This guide outlines the steps necessary to uninstall Bitdefender Parental Control on macOS. Regardless of the version of macOS running on your Mac computer, you will find the Parental Control app removal process intuitive and easy to follow.
Step 1: Unassign device from child’s profile
Visit https://central.bitdefender.com/ and sign in to your Bitdefender Central account.
On the left-hand side menu, click on “Parental Control.”
Access the child’s profile, then click on the number of devices listed under their name.
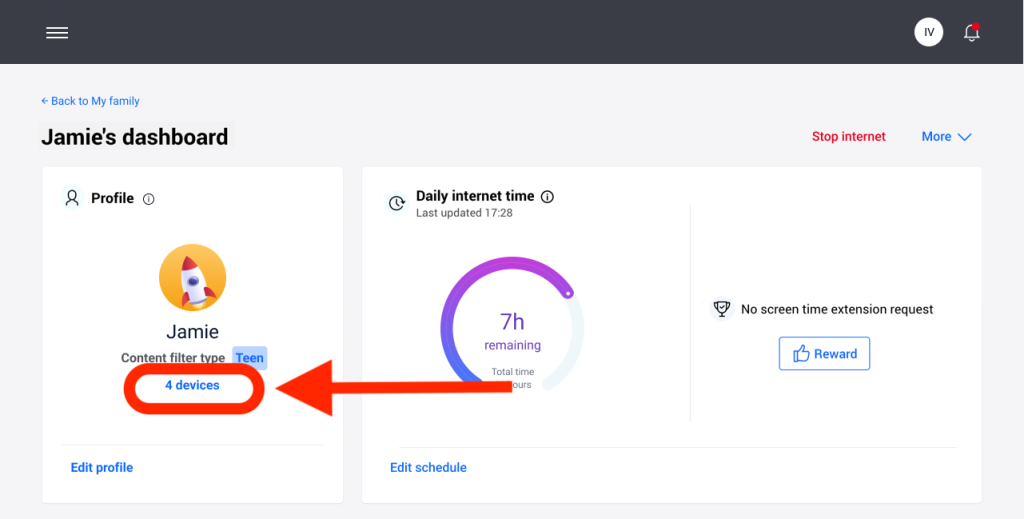
Locate the child’s Mac computer and click the “Unassign device” option.
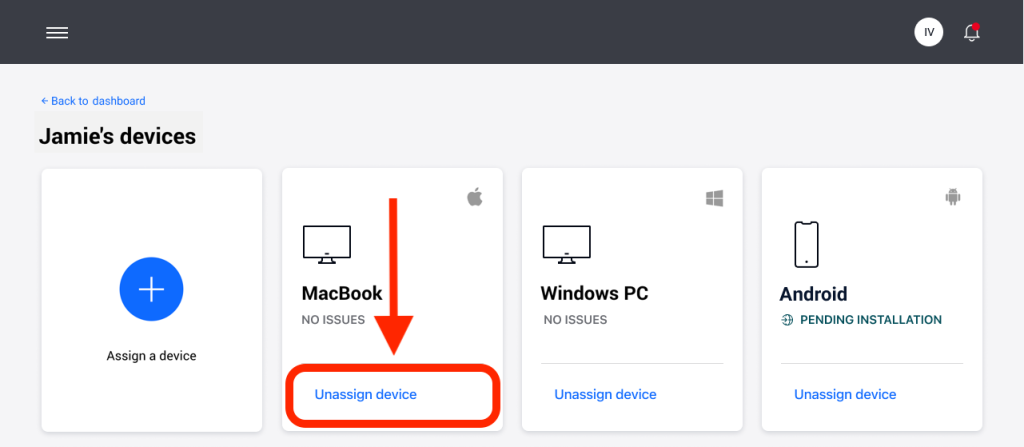
Confirm that you wish to remove the selected device from the Parental Control settings.
Step 2: Open Finder on Mac
Click the “Finder” ![]() icon in the Dock. Finder is the icon that looks like a blue square with a smiley face.
icon in the Dock. Finder is the icon that looks like a blue square with a smiley face.
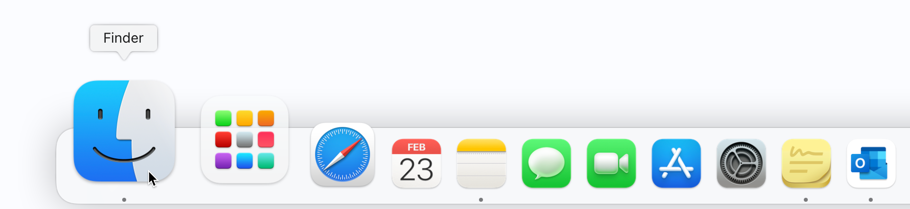
Step 3: Access your Applications
Click on “Applications” in the sidebar of the window that will pop up.
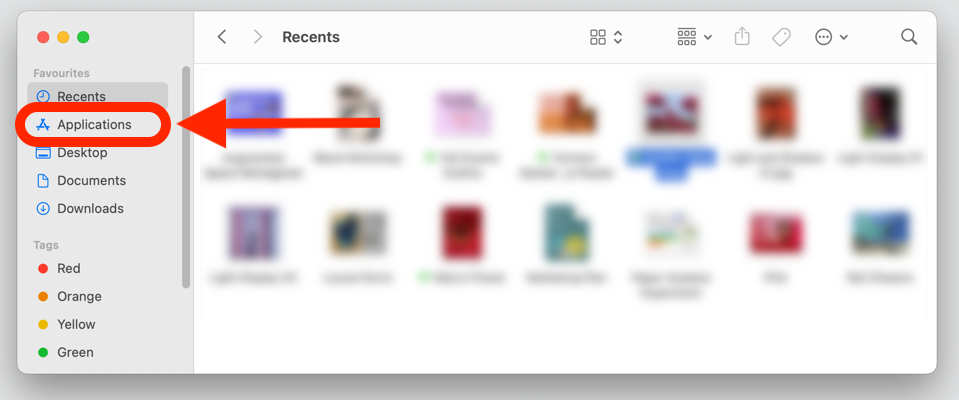
You can also click on an empty area of your desktop, then click on “Go” on the menu bar at the top left of the screen and select “Applications” in the menu.
Step 4: Open the Bitdefender folder
Within the Applications folder, you will find every app you’ve ever installed on your Mac. Double-click on Bitdefender in the list of installed applications.
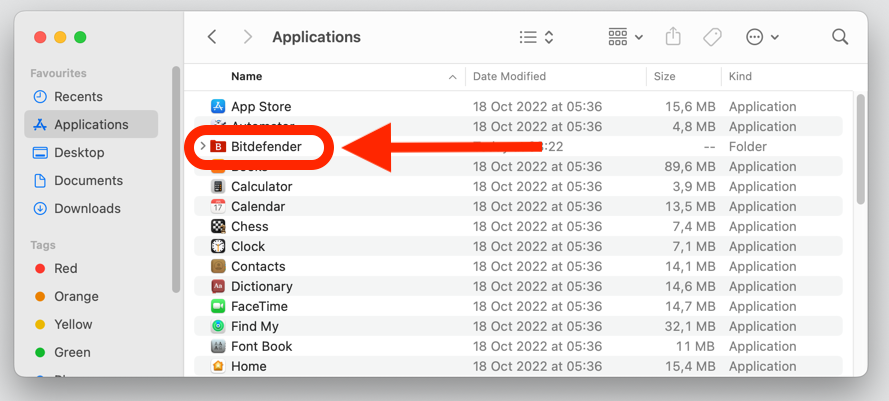
Step 5: Bitdefender Uninstaller
In the Bitdefender folder, double-click on “Bitdefender Uninstaller”.
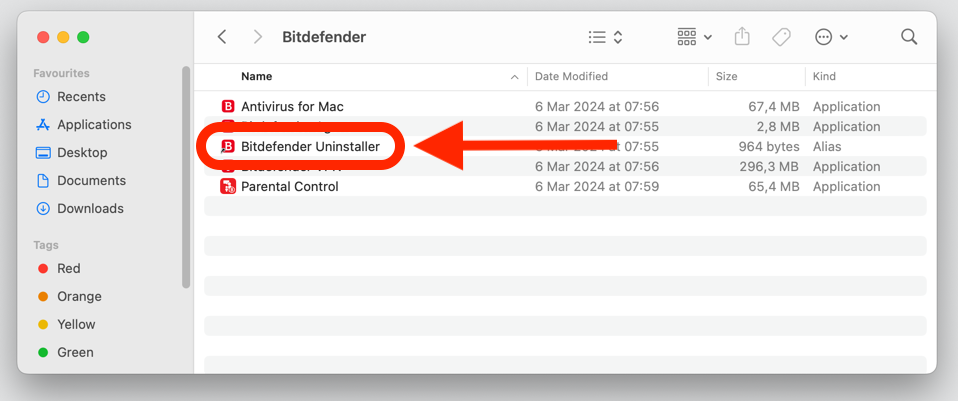
Step 6: Uninstall Parental Control
A new window will open, asking you to select the product you want to uninstall. Tick the Bitdefender Parental Control box, then click the “Uninstall” button.
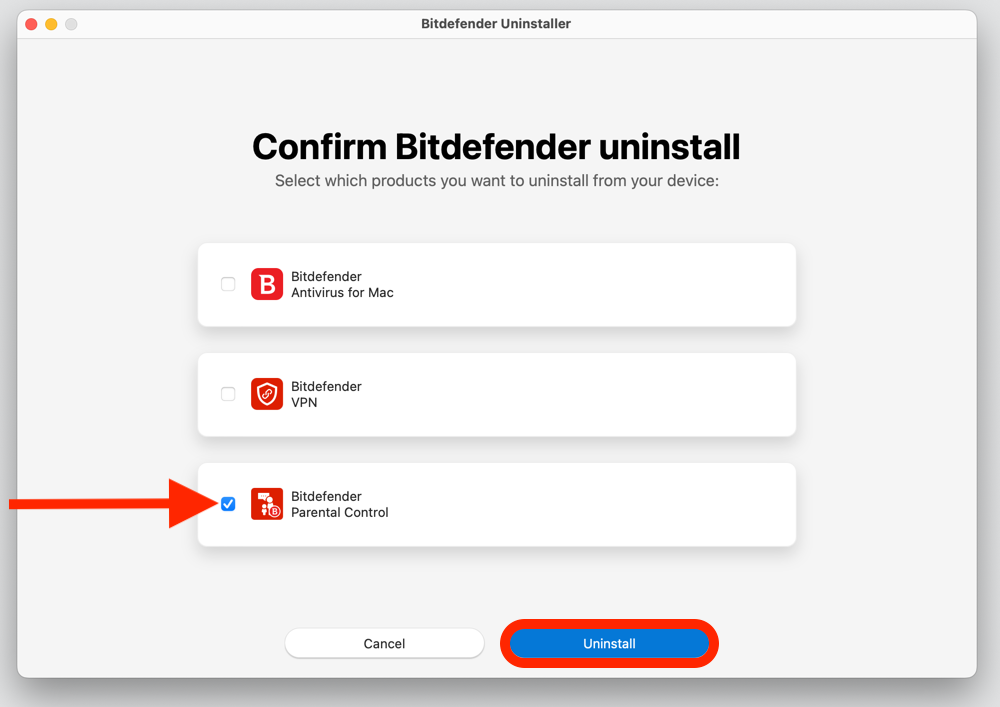
Step 7: Provide Administrator Credentials
Enter your Mac administrator name and password when prompted to allow the uninstallation, then click the OK button.
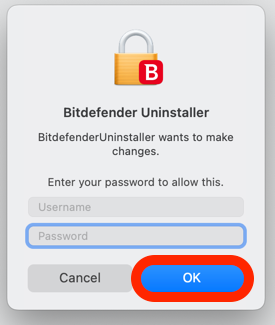
Step 8: Wait for Uninstallation
Wait for Parental Control to be uninstalled, then click the “Close” button.
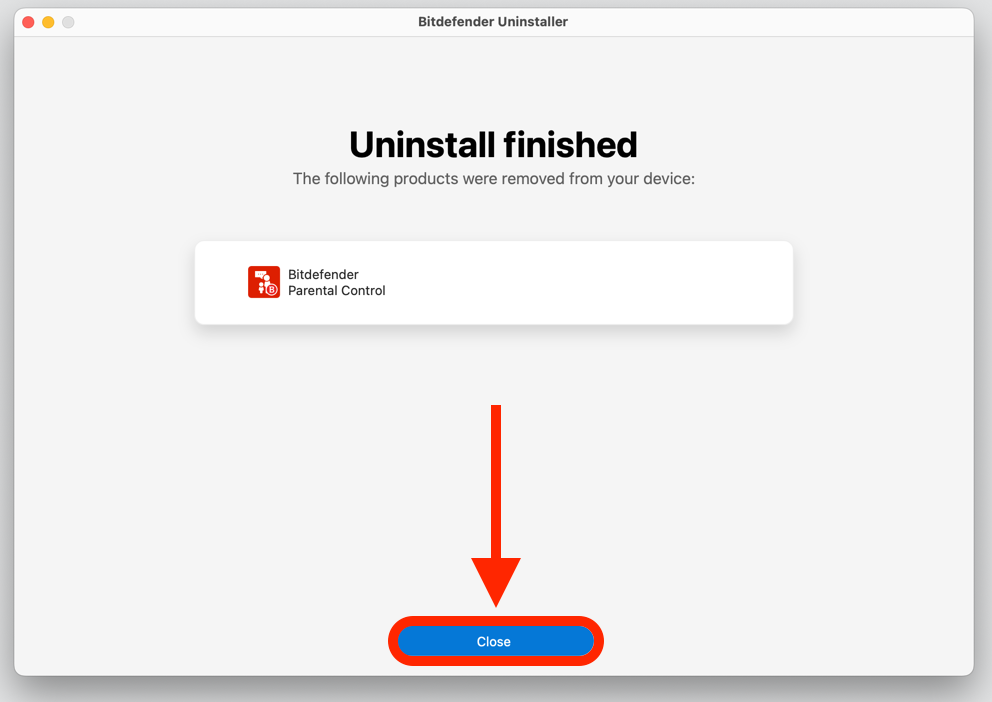
Bitdefender Parental Control has now been removed from your Mac.