Android smartphones and tablets running Android 5 and newer versions already equipped with Bitdefender Parental Control will receive the upgraded version via automatic update. After opening the upgraded Bitdefender Parental Control app on your child’s device, you’ll need to set up the new version to function properly. This article provides a step-by-step guide to granting necessary permissions for the new Parental Control app to run on Android.
Step 1: Grant VPN permissions
First, you will be required to allow VPN access to filter online content on your child’s device. Tap “Next”, choose “Allow”, then tap “Allow all the time” to add VPN configurations.
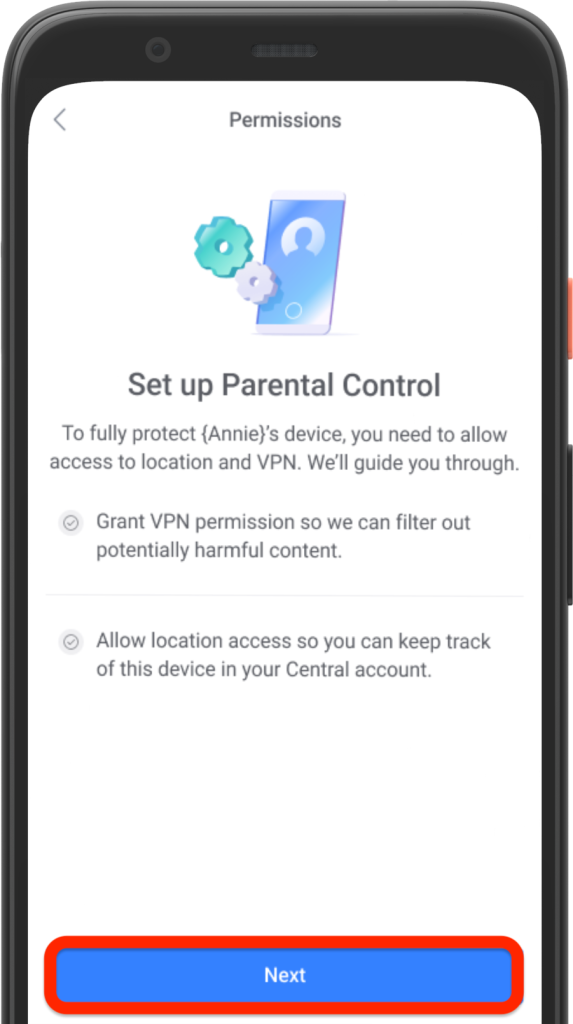
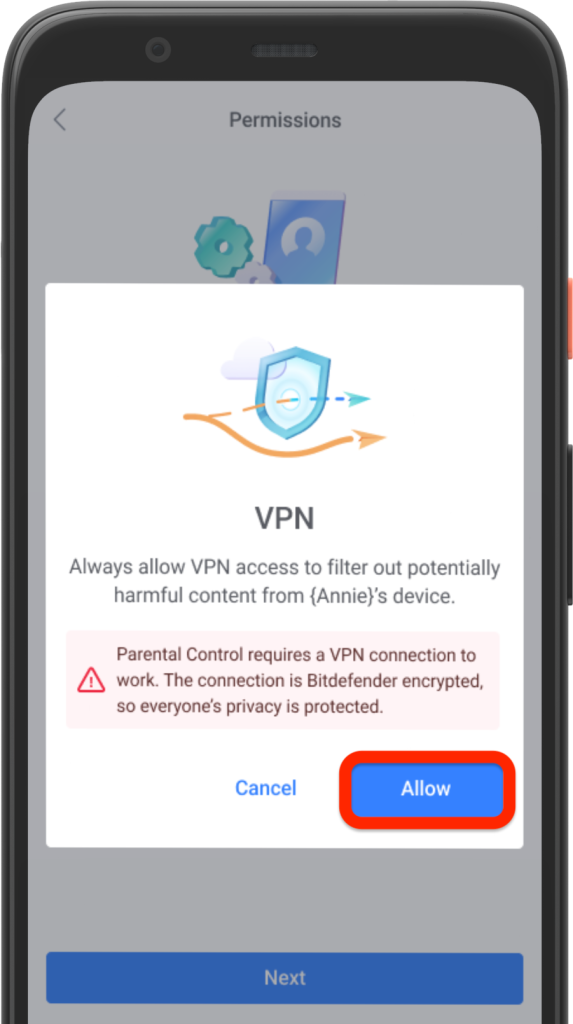
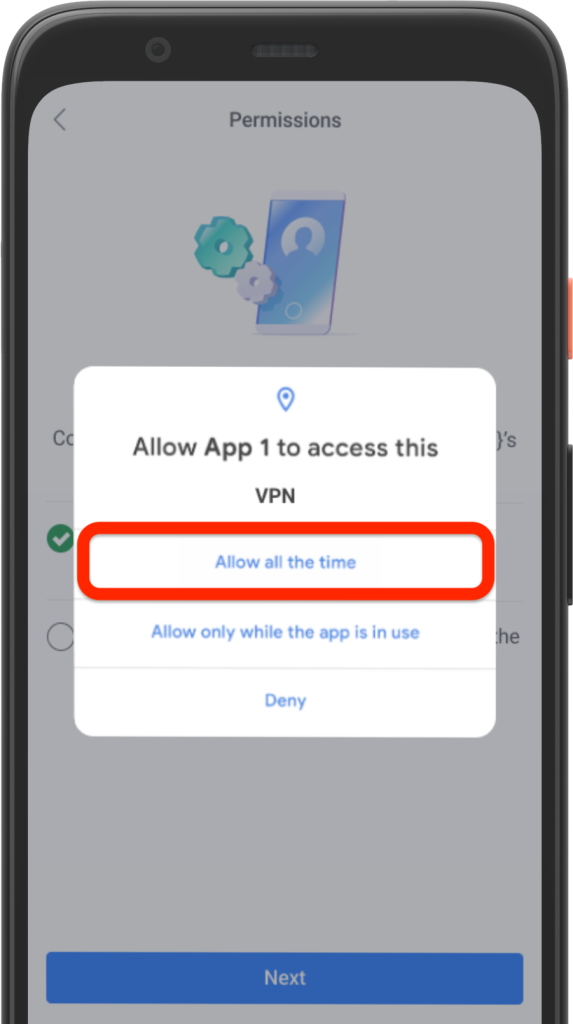
Step 2: Set Up Location Sharing
Then, to help locate your child’s Android device in your Bitdefender account tap “Next”, “Allow” Location access and choose the “Allow all the time” option.
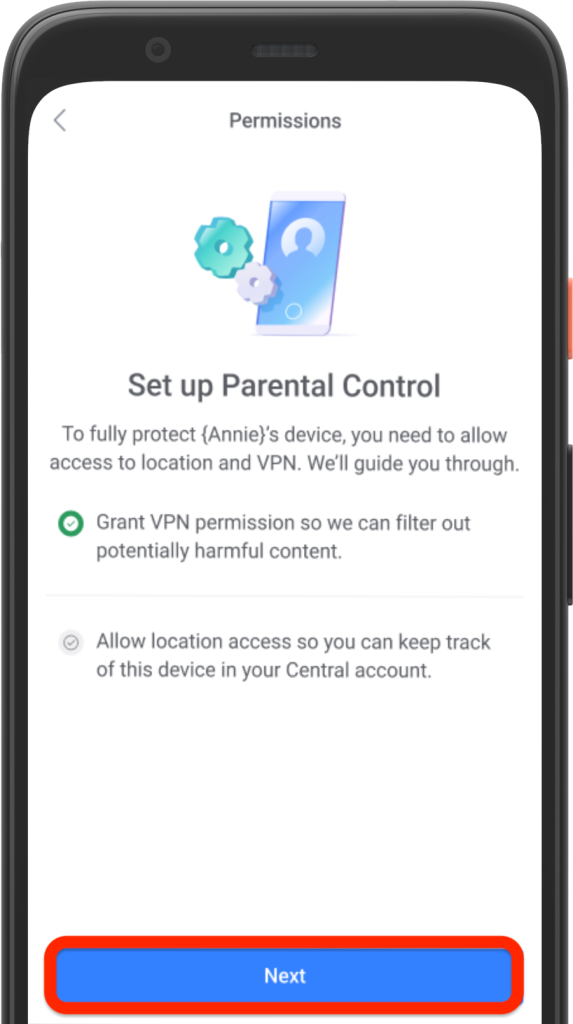
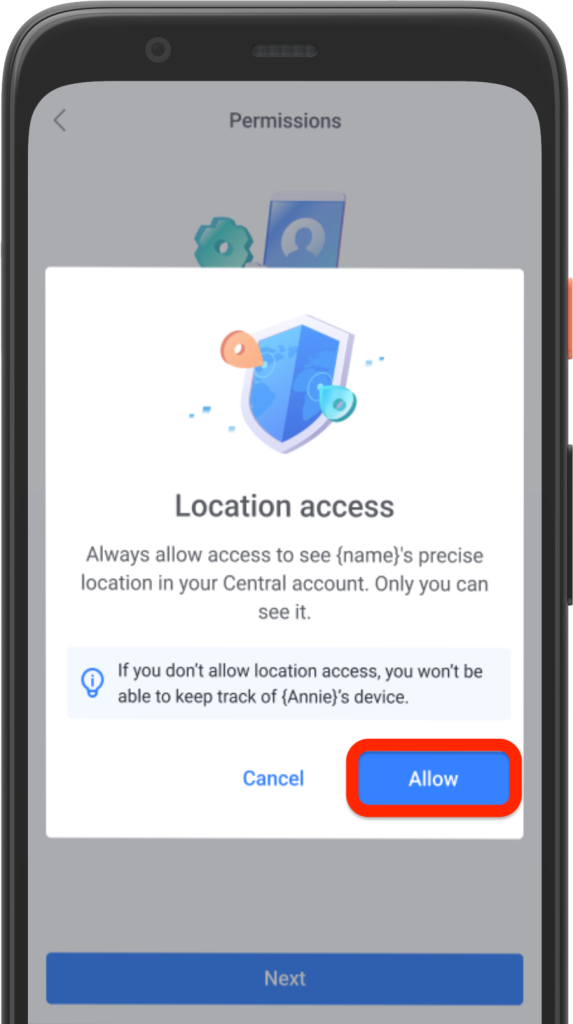
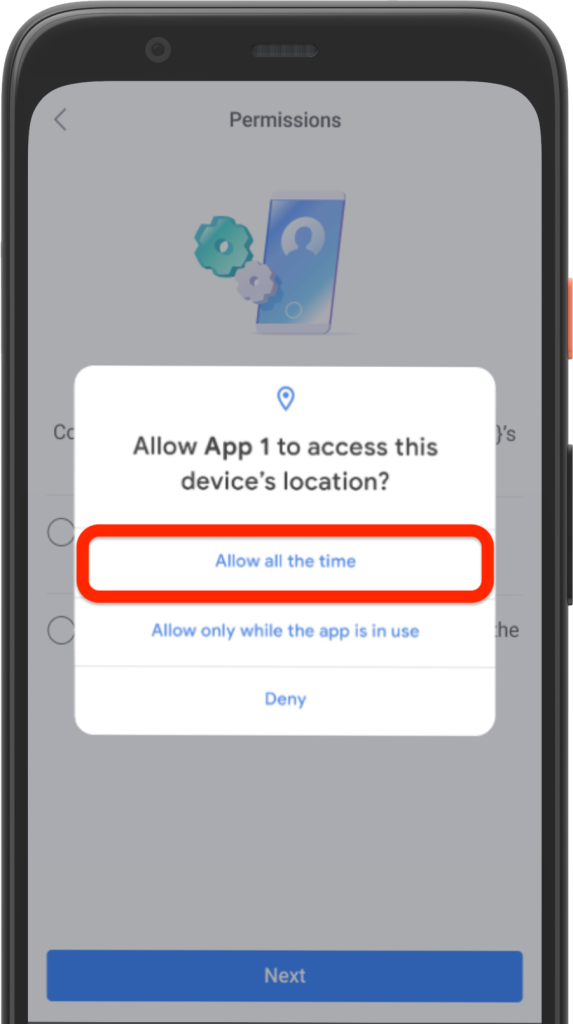
Both VPN and Location permissions will display a green checkmark. Tap “Finish setup” then tap “Next”.
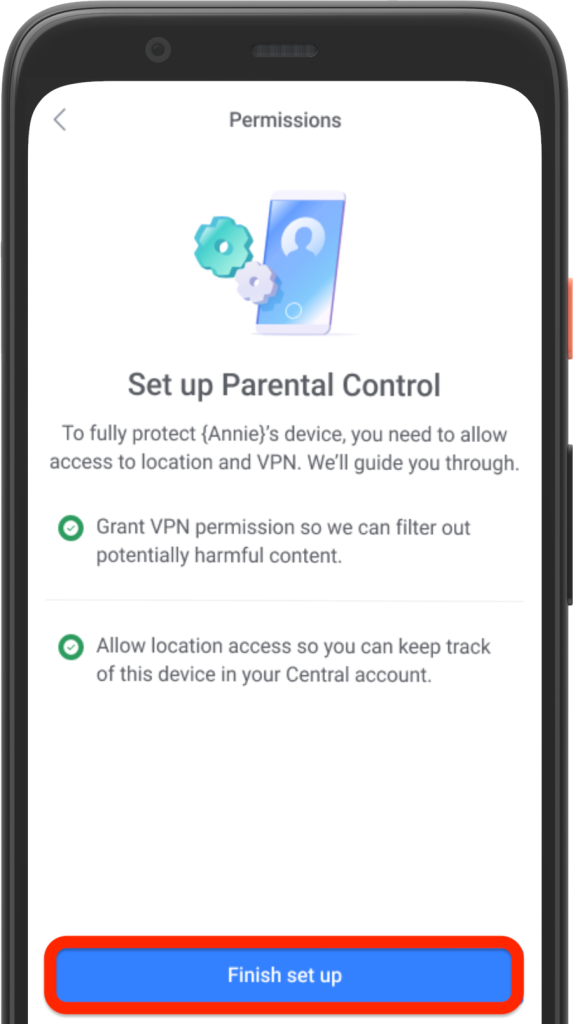
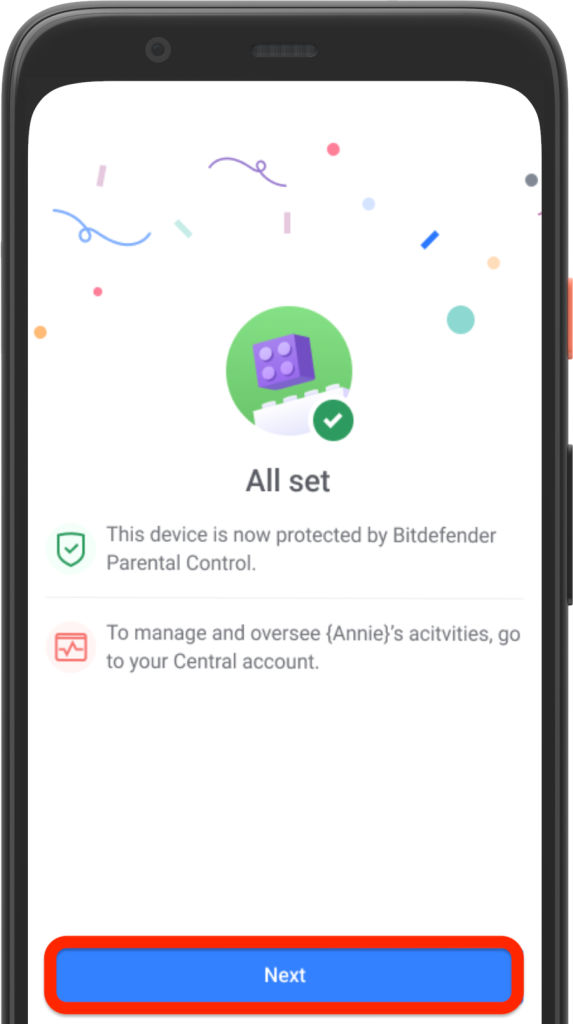
Step 3: Grant Device Admin Rights
Now grant admin rights to the Bitdefender app to prevent your child from uninstalling Bitdefender Parental Control.
Tap the “Set permission” button.

Tap the “Finish” button to exit the Bitdefender Parental Control setup.
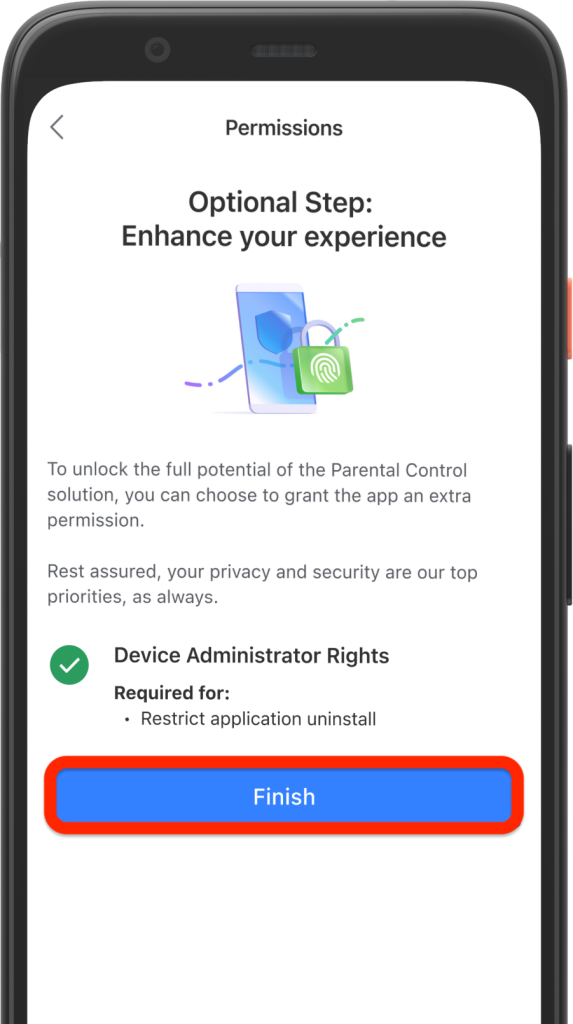
After completing these steps on the child’s Android device, the upgrade is complete.
As a parent, you can now monitor your child’s online activities and view usage statistics through the Parental Control dashboard on the Bitdefender Central webpage.