This guide outlines the steps necessary to uninstall Bitdefender Parental Control on Windows. Regardless of the version of Windows running on your computer, you will find the Parental Control app removal process intuitive and easy to follow.
Step 1: Unassign device from child’s profile
Visit https://central.bitdefender.com/ and sign in to your Bitdefender Central account.
On the left-hand side menu, click on “Parental Control”.
Access the child’s profile, then click on the number of devices listed under their name.
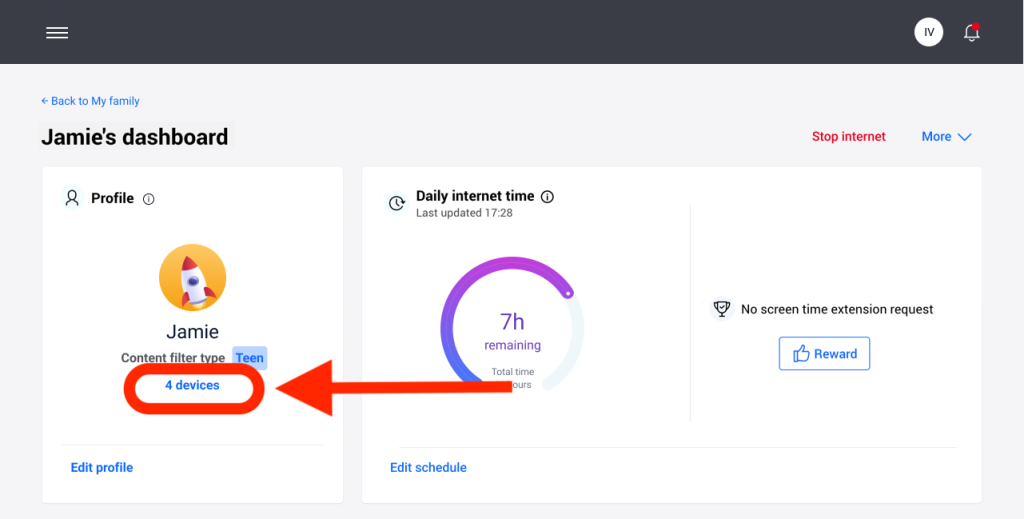
Locate the child’s Windows computer and click the “Unassign device” option.
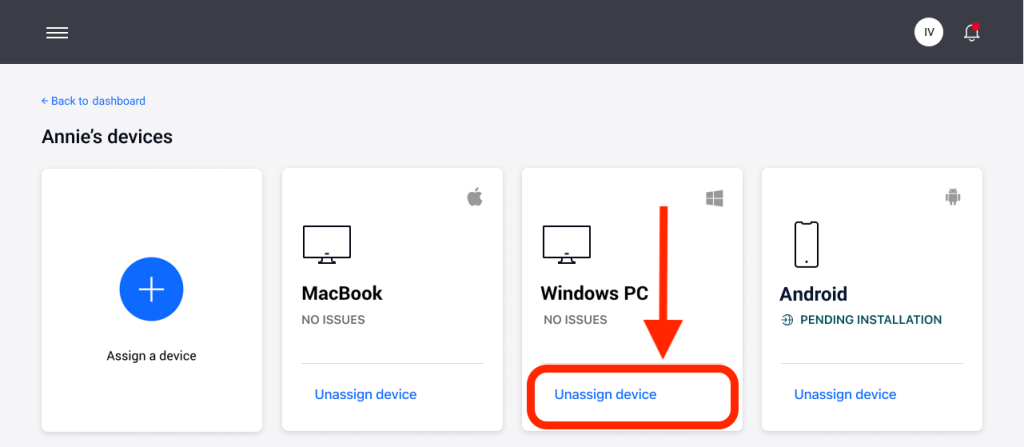
Confirm that you wish to remove the selected device from the Parental Control settings.
Step 2: Open the Control Panel
Click on the ⊞ “Start” menu button located at the bottom left corner of your screen.
In the search bar, type APPWIZ.CPL and press Enter.
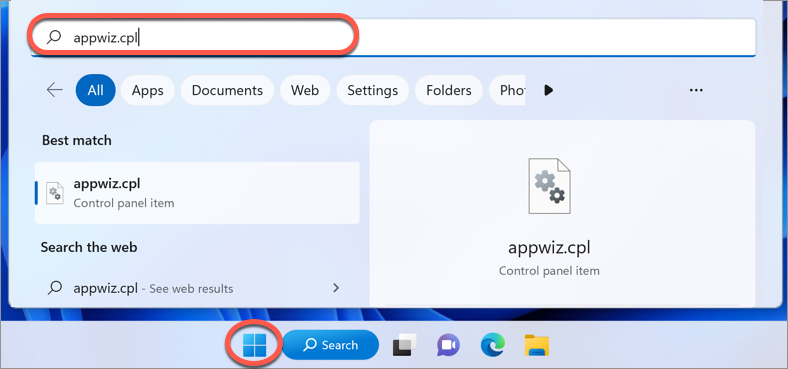
Alternatively, if you’re using an older version of Windows, you might find the Control Panel directly in the Start menu.
Step 3: Uninstall Bitdefender Parental Control
You’ll see a list of all the programs installed on your computer. Scroll through the list to find Bitdefender Parental Control.
Once you’ve found the Bitdefender Parental Control program, click on it to select it, then hit the “Uninstall” button at the top of the window.
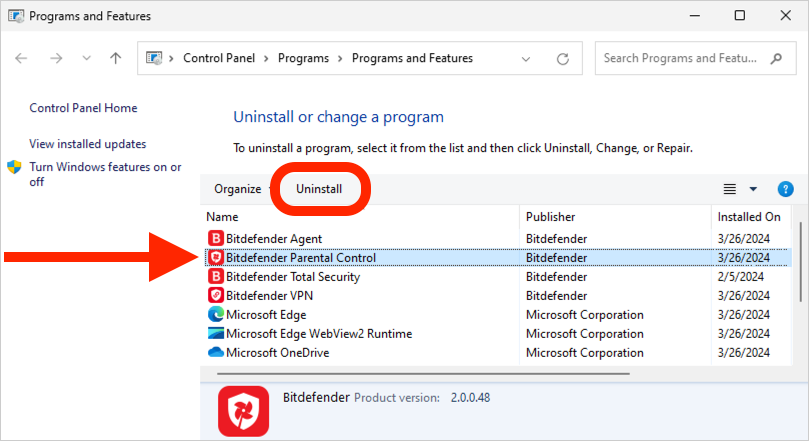
Step 4: Allow Uninstallation
Bitdefender will require you to confirm your decision to uninstall the Parental Control app. Click the “Yes” button when prompted.
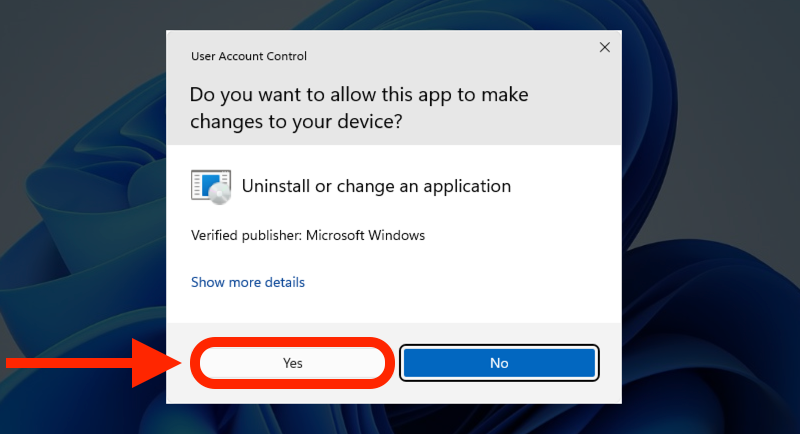
That’s it! You’ve successfully uninstalled Bitdefender Parental Control from your Windows computer.