A child profile is a customized set of rules that enable the Bitdefender Parental Control app to manage and monitor a child’s online activities. It includes settings tailored to the child’s age, such as content filters and time restrictions. Using the Bitdefender Central account parents can create, edit, and delete these profiles, as well as assign and unassign devices to them, ensuring a safe and appropriate online experience for their children.
Creating a Child Profile
- Visit https://central.bitdefender.com/ and sign in to your Bitdefender Central account.
- On the left-hand side menu, click on “Parental Control”.
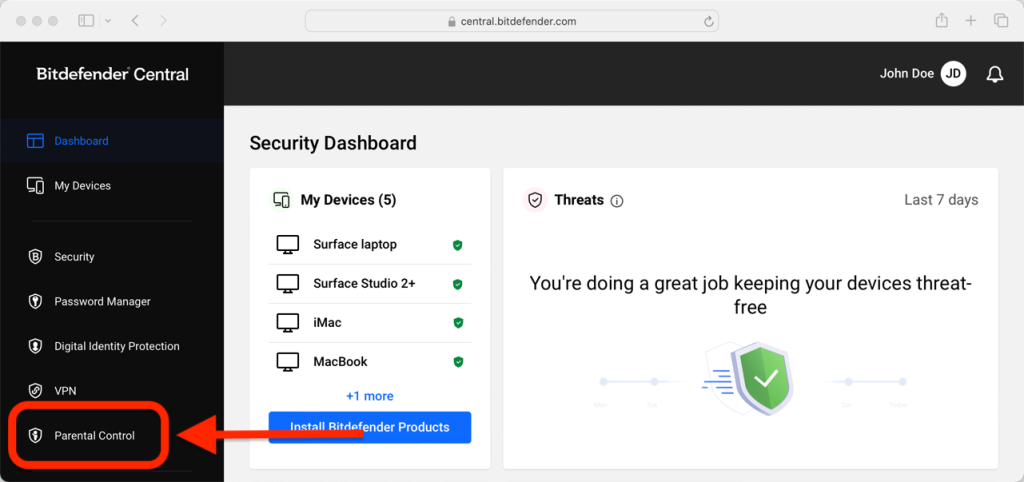
- Click on “New profile” to create a new child profile.
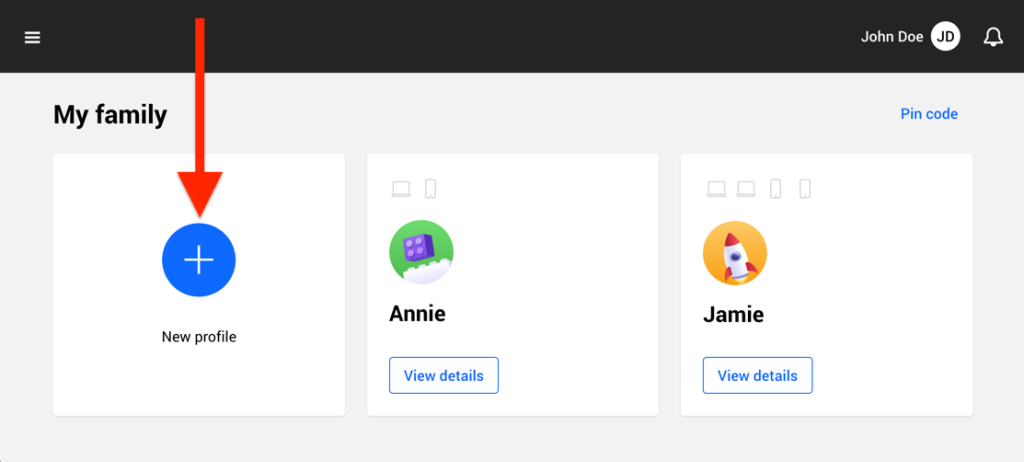
- Enter child’s details name, profile picture, and date of birth. Based on the child’s age, Bitdefender automatically blocks certain categories such as chat, social networks, explicit content, and more. You can adjust blocked categories later.
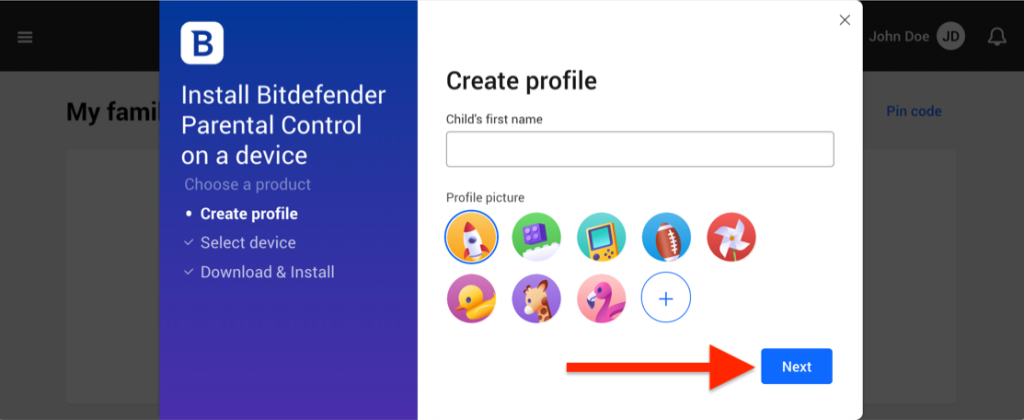
- Click the “Save” button. The new profile is created and appears on the page.
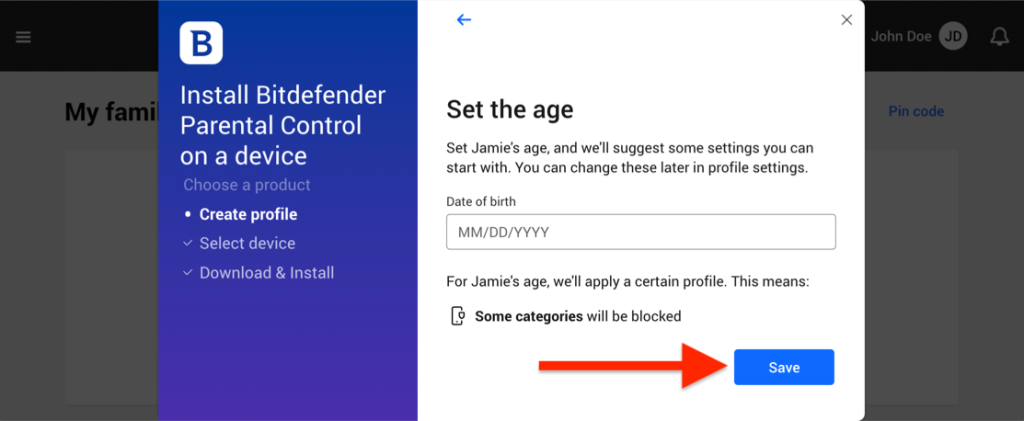
Editing a Child Profile
You can access the child’s profile you’ve set up by clicking the “View details” button in the Parental Control section. From there, you’ll find various options to manage the profile.
- Click the “View details” button from the child’s profile.
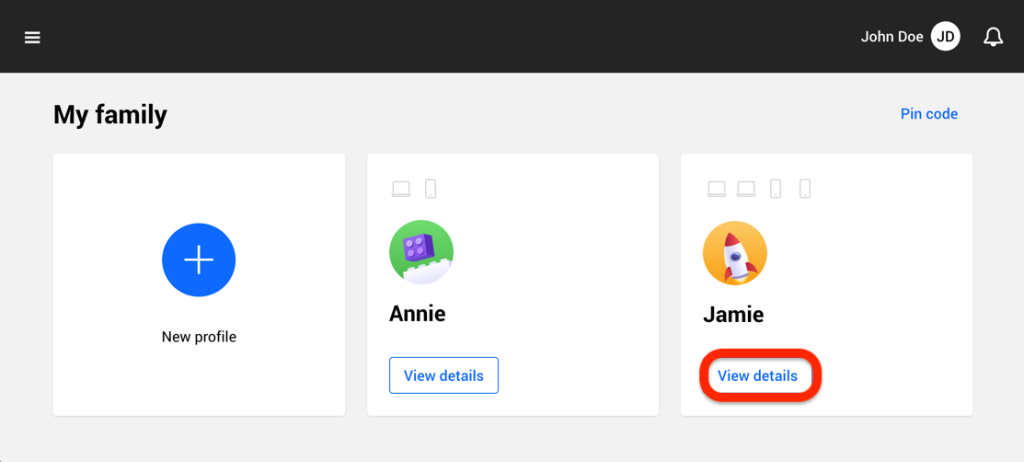
- To modify your child’s profile go to “Edit profile”.
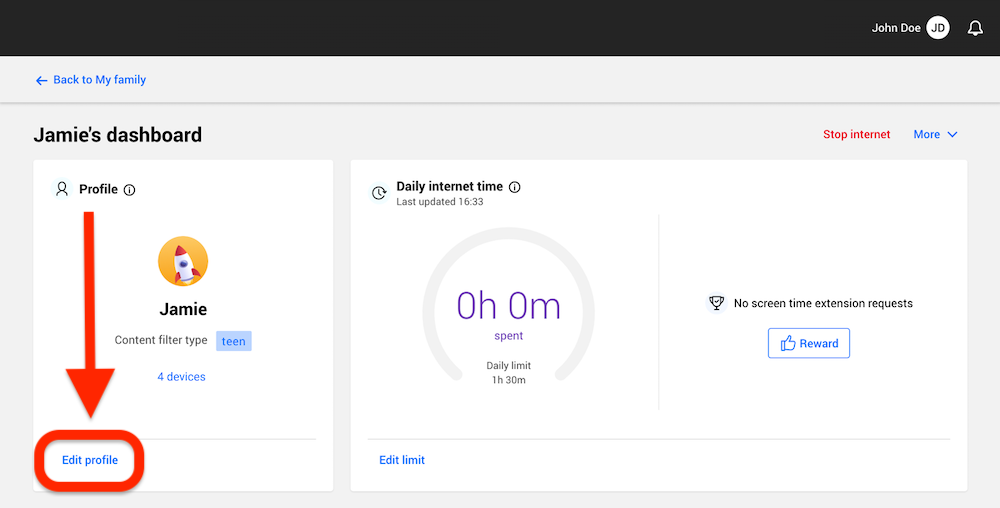
- Use the corresponding field to change the child’s name, birthday and profile picture.
- Click on “Save changes” after altering the necessary details.
ⓘ Once you change the child’s date of birth, the initial content filters remain unchanged. These filters, set up when the profile was created, stay the same regardless of the child’s age. If you want to adjust the restrictions as the child grows older, you’ll need to do it manually.
Deleting a Child Profile
Deleting a child profile permanently removes all associated data, including child’s dashboard, parental control rules, and alerts related to the profile. The Bitdefender Parental Control application remains installed on child’s devices, but stops working.
- Click the “View details” button on the child’s profile.
- Go to “Edit profile”.
- Click on the “Delete profile” button and confirm deletion.
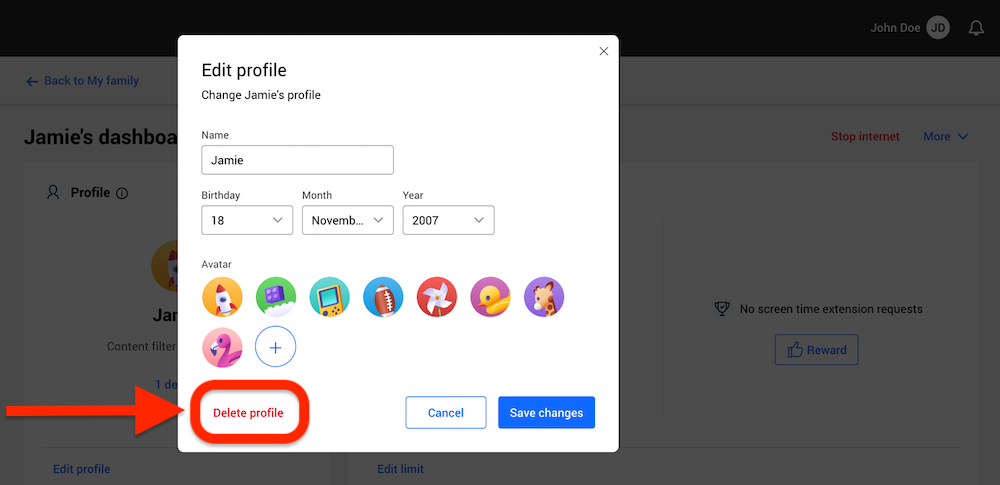
Assigning Devices
If your child has multiple devices (Windows, macOS, Android or iOS) you can assign them to the same child profile.
- Click the “View details” button on the child’s profile.
- Click on the number of devices listed under their name.
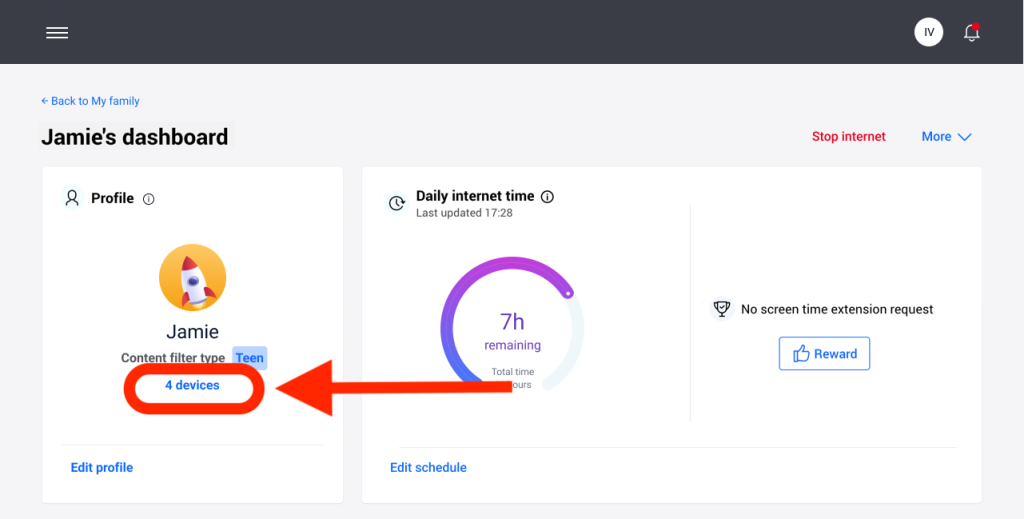
- Click the “Assign device” option.
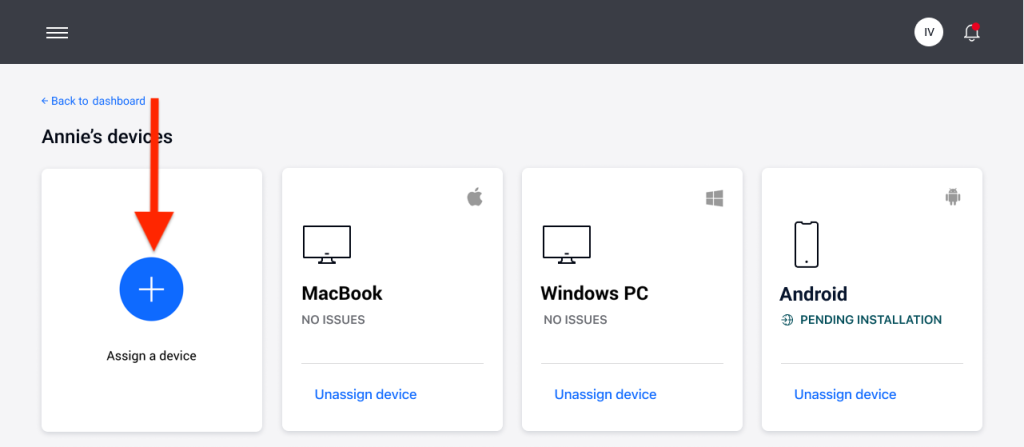
- Select the device name and then click the “Assign” button.
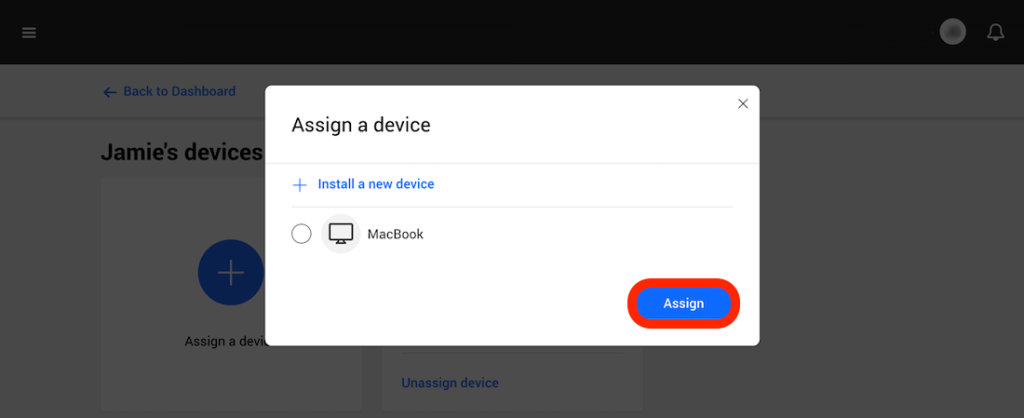
If the device is not visible in the list, click on “Install a new device” then follow the on-screen instructions to install and set up Bitdefender Parental Control on the new device.
Unassigning Devices
When you unassign a device from a child’s profile, it means that the device will no longer be under the management of Bitdefender Parental Control. The rules and settings specified in the child’s profile will no longer apply to that device. Although the Parental Control app remains installed on the device, it ceases to function.
- Click the “View details” button on the child’s profile.
- Click on the number of devices listed under their name.
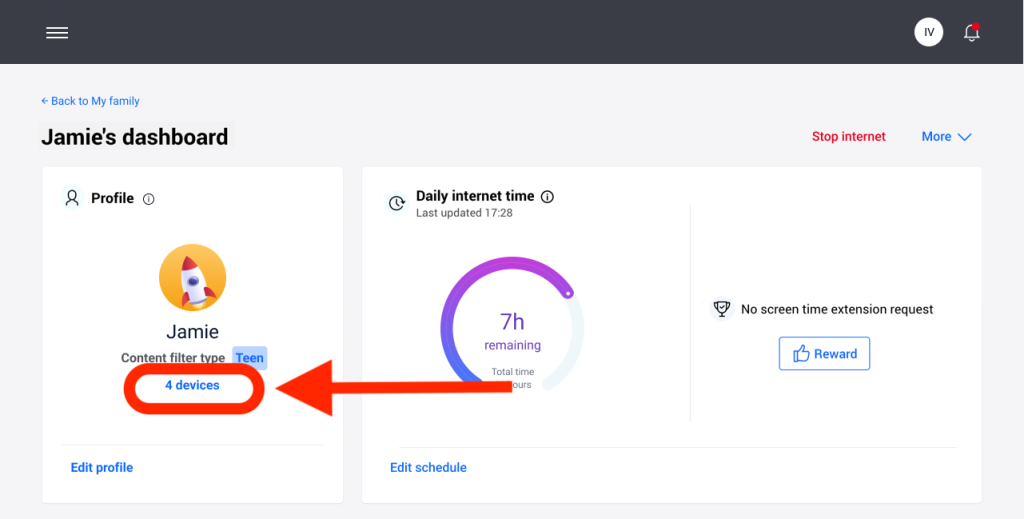
- Locate the child’s device and click the “Unassign device” option.
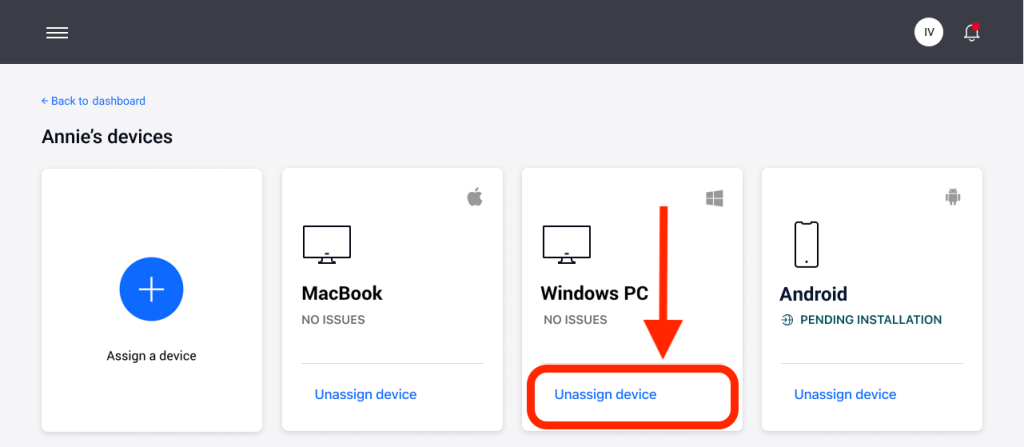
- Press the “Yes, unassign device” button to confirm the action.