Scam Copilot is Bitdefender’s AI-powered scam detector. Follow the steps below to set up Scam Copilot on Windows computers.
Step 1: Open Scam Copilot
- Open Bitdefender Total Security.
- On the main dashboard, either:
- Click on Scam Copilot directly, or
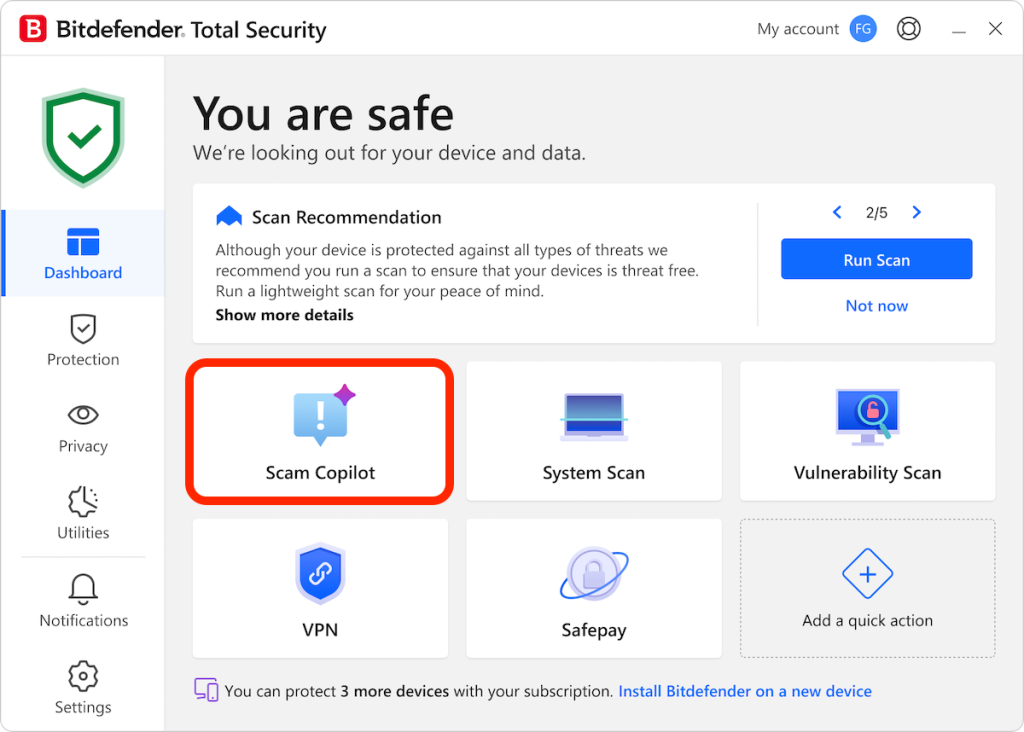
-
- Click on Protection on the left side menu, then open the Scam Copilot pane.
Step 2: Get Started
- Click the Get started button on the Scam Copilot overview screen.
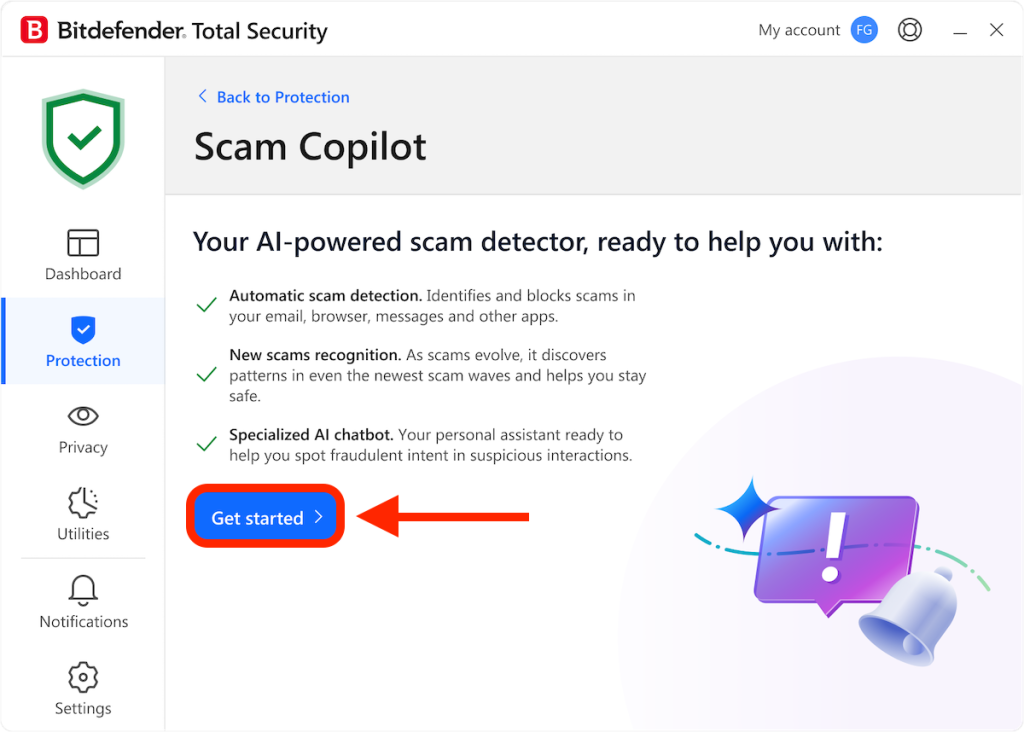
Step 3: Set up Scam Copilot
You will see which Scam Copilot features are already enabled and be guided to configure those that need extra steps. Follow the on-screen instructions to grant the required permissions:
Online Scam Protection
- Click the Enable button.
- Choose Yes when prompted to enable online scam protection.
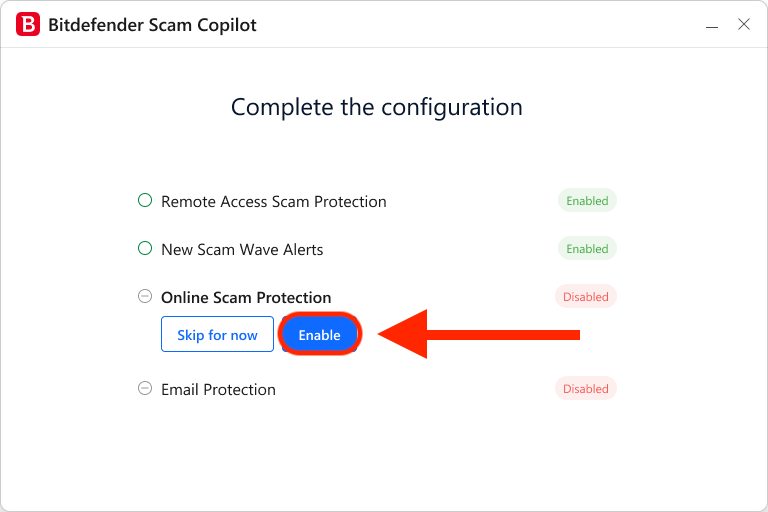
Email Protection
Local Email Protection
Includes Antispam for Outlook and Thunderbird email apps, along with the Online Threat Prevention switch for local email protection.
- If Local Email Protection is disabled, click the Enable button.
- Choose Yes when prompted to enable local email protection.
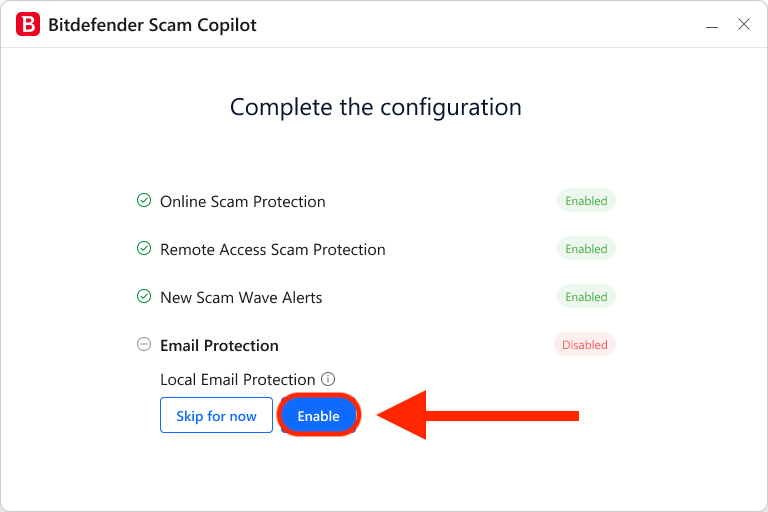
Web Email Protection
Includes Email Protection for Gmail and Outlook accounts accessed in a web browser.
- If Web Email Protection is disabled, click the Add email account button.
- Choose your email provider (Google or Outlook).
- Sign in with your Google or Outlook email account.
- Allow Bitdefender to scan your mailbox.

Step 4: Finish Setup
- Once all Scam Copilot components are enabled, you can close the setup window.
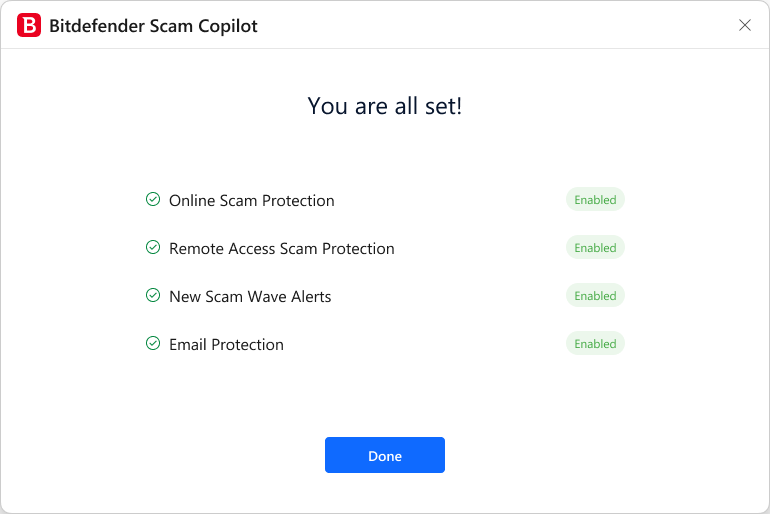
You are all set! You have successfully set up Scam Copilot on your Windows computer. Bitdefender is now ready to help you with:
- Automatic scam detection. Identifies and blocks scams in your email, browser, messages and other apps.
- New scams recognition. Keeps you safe by detecting even the newest scam patterns as they evolve.
- Specialized AI chatbot. Acts as your personal assistant to help you spot fraudulent intent in suspicious interactions.