The autosave feature detects when you enter login details on a website and prompts you to save them. This ensures your credentials are stored securely and makes future logins quick and effortless. If Bitdefender SecurePass is not autosaving your password when logging into a website for the first time, this guide will help you resolve the issue.
How does Autosave work in Bitdefender SecurePass?
The autosave feature in Bitdefender SecurePass is only available through the browser extension for Windows and macOS. When you log into a new website, Bitdefender SecurePass will offer to save the password.
The password save prompt will not appear in the following cases:
- The website already has another set of credentials saved in the SecurePass vault.
- You are using the SecurePass mobile app or web client, which do not automatically save passwords.
- The SecurePass extension is not installed and enabled in the browser.
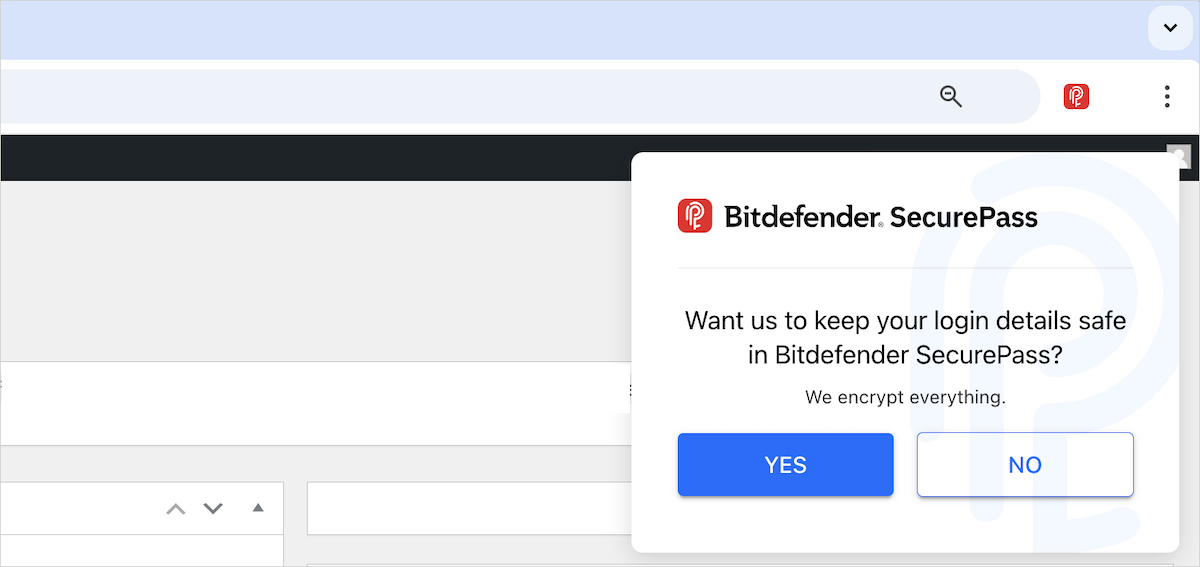
1. Verify Extension Installation
- Make sure the SecurePass browser extension is installed.
- You can install the extension from your Bitdefender account:
- Visit https://central.bitdefender.com/ and sign in to your Bitdefender account.
- Navigate to the SecurePass section.
- Download and install the extension for your browser.
2. Enable the SecurePass Extension
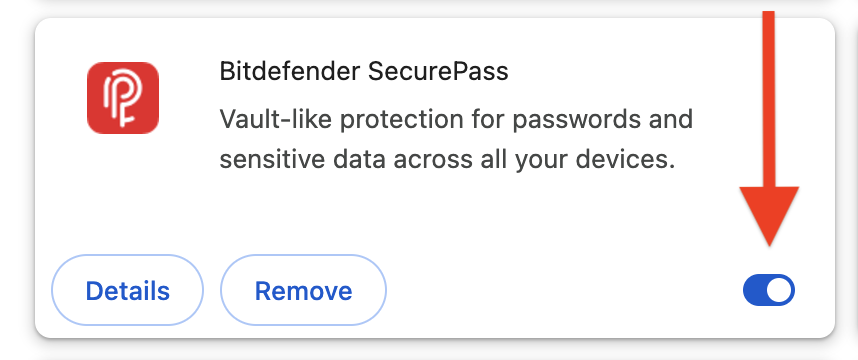
- Check that the SecurePass browser extension is enabled in your browser:
- For Microsoft Edge: Go to edge://extensions/ and ensure Bitdefender SecurePass is toggled on.
- For Google Chrome: Go to chrome://extensions/ and enable Bitdefender SecurePass.
- For Mozilla Firefox: Go to about:addons and ensure Bitdefender SecurePass is enabled.
- For Safari: Go to Safari Settings (or Preferences on some versions) > Extensions > enable Bitdefender SecurePass.
3. Check Vault Entries
- Open your SecurePass vault and check if an item already exists for the website.
- If an account exists, the autosave prompt will not appear. Instead, add a new item manually if needed.