This article helps you restore the Bitdefender Antispam toolbar when it’s missing in your Microsoft Outlook email app. In the upper area of your mail client window, you should see the Bitdefender Antispam ribbon as shown below. The Antispam toolbar helps you manage antispam protection directly from your mail client.
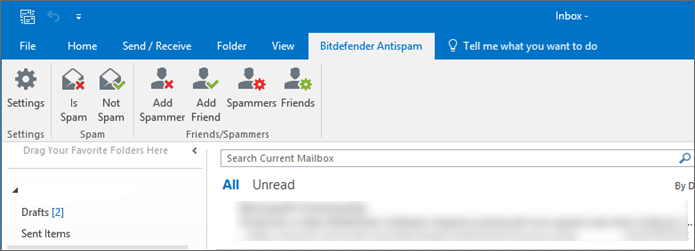
Before you start reading this document, please make sure that you are logged into Windows with an administrator account and note that the Bitdefender Antispam toolbar works only on accounts that have local administrative rights.
Here’s how to get back the Antispam toolbar:
A. Check if the Antispam toolbar is compatible with your e-mail client
The Bitdefender Antispam toolbar is compatible with Microsoft Outlook (2007, 2010, 2013, 2016, 2021) and Mozilla Thunderbird (14 and later).
ⓘ Note: If the Antispam toolbar is not compatible with your e-mail client, as long as you are using the default protocols and port numbers for the account settings (POP3, port 110 for incoming server; SMTP, port 25 for outgoing server), the e-mail traffic will still be scanned for SPAM and malware.
B. Make sure the Antispam module is enabled
1. First, exit the e-mail client. Then open Bitdefender, go to Protection and check if the Antispam module is turned on.
2. After ensuring the Antispam module is enabled in Bitdefender, click the Windows Start button ![]() and type cmd in the search bar, then right-click on the result and select Run as Administrator. In the Command Prompt window that appears on your screen, type or copy & paste the following commands:
and type cmd in the search bar, then right-click on the result and select Run as Administrator. In the Command Prompt window that appears on your screen, type or copy & paste the following commands:
cd %ProgramFiles%\Bitdefender\Bitdefender Security App\ and hit Enter.
bdagent /stop and hit Enter then wait a few seconds.
bdagent and hit Enter.
3. Now, open your e-mail client and check if the Antispam toolbar is visible.
C. Unregister & re-register the Antispam toolbar if you are using Outlook
If this is the first time you encounter this issue, it is possible that the Bitdefender Antispam toolbar is un-registered. In order to correct this, you’ll need to follow the steps presented below, while having Microsoft Outlook closed:
1. Click the Windows Start button ![]() and type cmd in the search bar, then right-click on the result and select Run as Administrator.
and type cmd in the search bar, then right-click on the result and select Run as Administrator.
2. In the Command Prompt window type the following commands one after another:
regsvr32 -u “%ProgramFiles%\Bitdefender\Bitdefender Security App\bdo.dll” and hit the Enter key.
regsvr32 “%ProgramFiles%\Bitdefender\Bitdefender Security App\bdo.dll” and hit the Enter key.
If you are using a 64-bit Operating System and Microsoft Office x64, the commands are the following ones:
regsvr32 -u “%ProgramFiles%\Bitdefender\Bitdefender Security App\antispam32\bdo.dll” and hit the Enter key.
regsvr32 “%ProgramFiles%\Bitdefender\Bitdefender Security App\antispam32\bdo.dll” and hit the Enter key.
3. Restart your computer and check if the Antispam Toolbar is loaded in Microsoft Outlook.
If this is not the first time that you encounter this issue and/or the above steps fail:
1. Launch Microsoft Outlook and go to
- For Outlook 2007: Tools | Trust Center | Add-Ins | Manage → COM Add-Ins → GO
- For Outlook 2010 & later: File | Options | Add-Ins | Manage → COM Add-Ins → GO
2. In the window that appears, you should see the Bitdefender Antispam component:
- If the Bitdefender Antispam plug-in does not exist in the Add-Ins list, then the component is not registered. You need to either run the commands presented above or use the Add button. Browse to the folder C:\Program Files\Bitdefender\Bitdefender Security App select bdo.dll and click OK. After that, please make sure that the component is checked, then click OK and restart Outlook.
- If the Bitdefender Antispam exists and the option is checked but the toolbar does not appear (or you restart Outlook and the checkbox is un-checked automatically again) then this situation happened due to an Outlook crash. In order to fix this please open Outlook, click on File, select Options, then click on Add-Ins. In the lower part of the window, in the field next to Manage select Disabled Items from the dropdown list and click Go. Now, you will see a new dialog window from where you can enable the add-ins. Simply check the Bitdefender Antispam add-in to enable it.
After completing this operation you will be able to check the Bitdefender Antispam toolbar.