In this tutorial, we’ll show you how to set up Bitdefender BOX using your personal router. This way, you can benefit from all of your router’s features, while also being protected. If you prefer to use the router or gateway provided to you by your Internet Service Provider, read – How to install Bitdefender BOX using ISP-provided router.
The whole setup process should take you less than 10 minutes, so let’s get started.
Before you begin, make sure you have the following available:
- a working Internet connection
- your Wi-Fi name and password. This is the information you use when you connect anything to your Wi-Fi.
- your router’s credentials. These are the username & password you use to access your router’s interface. If you are using an ISP-provided router, this information can be found on the back of your router.
- a smartphone, which you’ll use to set up your Bitdefender BOX
Step 1. Open the Bitdefender Central app on your smartphone. If you don’t have the app, please install it from either App Store or Google Play.
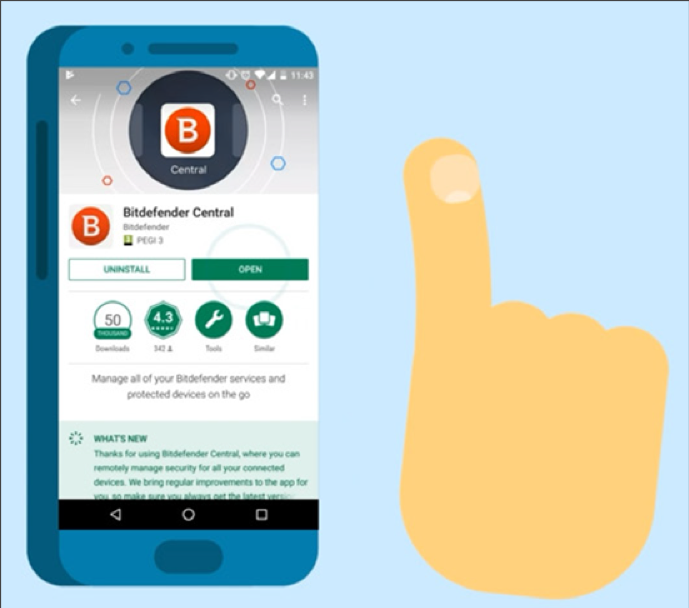
Step 2. Sign in to your Bitdefender Central account or create an account if you don’t have one yet.
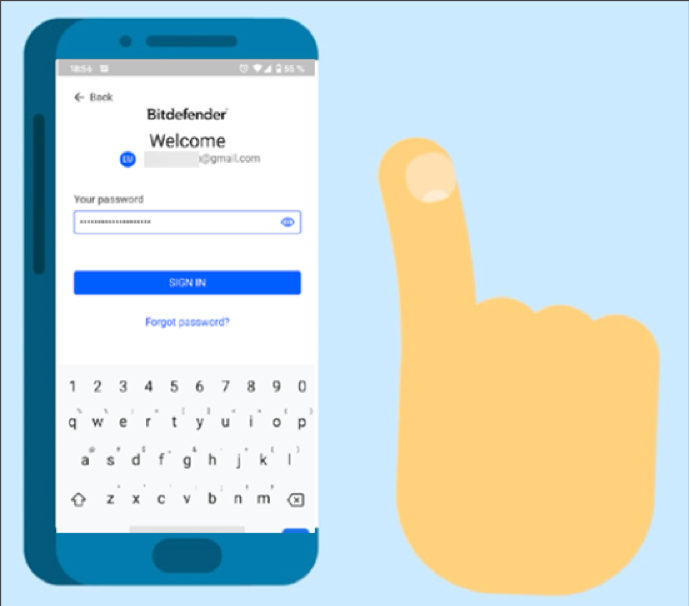
Step 3. In the Central app, press the More button, at the bottom of the screen.
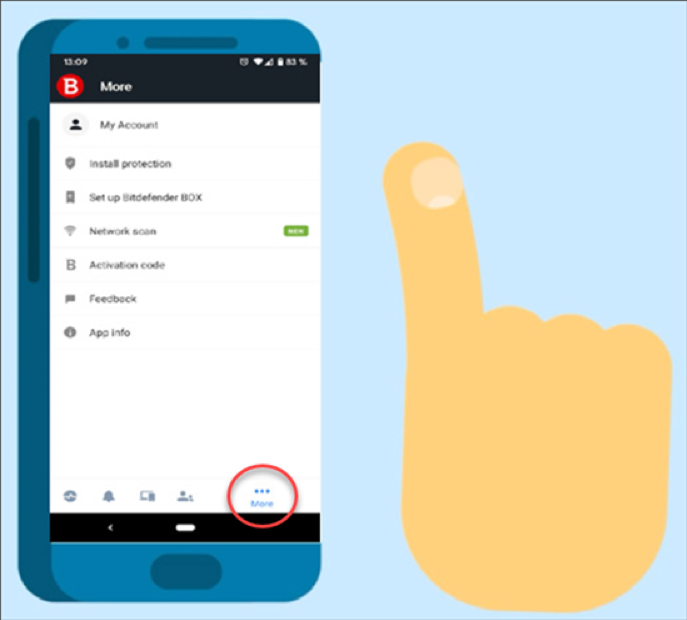
Step 4. Press Set up Bitdefender BOX, to begin the installation process.
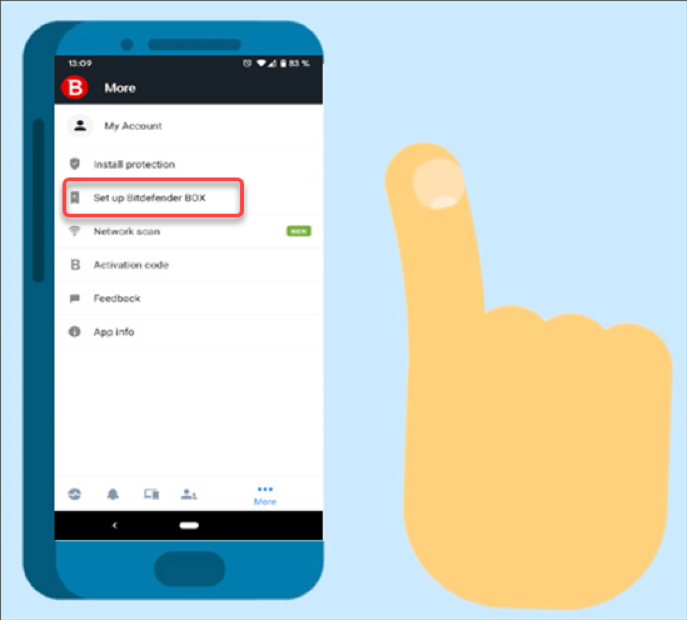
Step 5. To continue the installation, you will have to agree with the Subscription Agreement & Privacy policy, then tap Start Setup.
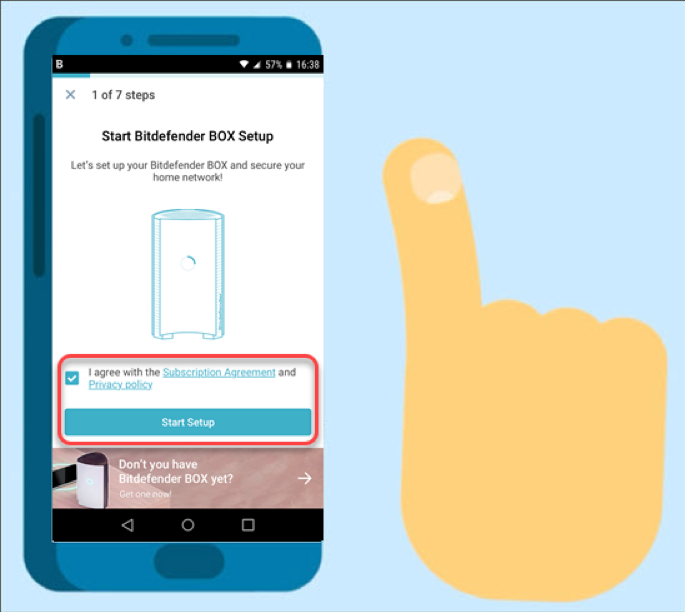
Step 6. Connect Bitdefender BOX to a power outlet and wait a few seconds.
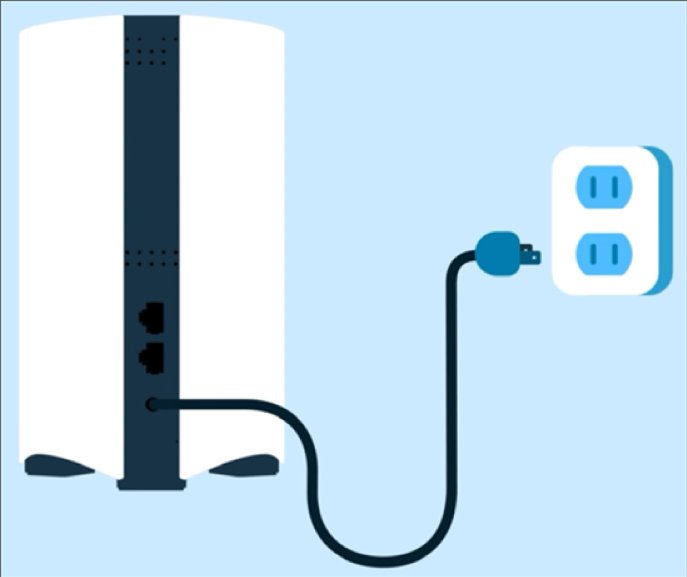
Step 7. When the front light starts spinning, press Next on your phone.
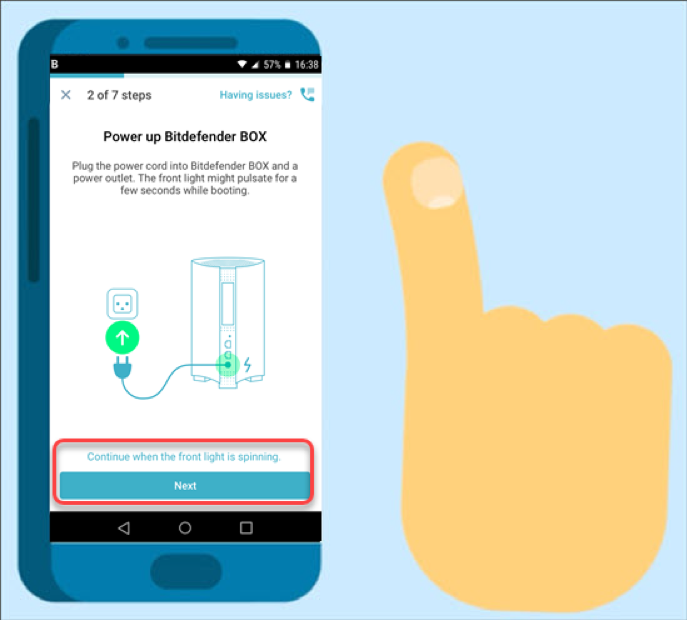
Step 8. Power off your ISP modem. This is the device that came from your Internet provider. Just unplug it from the power outlet.
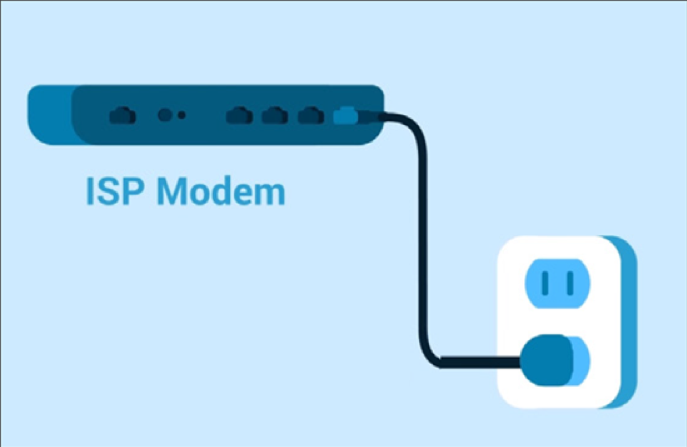
Step 9. On your phone, press Next.
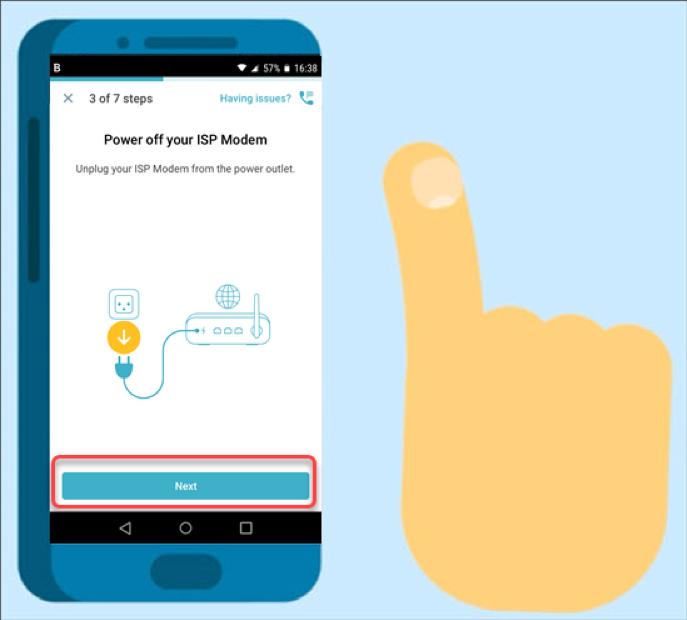
Step 10. Go to Settings > Wi-Fi on your smartphone…
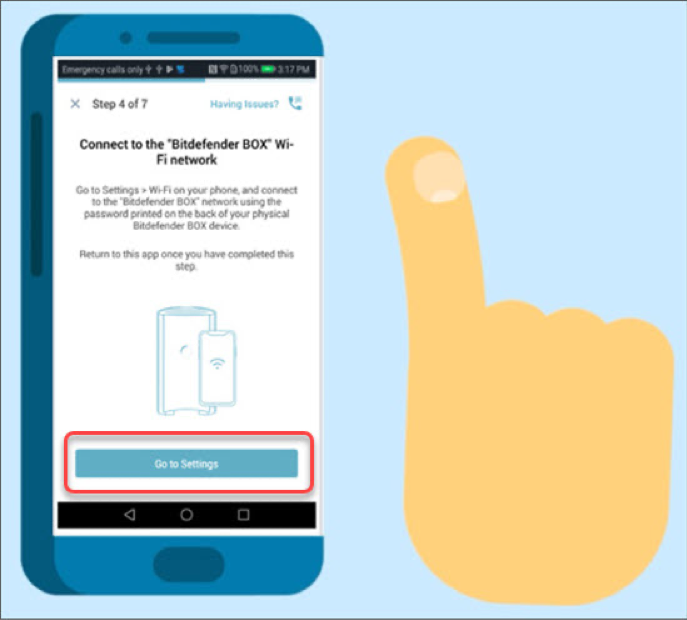
…and connect to the Wi-Fi network named Bitdefender BOX.
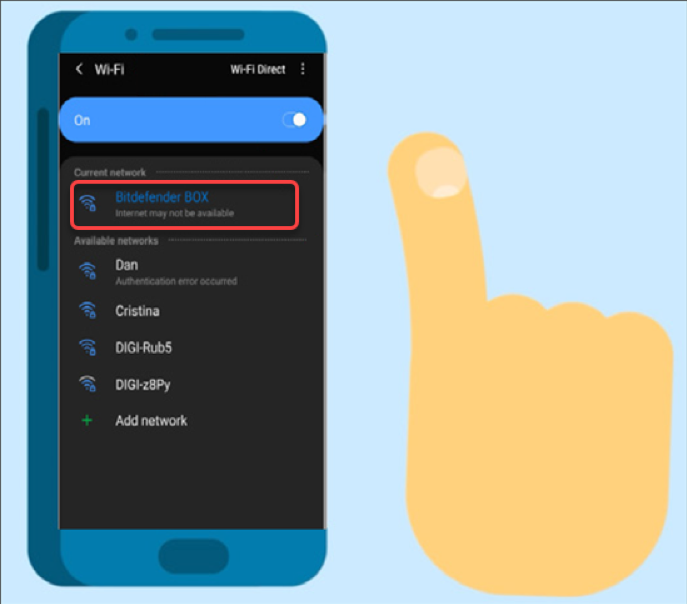
Step 11. You’ll be asked to enter a password for this Wi-Fi network. For security reasons, each Bitdefender BOX has its own unique password. You’ll find yours printed on the back of the device.
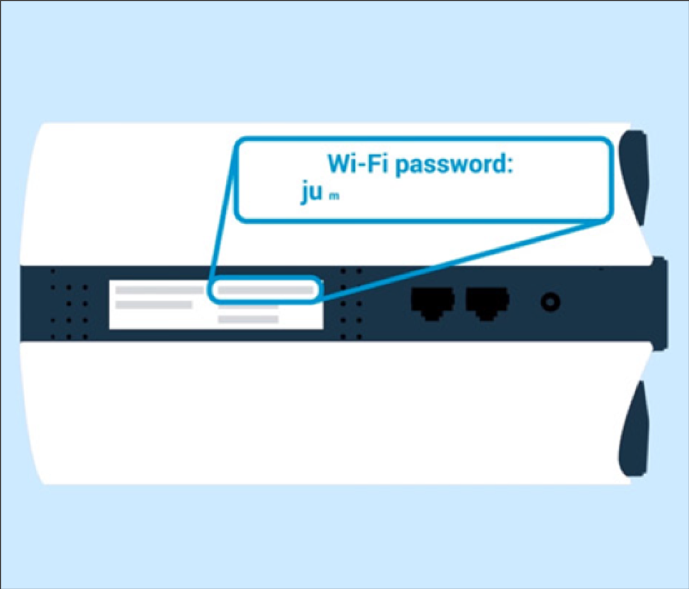
Step 12. This Wi-Fi has no internet access yet, so your phone may try to switch to other networks. To prevent this, turn off Mobile Data, and choose to stay on the Bitdefender BOX network if prompted.
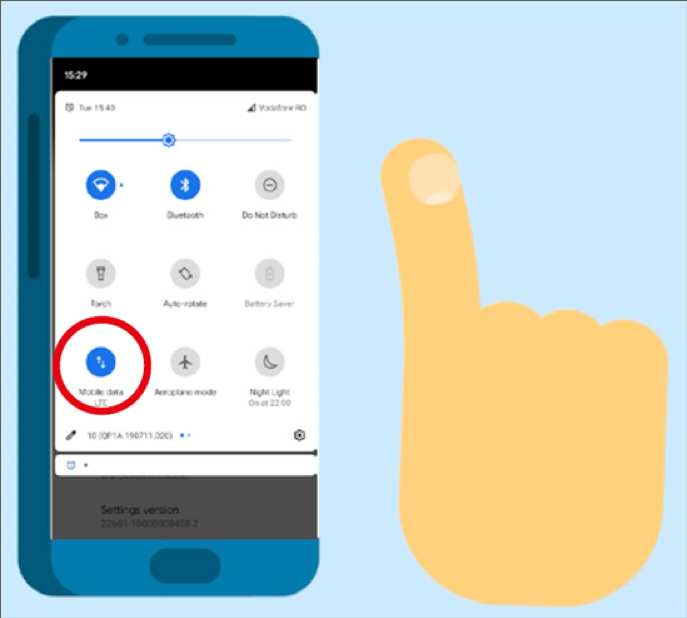
Step 13. Remember how you unplugged your ISP modem earlier? Now it’s time to plug it back in.
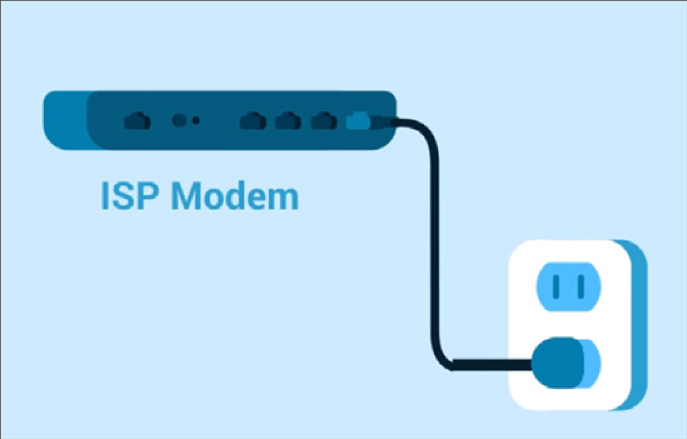
Step 14. On your phone, press Next.
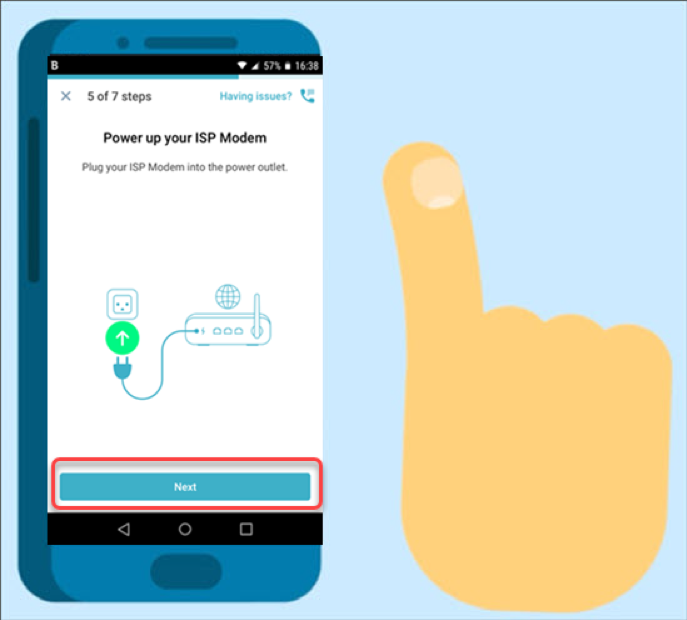
Step 15. Find the Ethernet cable that came with Bitdefender BOX, and connect one end to the port marked with a circle with the two arrows, and the other end to a LAN port on your ISP modem.
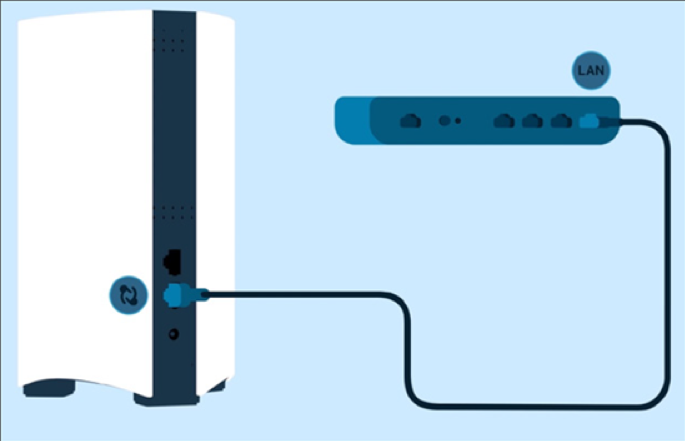
Step 16. Press Next. Bitdefender BOX will now connect to the Internet.
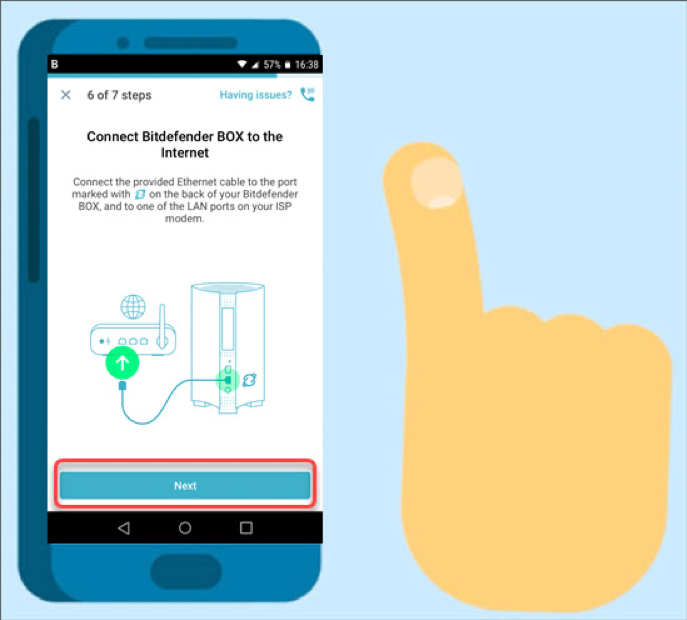
Step 17. Almost there! Press Finalize Setup.
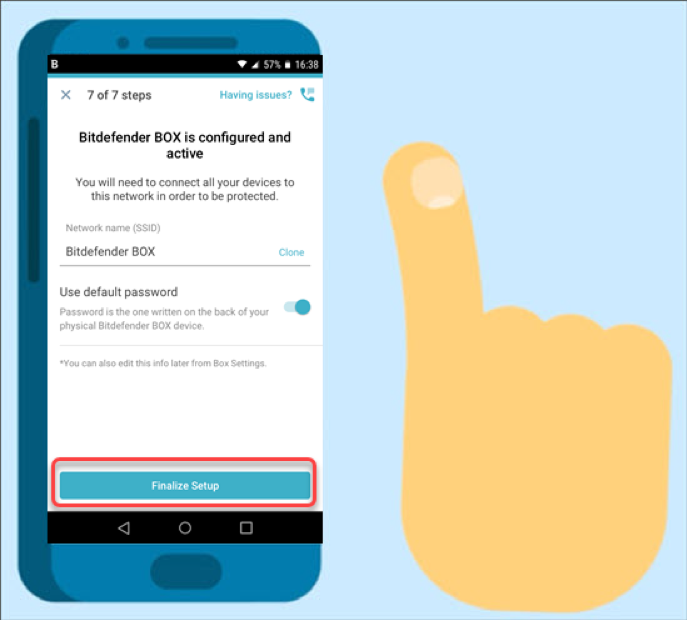
Step 18. Wait a few seconds while Bitdefender BOX is setting up your secure Wi-Fi network. When the front light stops spinning, your product is ready.
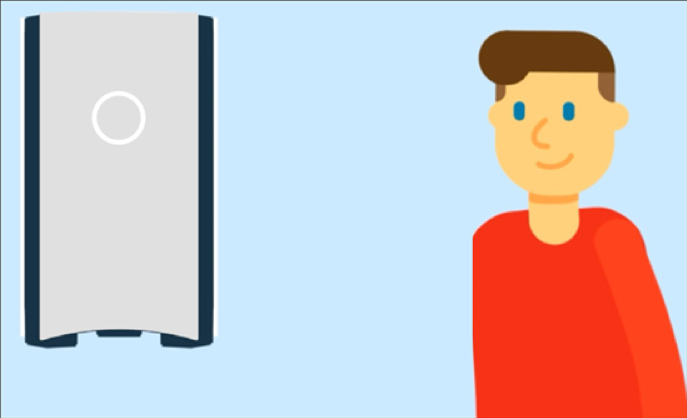
Step 19. Tap I have a personal Wi-Fi router in the Central app.
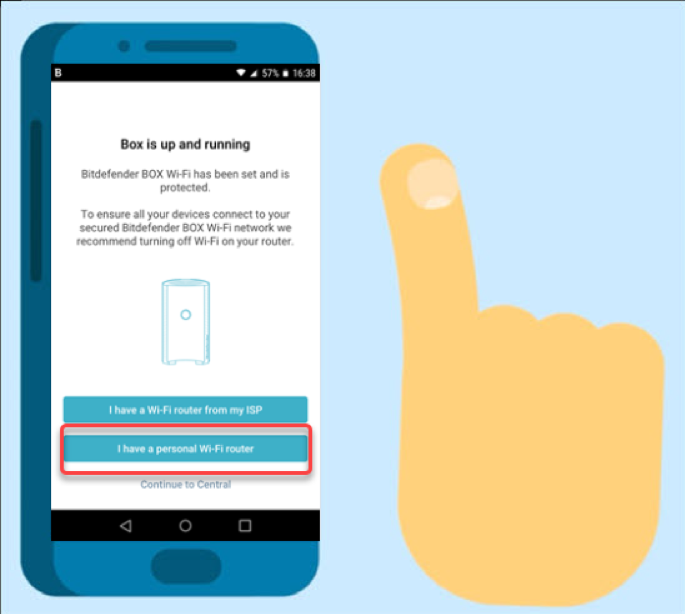
Step 20. Disconnect your personal router from the ISP modem and connect your router’s WAN port to the Bitdefender BOX port marked with this sign ![]() via an Ethernet cable. You will need to stay connected to your router’s Wi-Fi instead of Bitdefender BOX Wi-Fi.
via an Ethernet cable. You will need to stay connected to your router’s Wi-Fi instead of Bitdefender BOX Wi-Fi.
Unsure how to set your router to AP or Bridge Mode? We have a handy list of instructions for the most popular router models.
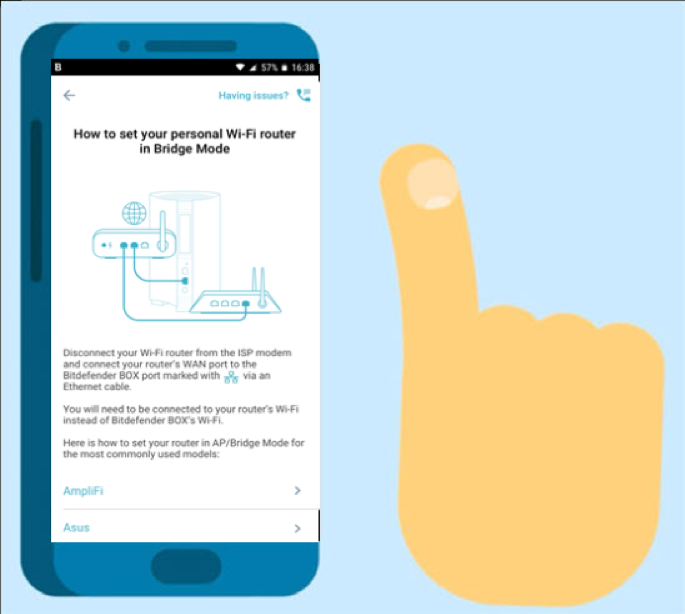
Step 21. Tap Continue to Central after you put your personal router in Bridge Mode.
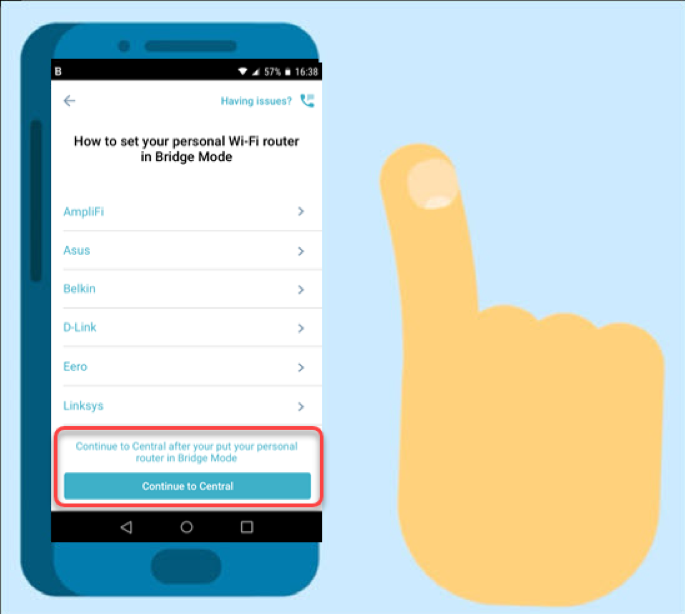
Congratulations! You have completed the setup process using a personal router.