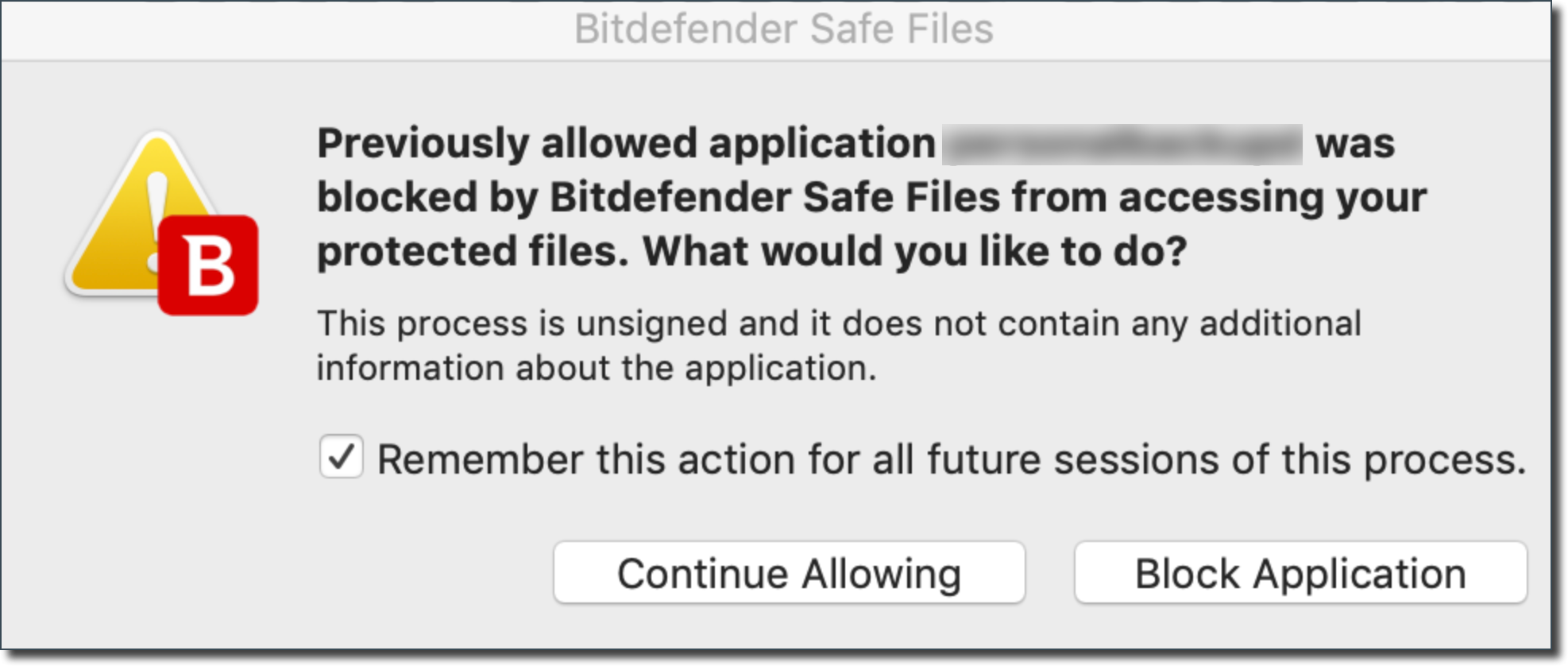On rare occasions, Bitdefender Antivirus for Mac blocks applications protected with Safe Files telling you that the app was blocked from accessing content. Even if the app is already allowed in Safe Files. When this happens, the following message appears on the screen:
« Previously allowed application was blocked by Bitdefender Safe Files from accessing your protected files. What would you like to do? »
In this article, we will show you what to do if every time you restart your Mac the access for your legit app is reset to “Blocked” or if you often have to add the app to the “Allowed Applications”, as it gets deleted from the Safe Files list when you shut down the Mac.
What to do if Bitdefender Antivirus for Mac blocks “Allowed Applications” access to Safe Files
Step 1 – Restart your Mac
On your Mac, click the Apple icon ![]() in the upper left-hand corner of the screen. Select “Restart” from the menu that appears.
in the upper left-hand corner of the screen. Select “Restart” from the menu that appears.
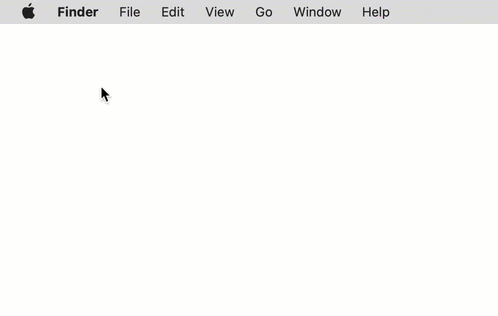
Step 2 – Bring up Bitdefender Antivirus for Mac
After the Mac comes back on a few moments later, click the B icon in the top right-hand corner of the screen. Choose “Open Main Window”. This will open the main interface.
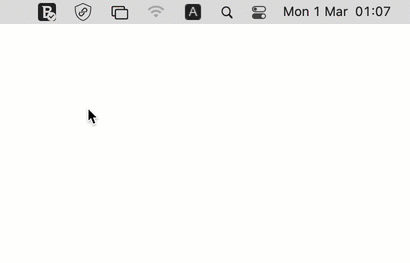
Step 3 – Access Safe Files
Click “Protection” on the navigation menu on the Bitdefender interface. Open the “Anti-Ransomware” tab, then click “Application Access” in the Safe Files panel.
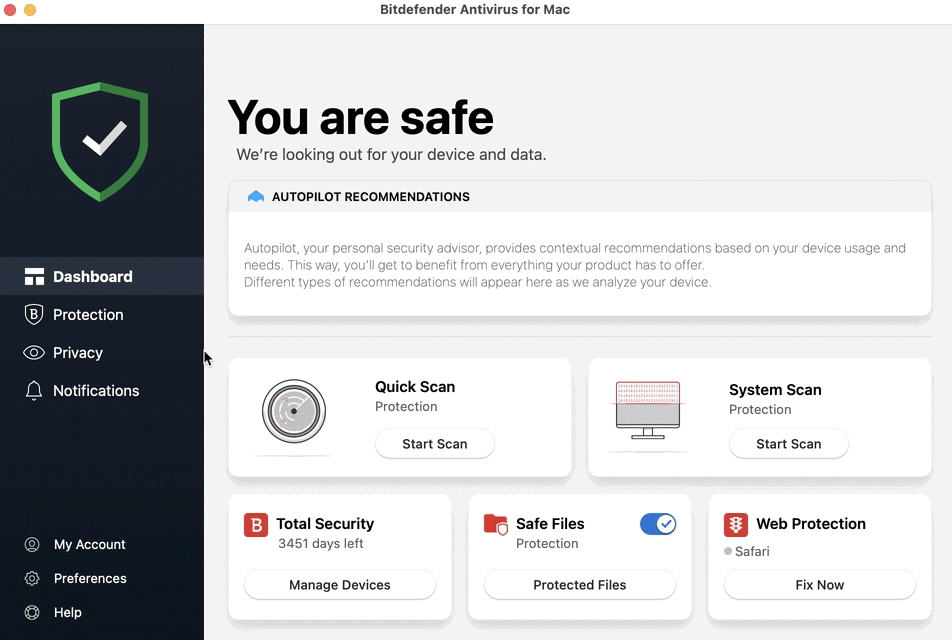
Step 4 – Add the app to the Application Access list
Click the button labeled with the plus sign (+), located under the Application Access list.
- Select the app protected with Safe Files that keeps getting blocked then press “Open”.
- Enter your Mac password to allow the action, then click OK.
- The app will be added to the list and blocked by default.
- Click “Blocked” in the Action column and change the status of the app you’ve just added to “Allowed”.
- Enter your Mac password when prompted, then click OK.
- Click “Close” to exit the Application Access screen.
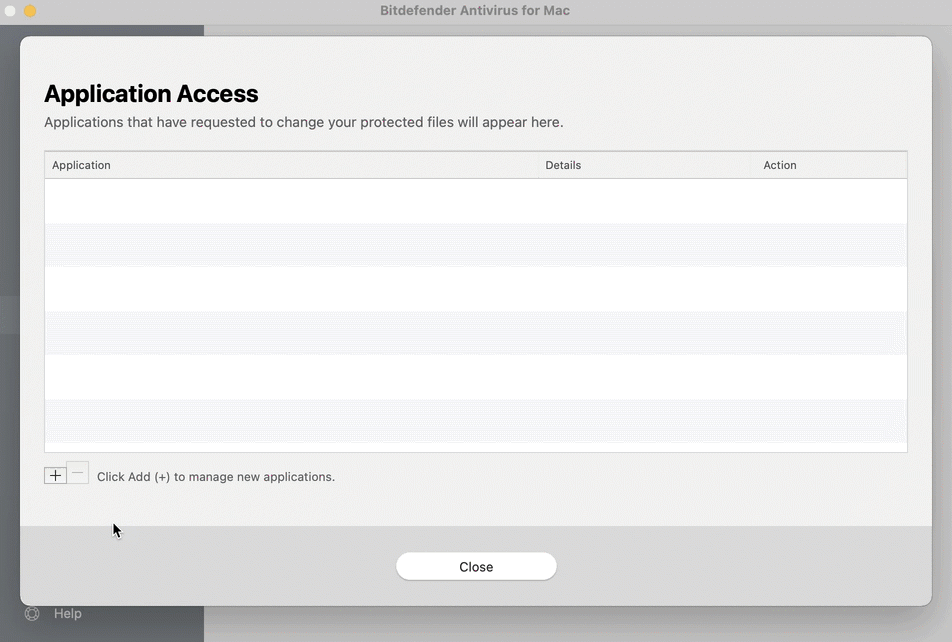
Step 5 – Remove the app from Application Access
Reopen the “Application Access” list and delete the app you’ve just added:
- Click on “Application Access” in the Safe Files panel.
- Select the app previously added to the list and then click the button labeled with the minus sign (-), located under the Application Access list.
- Enter your Mac password to allow the action, then click OK.
- Once the app is removed from the list, click “Close” to exit the Application Access window.
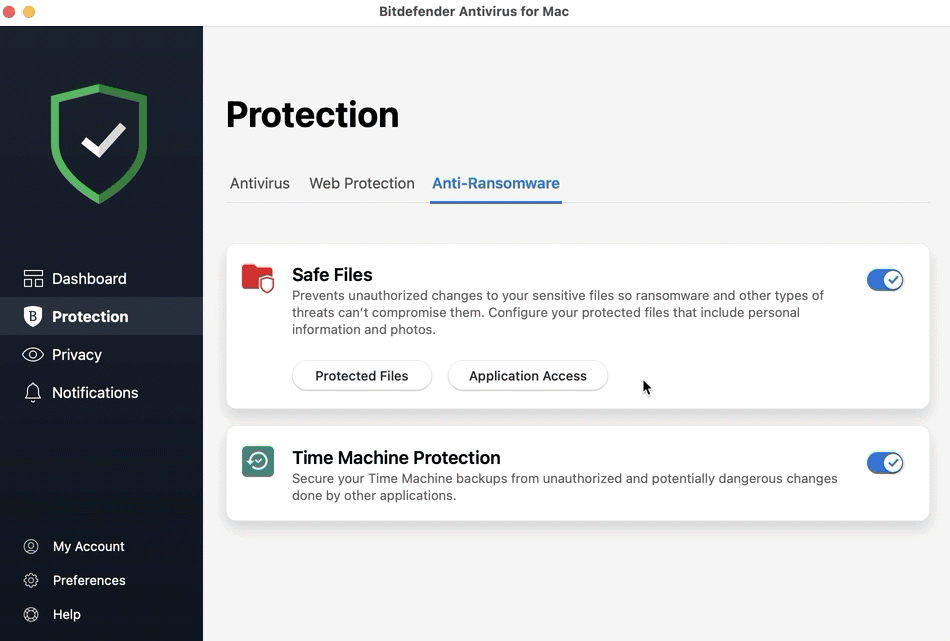
Step 6 – Re-add the app to the Application Access list
Reopen Application Access a third time and repeat the above steps to add the app to the list and to allow it:
- Click on “Application Access” in the Safe Files panel.
- Click the button labeled with the plus sign (+), located under the Application Access list.
- Select your app then press “Open”.
- Enter your Mac password to allow the action, then click OK.
- The app will be added to the list and blocked by default.
- Click “Blocked” in the Action column and change the status of the app you’ve just added to “Allowed”.
- Enter your Mac password when prompted, then click OK.
- Click “Close” to exit the Application Access screen.
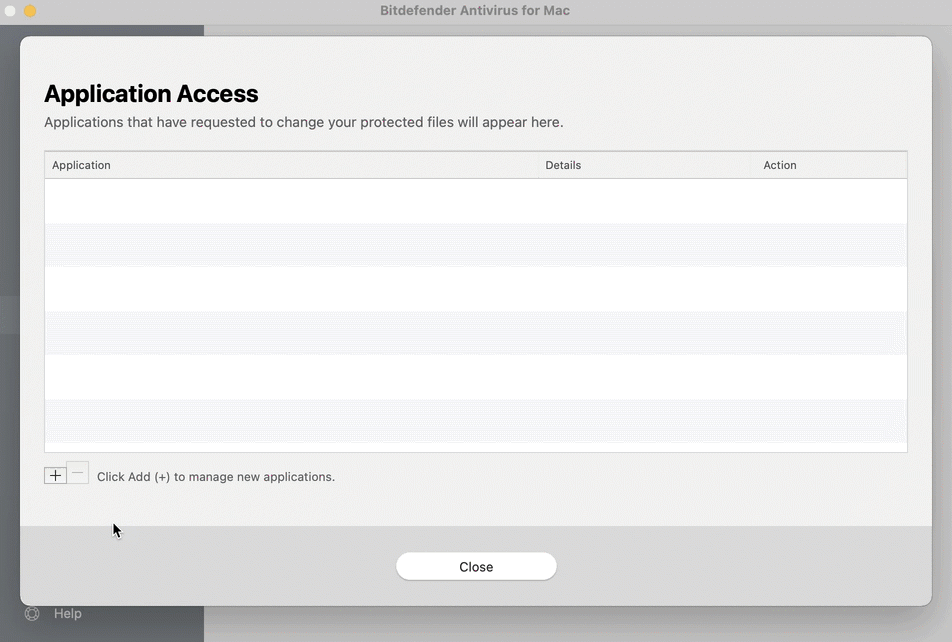
Step 7 – Restart your Mac
Restart your Mac once again: click the Apple icon ![]() in the upper left-hand corner of the screen. Choose “Restart” from the menu that appears.
in the upper left-hand corner of the screen. Choose “Restart” from the menu that appears.
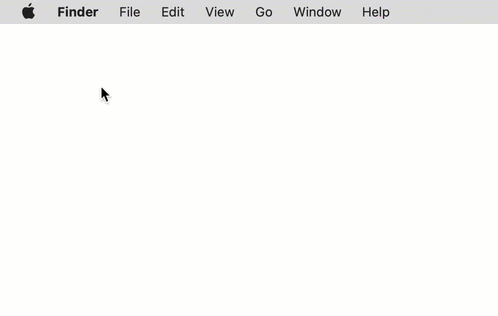
After the Mac comes back on, launch the app protected with Safe Files and check if the issue has been solved.