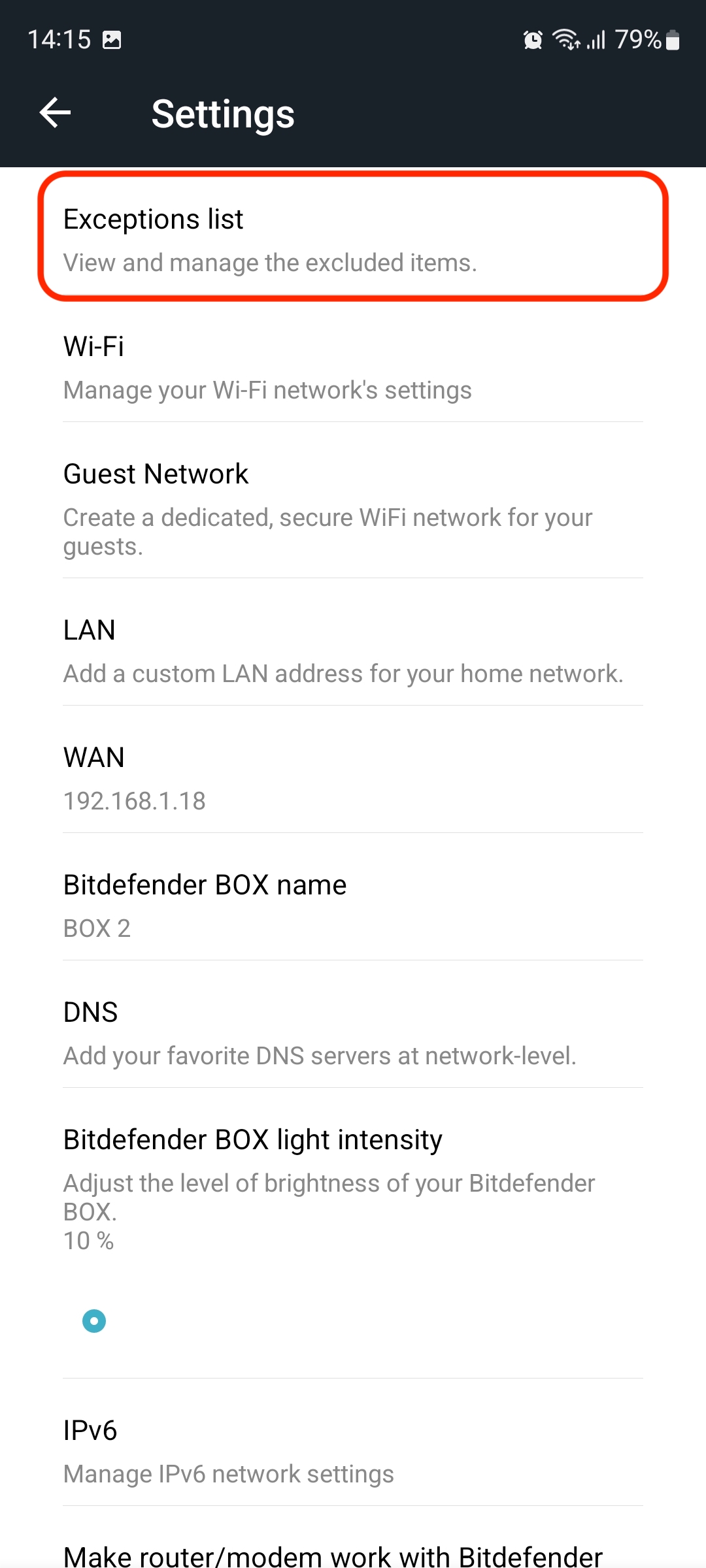This article guides you stepwise to add a blocked website to the Bitdefender BOX exception list and to view and manage the excluded items.
Online threats are coming at people daily from all angles due to the number of vulnerable devices on the market that is growing exponentially and because of the way more complex attack vectors are being used recently. Bitdefender BOX can give a connected household complete peace of mind by telling you if you are on a website that has malware. It uses a large database of unsafe links and blocks access to all of them, showing you an alert that the page has been blacklisted for safe browsing. When you land on a bad page that impersonates a legit one to lure you and steal your credentials, Bitdefender BOX blocks it automatically for your safety, whatever device you’re browsing from.
Allow a website blocked by Bitdefender BOX
1. Open the Bitdefender Central app installed on your smartphone and go to the “Notifications” icon at the bottom of the screen.
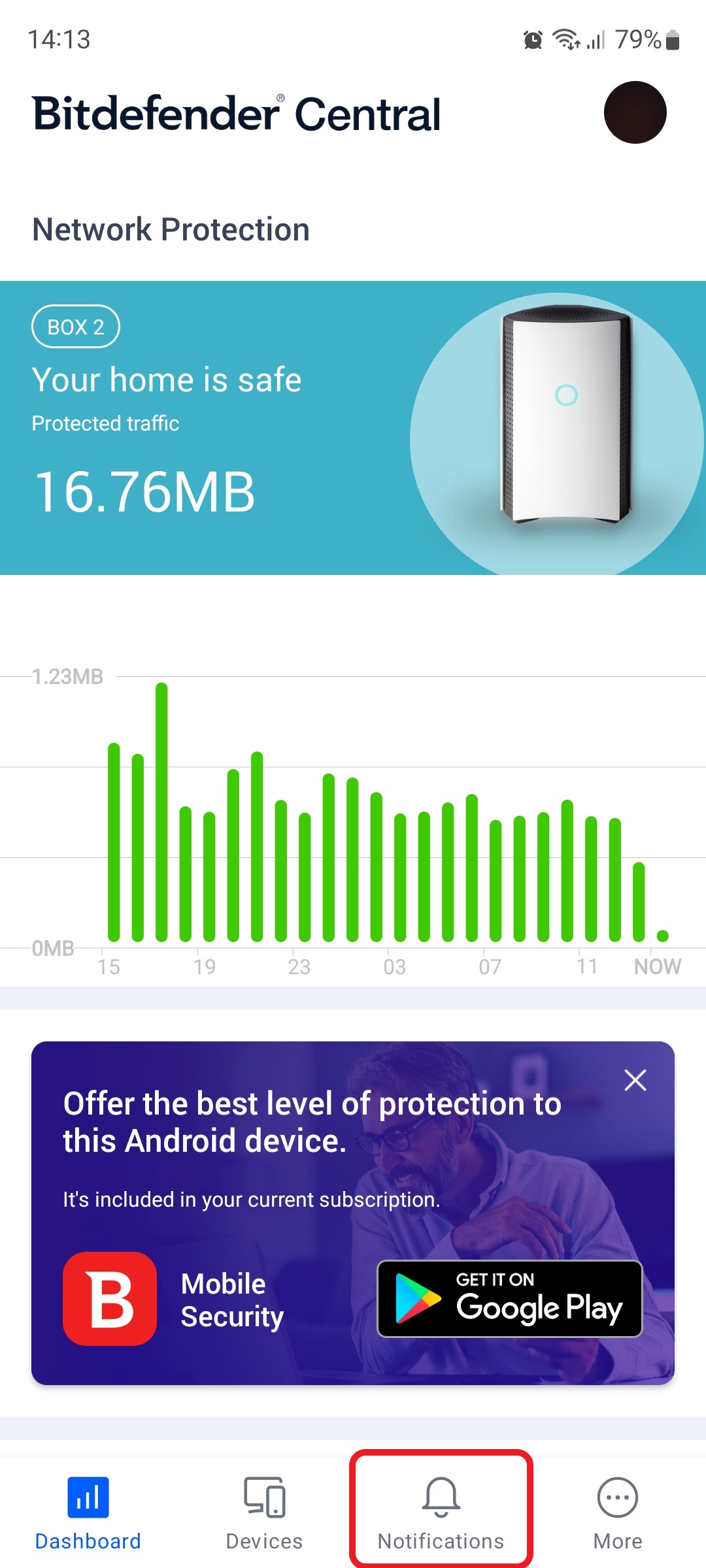
2. Select the desired Notification containing the blocked URL and tap “Allow access to page”. It’s that simple!
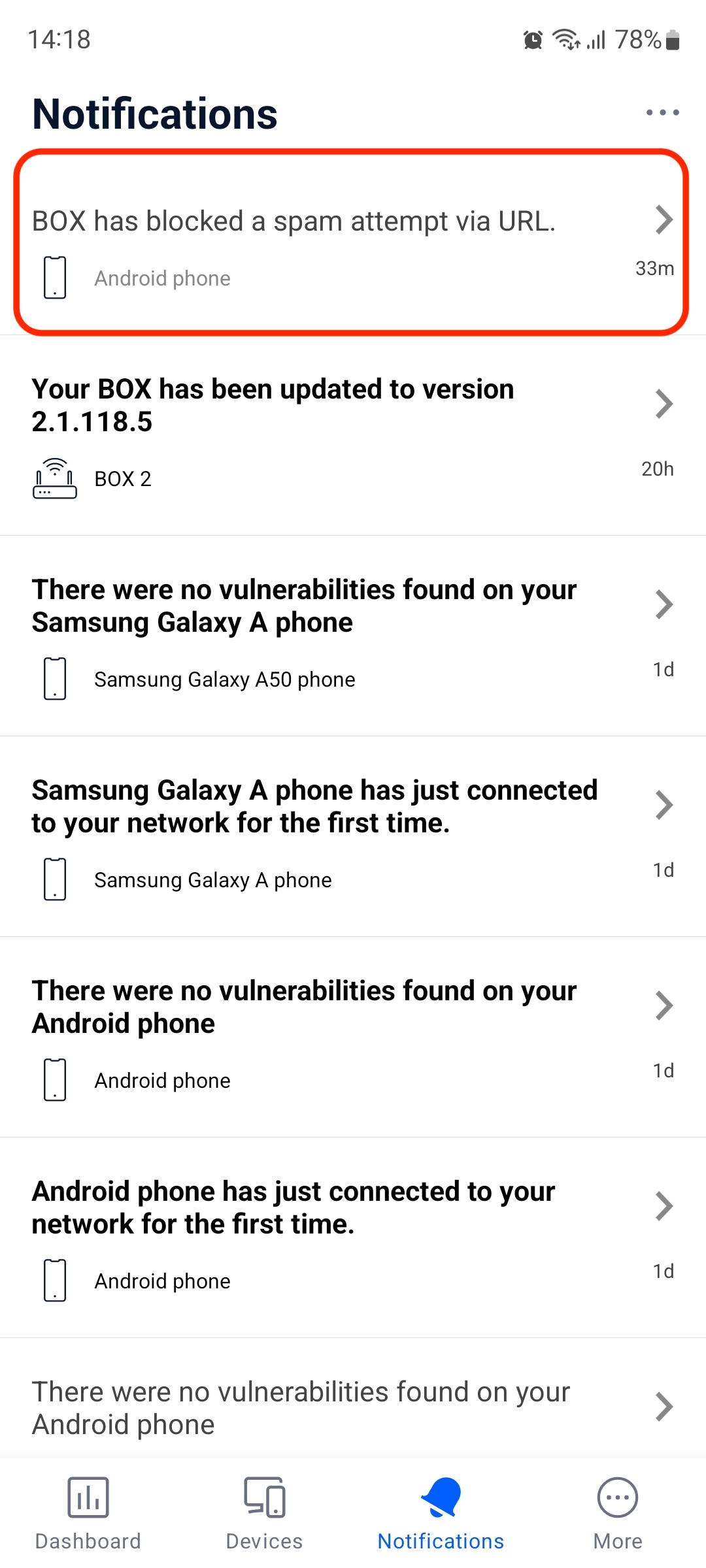
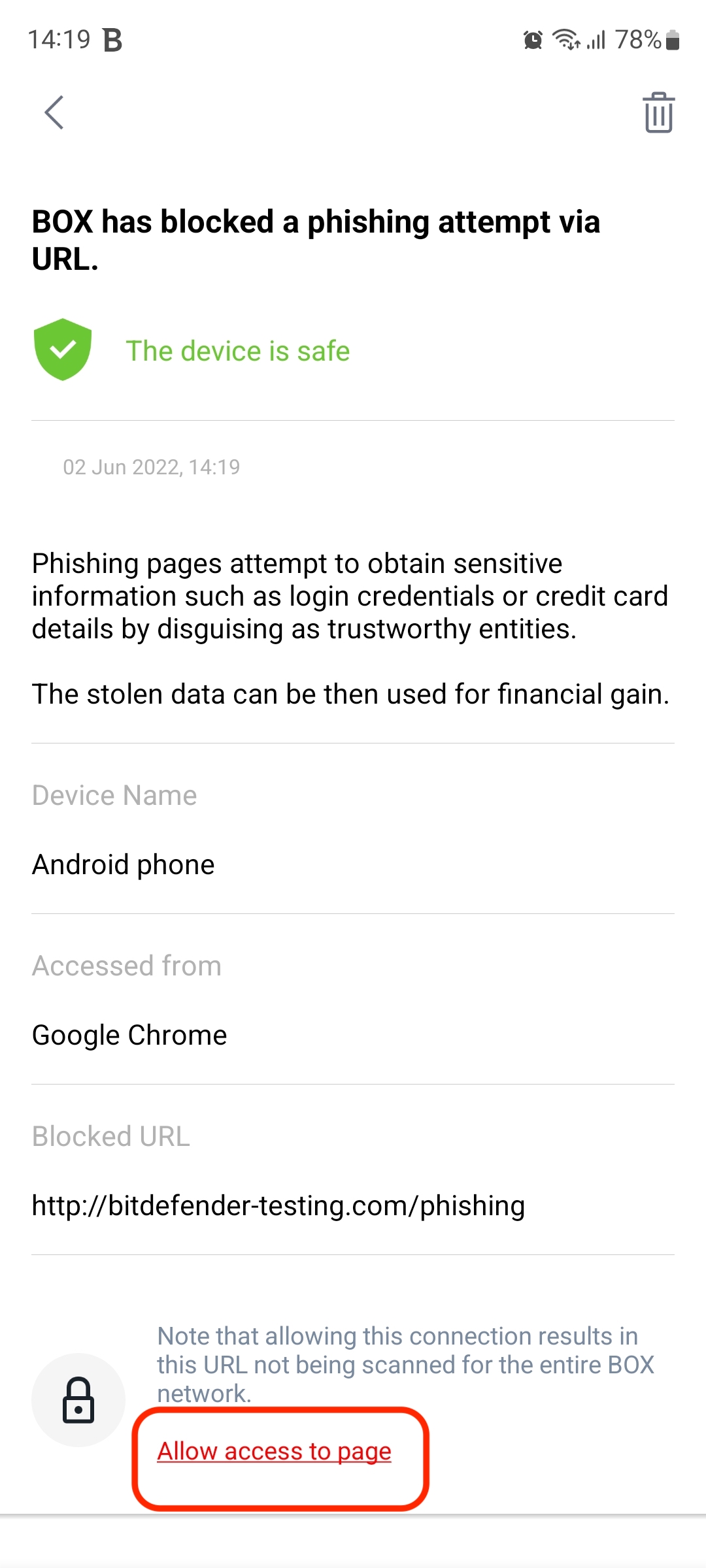
View & manage the excluded items
1. To check the list of exclusions you can access anytime the “Devices” icon at the bottom of the screen.
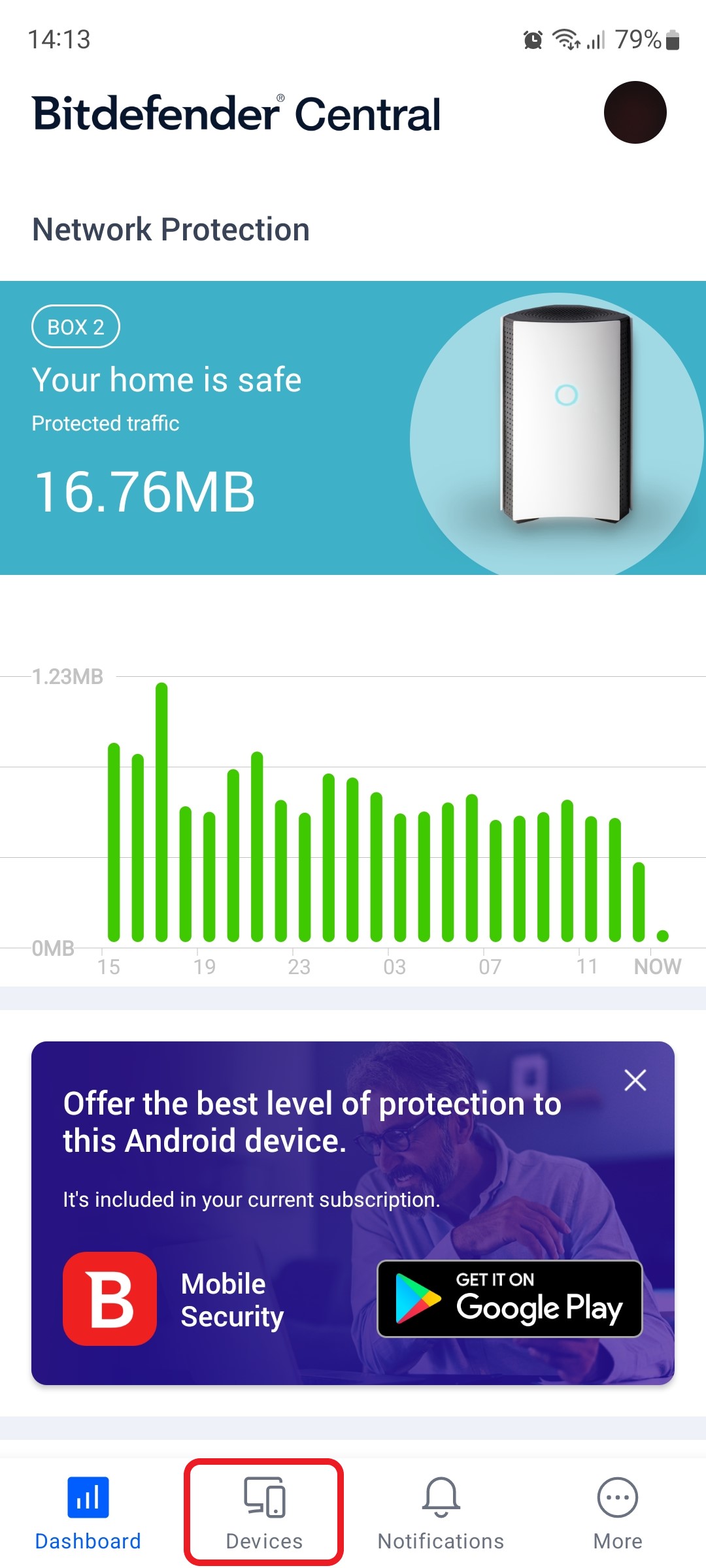
2. Select Bitdefender BOX in the list of devices.
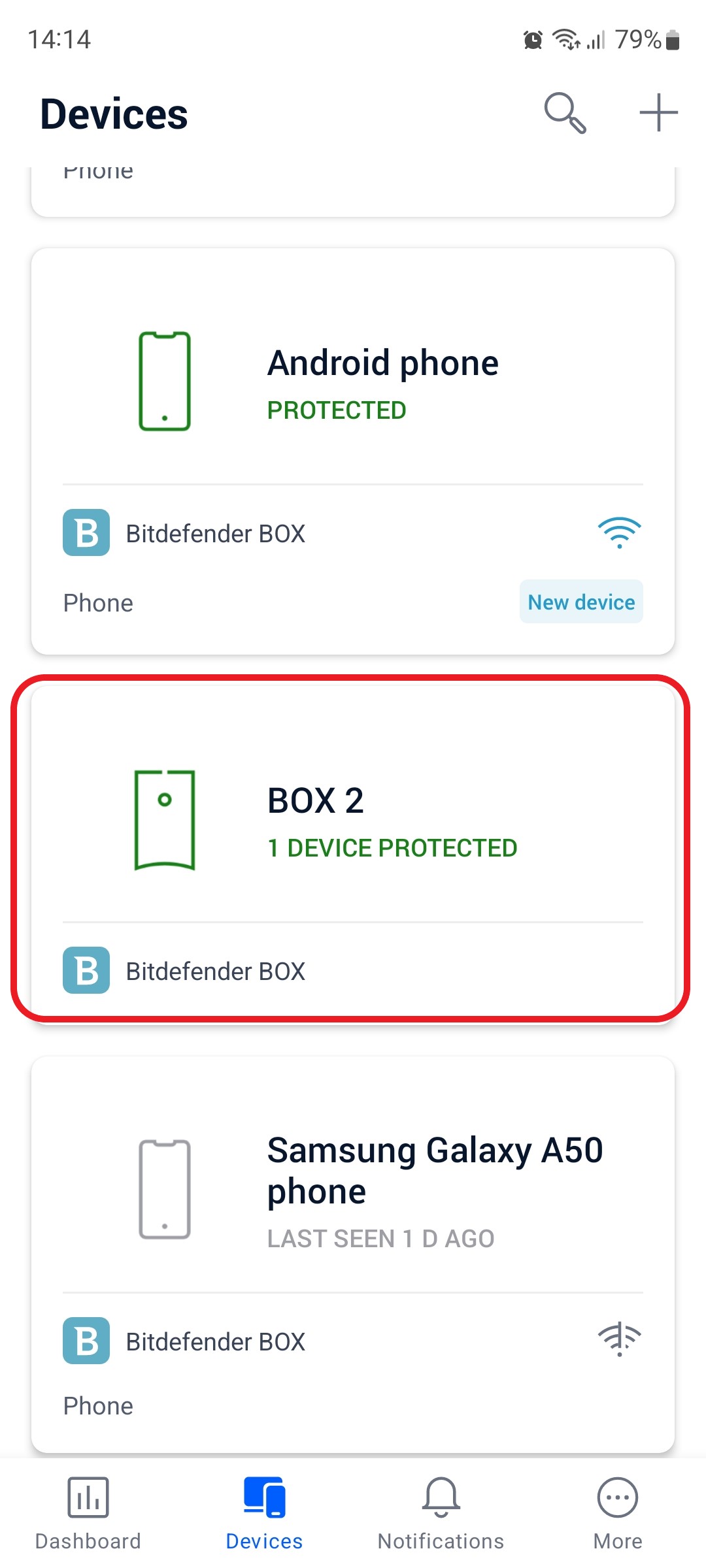
3. Then tap the small cogwheel in the top right corner to open the Bitdefender BOX settings.
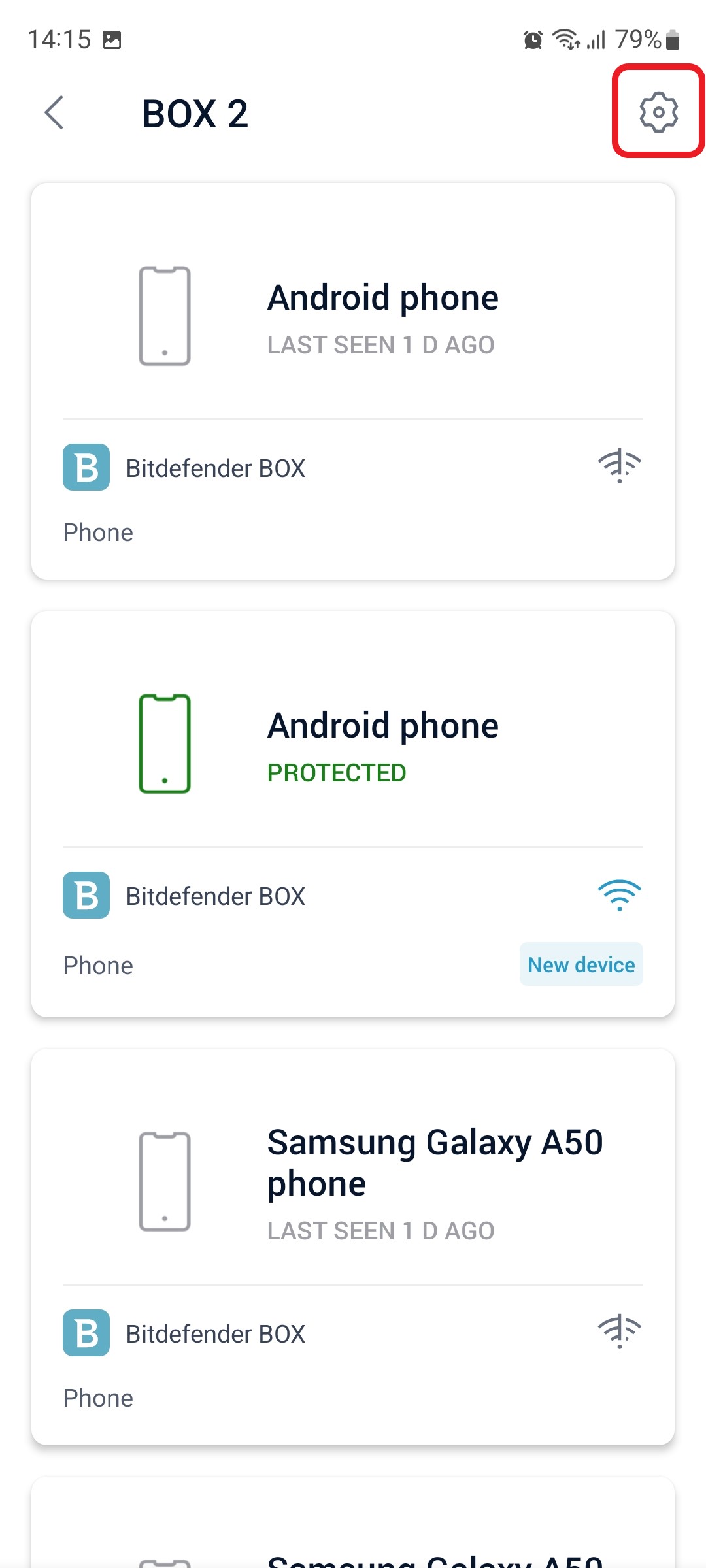
4. After opening the Settings menu tap on “Exceptions list” at the top of the screen.
Here you can review and manage the excluded items. You may want to add certain URLs to the list of exceptions if the blocked addresses are trusted.