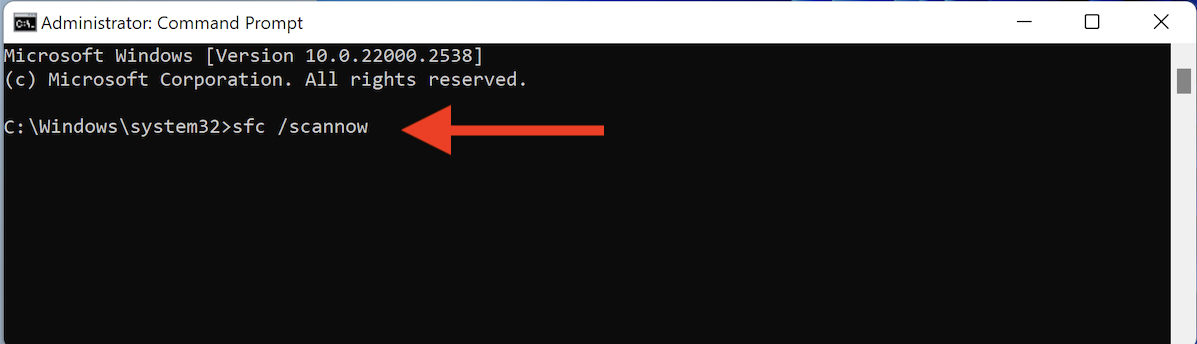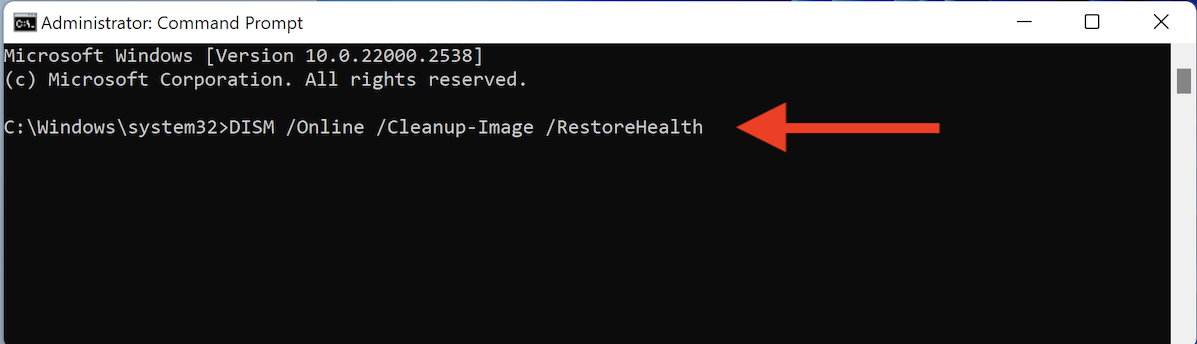Here you will find troubleshooting steps for common Bitdefender update errors on Windows.
Important!
- Check update error frequency: Open Bitdefender, click “Notifications” on the left-side menu, and select “All” tab. If you see occasional update error notifications followed by successful updates, no action is required — Bitdefender is up to date.
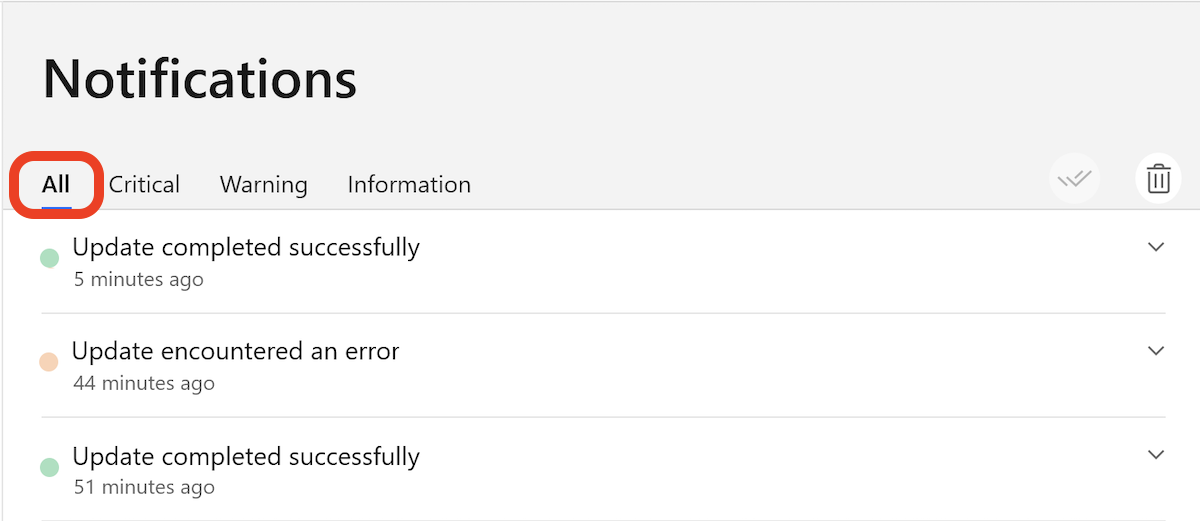
- If no successful updates in 24 hours: Use the table of contents below to quickly jump to the solution for your specific update error.
Table of Contents
- Update error 3
- Update error 19
- Update error 21
- Update error -100
- Update error -1002
- Update error -1004
- Update error -1011
- Update error -1022
- Update error 1455
- Update error -2002
- Update error -2009
- Update error -2021
- Other update errors
Error 3: Hard-Drive Error
This error means that a hard-drive issue is preventing Bitdefender from updating.
How to Fix It:
- Open Command Prompt as Administrator:
- Click the Start button (Windows logo in the bottom-left corner).
- Type cmd in the search bar.
- Right-click Command Prompt from the search results and choose Run as Administrator.
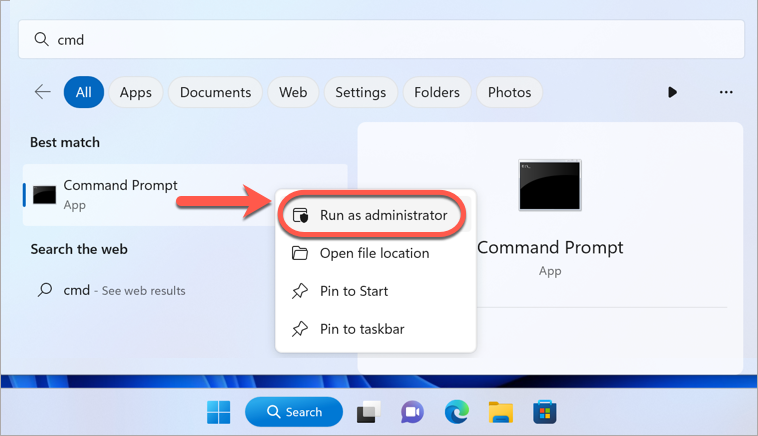
- Click Yes if prompted by User Account Control.
- Run Disk Check:
- In the black Command Prompt window, type the following command exactly:
(Make sure there is a space between “chkdsk” and “c:”, and another space before “/r”.)
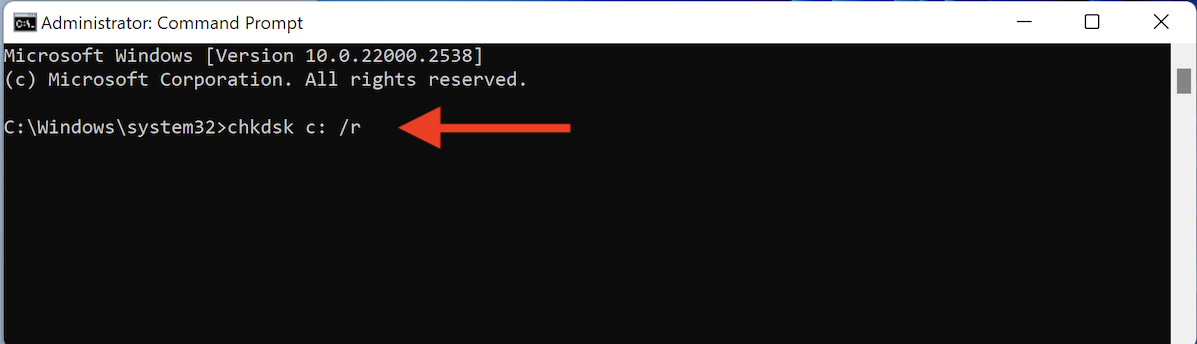
- Press Enter on your keyboard.
- Type Y when prompted, to allow the disk check to run the next time your computer restarts.
- In the black Command Prompt window, type the following command exactly:
- Restart Your PC:
- Save any open work and restart your computer. During the restart, Windows will scan and fix your hard drive.
- Retry Bitdefender Updates:
- Once your computer restarts, try to update Bitdefender again.
Error 19, 21: System-Level Issues
- Error 19: This means the media is write-protected, preventing changes.
- Error 21: This means the device is not ready.
How to Fix It:
- Open Command Prompt as Administrator:
- Click the Start button (Windows logo in the bottom-left corner).
- Type cmd in the search bar.
- Right-click Command Prompt from the search results and choose Run as Administrator.
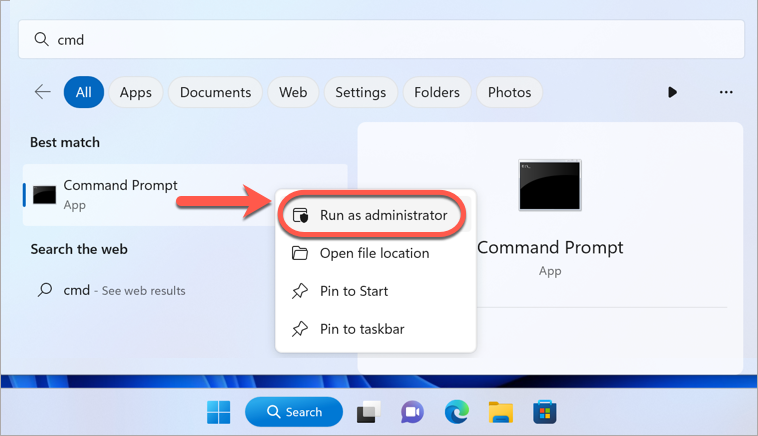
- Click Yes if prompted by User Account Control.
- Run Disk Check:
- In the black Command Prompt window, type the following command exactly:
(Make sure there is a space between “chkdsk” and “c:”, and another space before “/r”.)
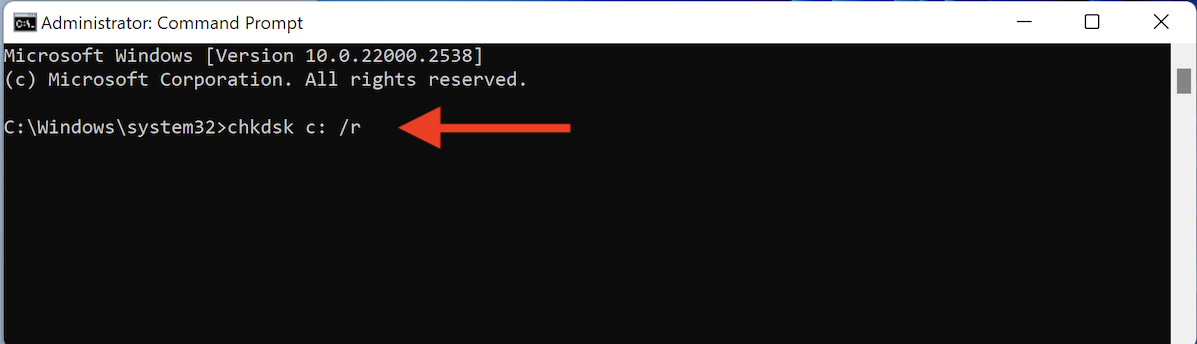
- Press Enter on your keyboard, type Y when prompted, and restart your computer.
- In the black Command Prompt window, type the following command exactly:
- Run System File Checker:
- Open Command Prompt as Administrator again.
- Type:
- Press Enter and wait for the process to complete. It may take several minutes.
- Run DISM Tool (Windows 8/10/11 only):
- In Command Prompt, type:
- Press Enter and wait for the process to finish.
- Restart Your PC and Retry Updates:
- Restart your computer and attempt to update Bitdefender again.
Error -100: Isolated Error
This is a rare and temporary update error that often resolves itself.
How to Fix It:
- Check the Update History:
- Open Bitdefender and go to Notifications on the left-side menu, and select All tab.
- If you see successful updates after the error -100, no action is needed. If not, proceed to step 2.
- Restart Your PC and Retry Updates:
- Restart your computer and attempt to update Bitdefender again.
Error -1002, -1011: Internet Connection Issues
These errors occur when your internet connection is unstable or temporarily unavailable.
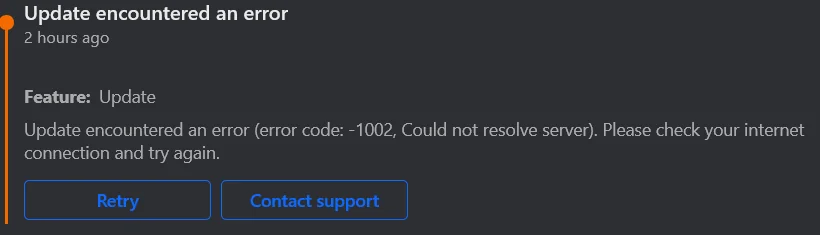
How to Fix It:
- Check Your Internet Connection:
- Make sure your Wi-Fi or Ethernet cable is connected and working.
- Open a browser and visit a website to confirm internet access.
- Restart Your Router:
- Turn off your router, unplug it, and wait 30 seconds.
- Plug it back in, turn it on, and wait for the connection to stabilize.
- Restart Your Computer:
- Save your work and restart your PC.
- Retry Updates:
- Retry to update Bitdefender once your internet connection is stable.
- Update Bitdefender Offline:
- Still can’t update? Update Bitdefender offline if connectivity issues persist.
Error -1004: Proxy Connection Issue
This error occurs if Bitdefender isn’t properly set up to use a proxy connection.
How to Fix It:
- Check if You Use a Proxy:
- Press Win + R on your keyboard, type
inetcpl.cpland press Enter. This opens the Internet Properties window.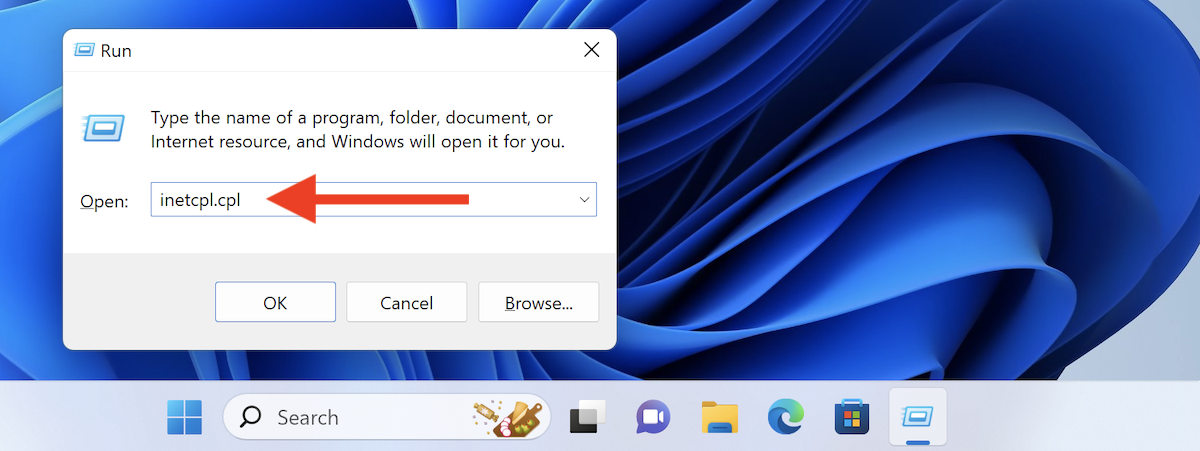
- Go to the Connections tab, then click the LAN settings button.
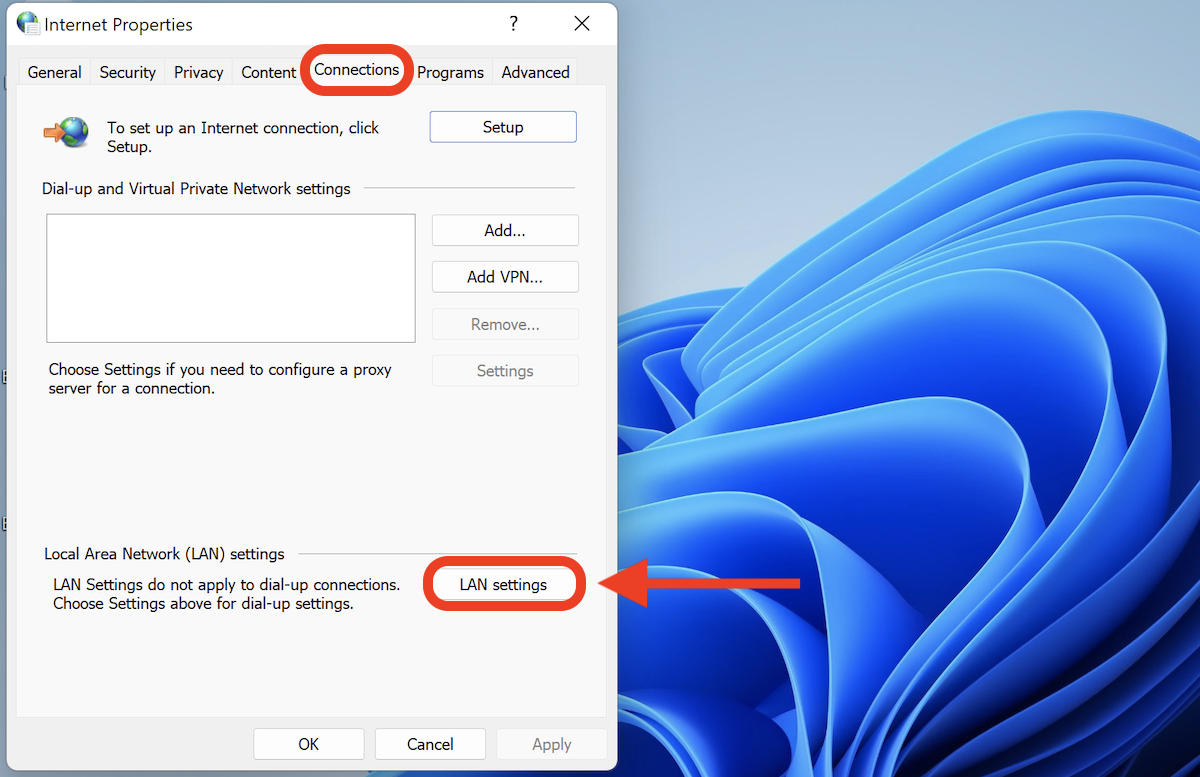
- In the Local Area Network (LAN) Settings window:
- If “Use a proxy server for your LAN” is checked and there’s an address and port listed, you’re using a proxy.
- If unchecked, you’re not using a proxy server.
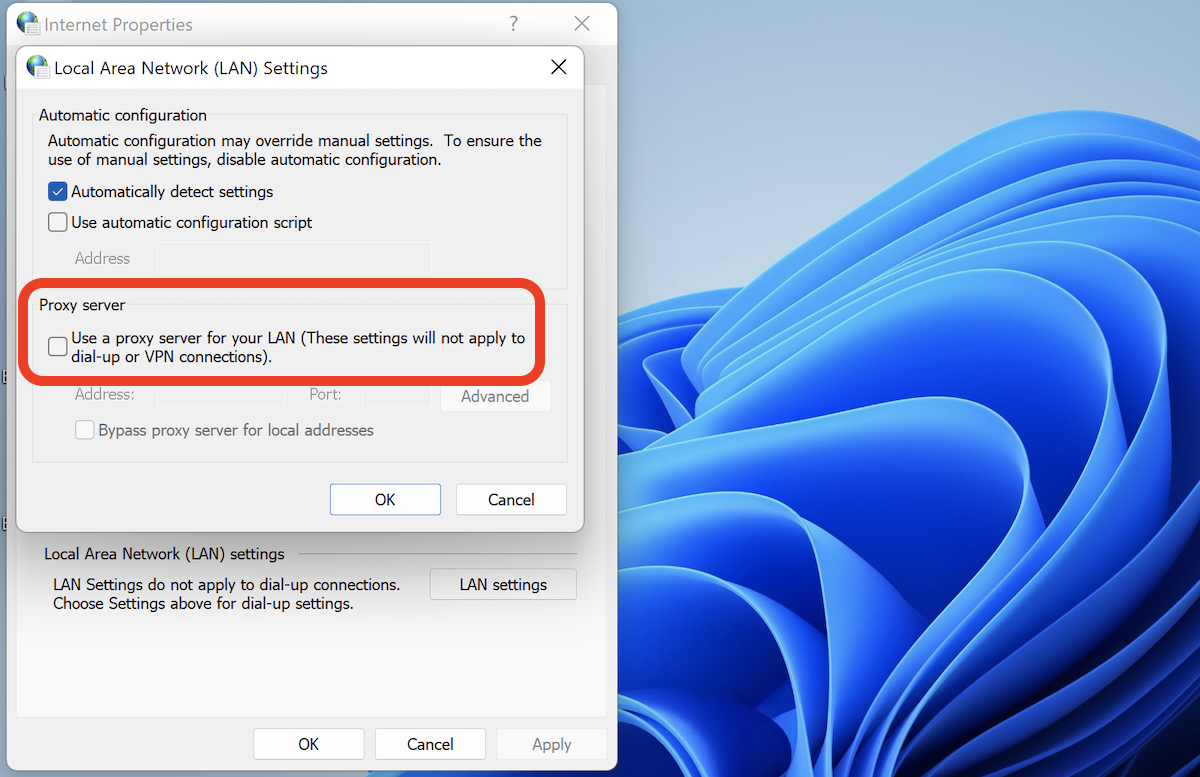
- Press Win + R on your keyboard, type
- If You Use a Proxy:
- Open Bitdefender.
- Click Settings > Advanced.
- Turn on Proxy server.
- Bitdefender will automatically import your proxy settings from the default browser.
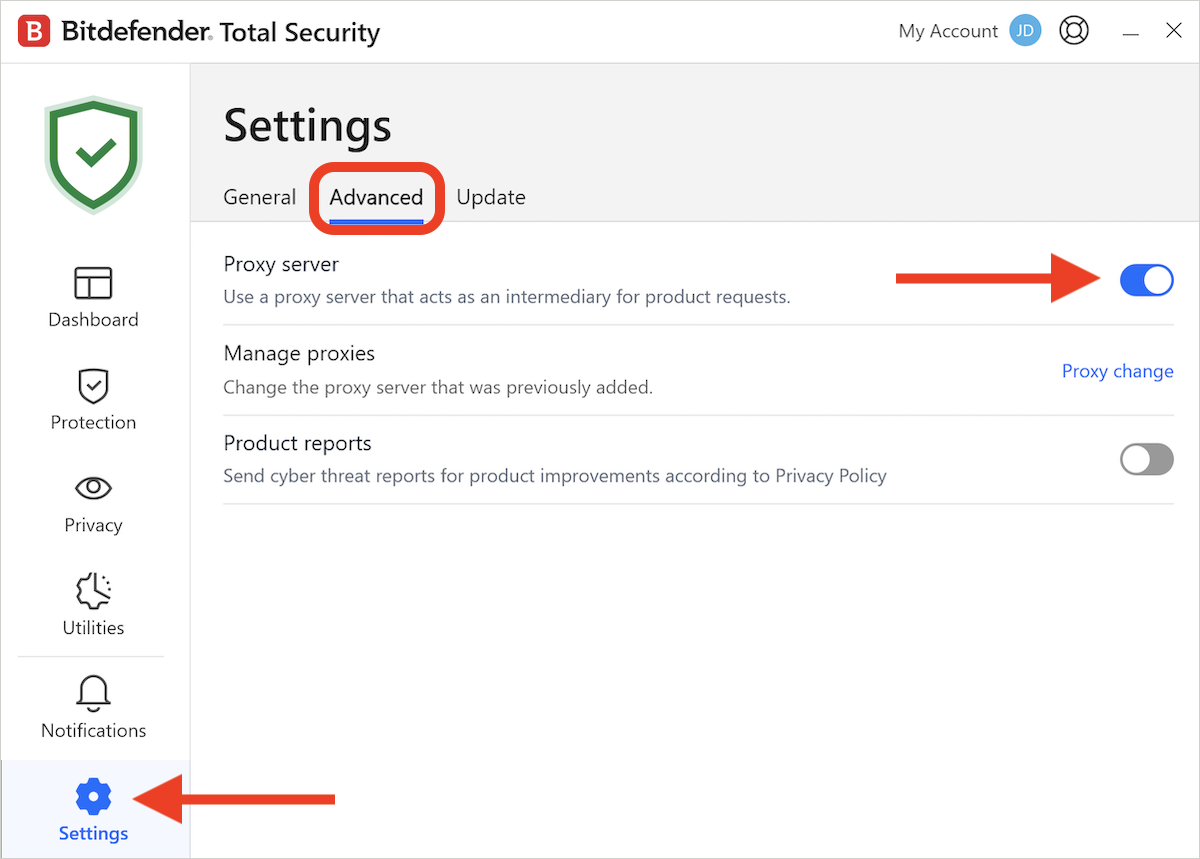
- Bitdefender will automatically import your proxy settings from the default browser.
- If manual settings are needed:
- Click Proxy change and select Custom proxy settings.
- Enter your proxy details.
- If You Don’t Use a Proxy:
- Open Bitdefender.
- Go to Settings > Advanced.
- Make sure Proxy server is turned off.
- If the update error -1004 continues to occur, remove any proxy settings in your browser.
- Retry Updates:
- Attempt to update Bitdefender again.
Error -1022: Server Response Issue
This error occurs if your internet settings are preventing Bitdefender from connecting to its update servers.
How to Fix It:
- Restart Your Router:
- Turn off your router, unplug it, and wait 30 seconds.
- Plug it back in, turn it on, and wait for the connection to stabilize.
- Restart Your Computer:
- Save your work and restart your PC.
- Retry Updates:
- Attempt to update Bitdefender again.
- Change DNS Settings:
- If the update error -1022 continues to occur, change your DNS server on Windows.
Error 1455: Low Virtual Memory
This error means your computer doesn’t have enough virtual memory to complete the operation.
How to Fix It:
- Open System Properties:
- Press Win + R on your keyboard, type
sysdm.cpland press Enter.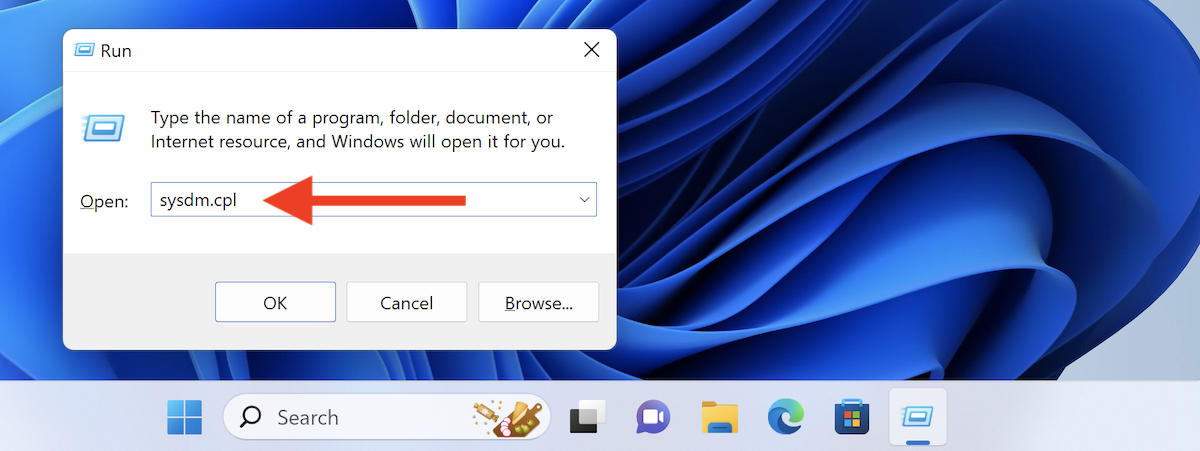
- Press Win + R on your keyboard, type
- Navigate to Performance Settings:
- Go to the Advanced tab, then click Settings under the “Performance” section.
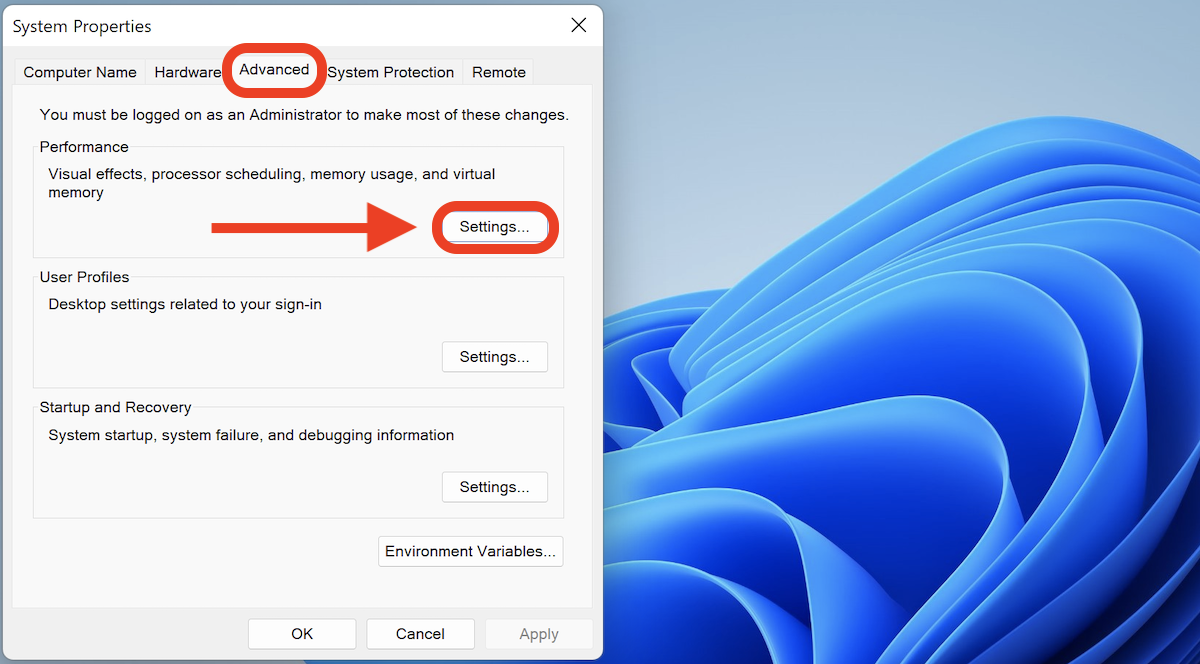
- Go to the Advanced tab, then click Settings under the “Performance” section.
- Access Virtual Memory Settings:
- In the Performance Options window, go to the Advanced tab, then click Change in the “Virtual memory” section.
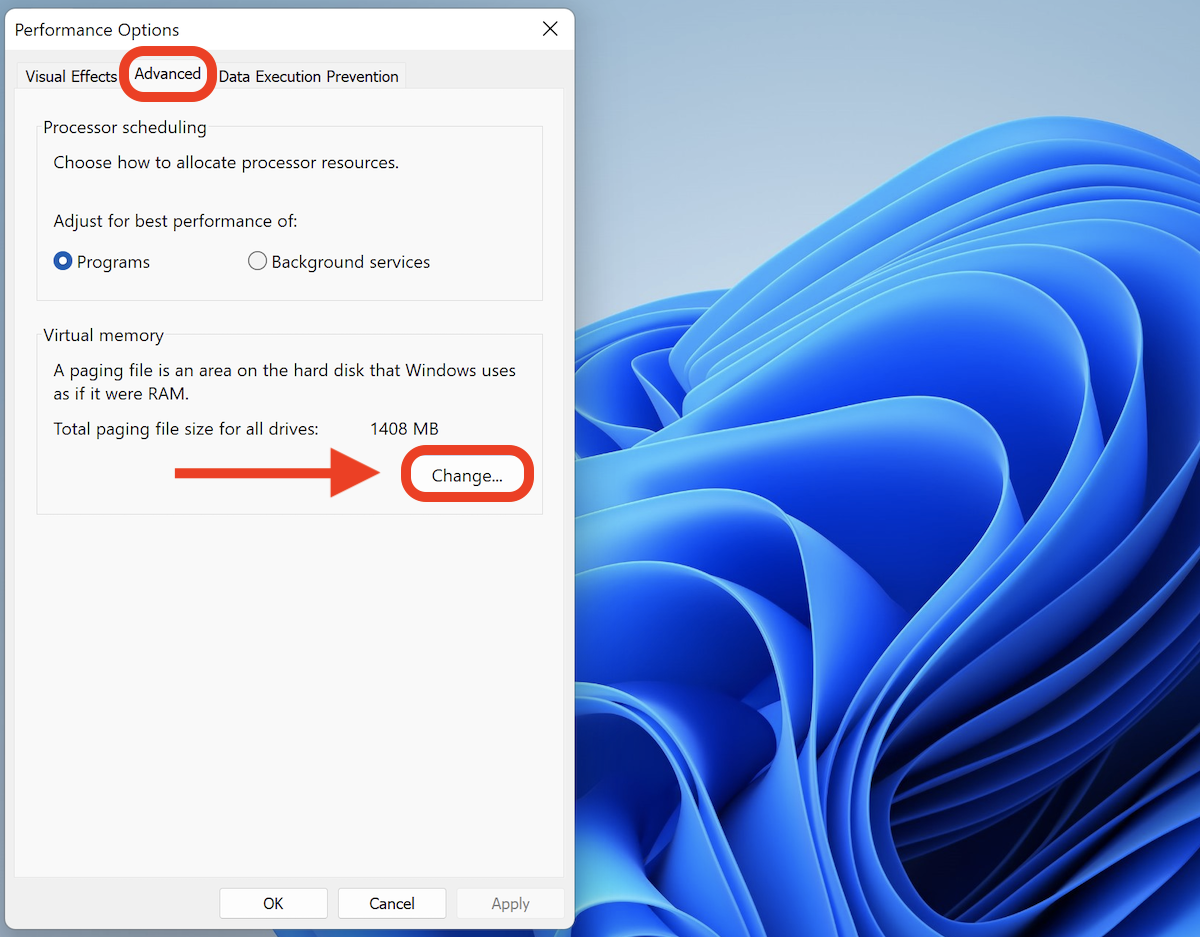
- In the Performance Options window, go to the Advanced tab, then click Change in the “Virtual memory” section.
- Enable Automatic Management of Virtual Memory:
- Check the box Automatically manage paging file size for all drives at the top.
- Click the OK button and restart your computer to apply changes.
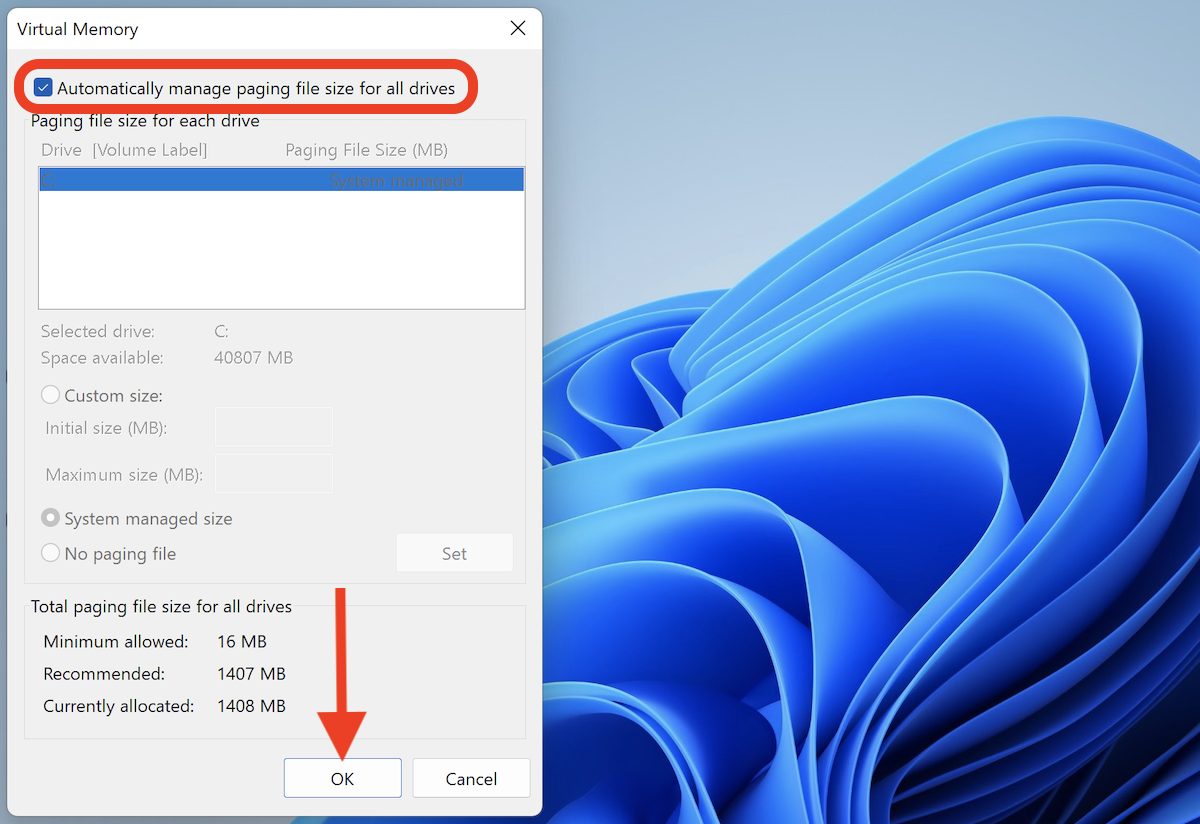
- Retry Bitdefender Updates:
- Attempt to update Bitdefender again.
Error -2002, -2009: Server Synchronization in Progress
These errors occur when Bitdefender’s update servers are synchronizing.
How to Fix It:
- Wait for Server Synchronization to Finish:
- These errors usually resolve themselves. Wait a few hours (2–4 hours) and try updating Bitdefender again.
- Still Not Working?
- If the error persists beyond 24 hours, contact Bitdefender Support.
Error -2021: Missing Windows 7 Updates
This error occurs because Bitdefender requires specific Windows 7 updates that are missing on your system.
How to Fix It:
- Check if you have a 32 or 64-bit Windows version:
- Follow the steps in this guide to find out whether your system is 32-bit or 64-bit.
- Download the Required Updates:
- Download the missing updates for your system (32-bit or 64-bit) from the links below:
- For 32-bit Windows: KB4490628 and KB4474419
- For 64-bit Windows: KB4490628 and KB4474419
- Download the missing updates for your system (32-bit or 64-bit) from the links below:
- Install the Updates:
- Double-click the downloaded files and follow the on-screen instructions to install them.
- Restart Your Computer:
- After installation, restart your PC.
- Retry Bitdefender Updates:
- Attempt to update Bitdefender again.
Other Bitdefender Update Errors on Windows
If Bitdefender update encountered an error code not listed here, follow these troubleshooting steps.
How to Fix It:
- Retry Updates Later:
- Sometimes, update errors occur due to temporary server issues. Wait a few hours (2–4 hours) before trying to update Bitdefender again.
- Restart Your PC:
- Save your work and restart your computer. Then, check for Bitdefender updates.
- Connect to Another Network:
- Try connecting your computer to a different internet network (e.g., using your phone’s hotspot).
- If updates succeed on the new network, there might be an issue with your original network.
- Turn off any third-party firewall software running on your Windows computer or router.
- Change DNS settings on Windows.
- If updates succeed on the new network, there might be an issue with your original network.
- Try connecting your computer to a different internet network (e.g., using your phone’s hotspot).
- Reinstall Bitdefender:
- If update errors persist, reinstall Bitdefender:
- Open Control Panel > Programs > Uninstall a Program.
- Select Bitdefender and click Uninstall > Reinstall > Restart device
- If update errors persist, reinstall Bitdefender:
- Contact Support:
- If none of the above steps work, contact Bitdefender Support with the error code details.