On rare occasions, after installing Bitdefender on a Windows computer, you will receive an error message indicating that the product was unable to connect to the server to complete the activation: “Unable to connect to the server. Sorry, we are unable to connect to the server. Please try again later”. Typically, this error means that a firewall, DNS, or content filtering system on your network or computer prevents communication with the Bitdefender servers and blocks the activation process.
Regardless of the reason why the message appears in your Bitdefender product, this article will show you exactly how to fix it.
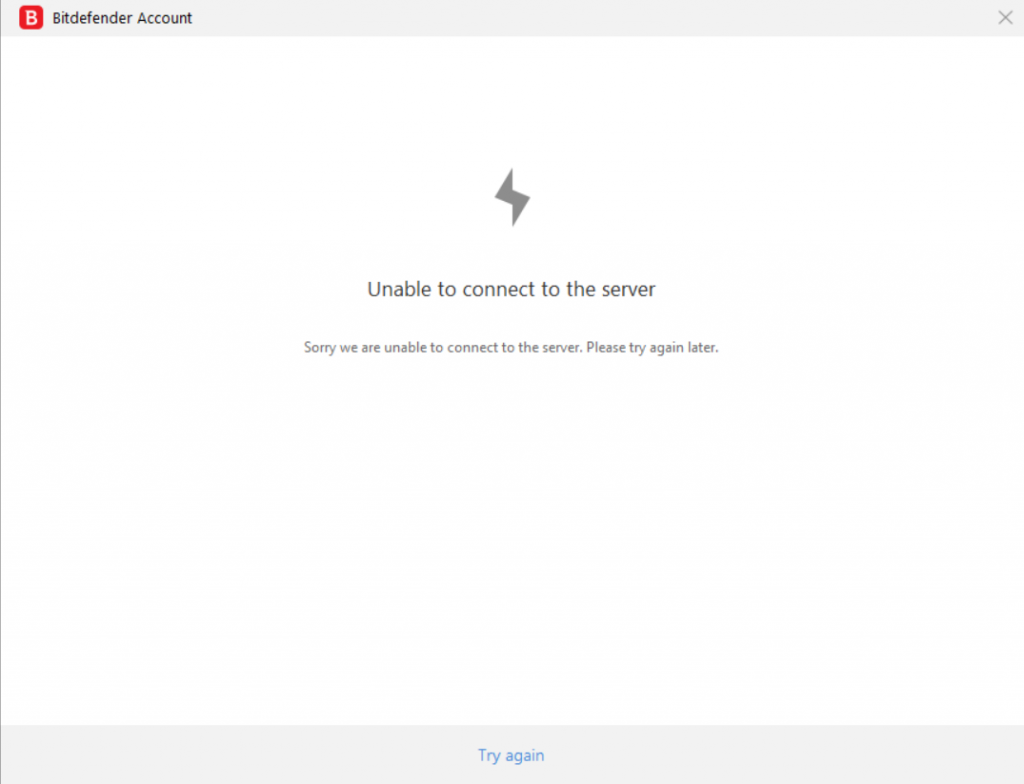
Bitdefender’s error message: Unable to connect to the server
Step 1
If you are currently using the default DNS (Domain Name System) from your Internet provider, switch to a third-party DNS server that might be faster and reliable. Change the DNS server settings by following these steps. The instructions apply to all Windows versions.
Note: After completing each step, open the Bitdefender window and check if you can log in to your Bitdefender Central account.
Step 2
Aggressive firewall settings (e.g. Windows firewall, 3rd party firewall software, router’s built-in firewall) can prevent Bitdefender from communicating with the activation server.
- Turn off Windows Firewall using the method described in this Microsoft article.
- If you are not sure if your router comes with a dedicated firewall or how to turn it off, please refer to its manual, contact the manufacturer or your Internet provider.
Step 3
The Internet Explorer version present on your system could be outdated or corrupted. Some Windows components are directly related to Internet Explorer, and Bitdefender runs an Internet Explorer framework. Reset Internet Explorer settings to make sure it’s functional and up to date.
Step 4
An outdated Network Adapter Driver can result in connection issues. Update your network adapter drivers for better performance. You can find more information on how to install the latest driver available for your network adapter in this article.
Step 5
If you have followed all the above steps, but Bitdefender is still unable to connect to the server, there may be an issue with the way the network is configured. To correct it, please flush and reset the DNS by following the instructions below.
- Click the Windows Start menu (Windows logo ⊞ in the bottom-left corner).
- Type cmd in the search bar.
- Right-click on Command Prompt from the search results and choose the Run as administrator option.
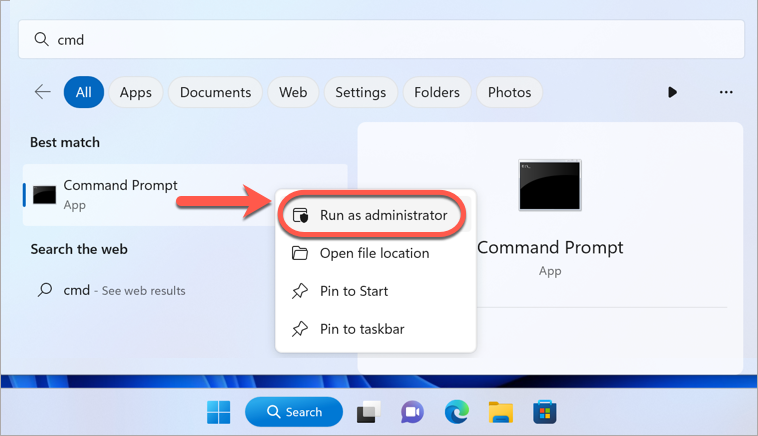
- This will open a black window with some text. In the black window, type exactly ipconfig /release then press the Enter key on your keyboard. Wait a moment.
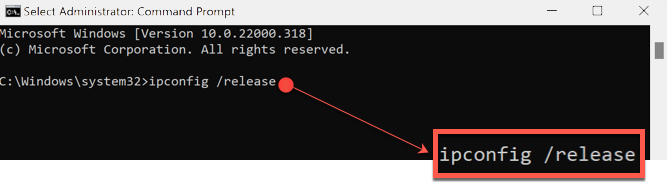
- Next, type ipconfig /flushdns and press Enter again. Wait a moment.
- Type ipconfig /renew and press Enter once more. Wait a moment.
- Type netsh winsock reset and press Enter. Give it a little time.
- Lastly, type netsh int ip reset and press Enter. Wait a bit.
- After you’ve entered all the commands and they’ve finished running, restart your computer to apply changes.
Note: If Bitdefender continues to display the error ‘Unable to connect to the server’ after applying all the instructions recommended in this article, please contact Bitdefender support and provide the information (logs) listed below.
- the text that appears in your web browser when you access this link
- a support tool log
- a connectivity log