If you are noticing issues with Google Chrome on your Mac, you might need to clear cache and cookies or reset this web browser to its default settings. In addition to fixing many page display problems and errors, resetting your web browser to its default settings may also help remove adware that manifests through annoying browser ads, intrusive pop-ups, browser redirects toolbars, or extensions installed without your knowledge.
Resetting your web browser will remove all of your customizations such as history, your home page, cookies. Your bookmarks and passwords will not be deleted.
The steps outlined below will reset Safari by clearing cached data, extensions, cookies, and browsing history:
1. First, hold down the ⇧ Shift key on your keyboard and then click on the Google Chrome ![]() icon pinned to the Dock.
icon pinned to the Dock.
2. Next, click the Google Chrome menu ⋮ in the upper-right corner, go to More Tools, then select Extensions.
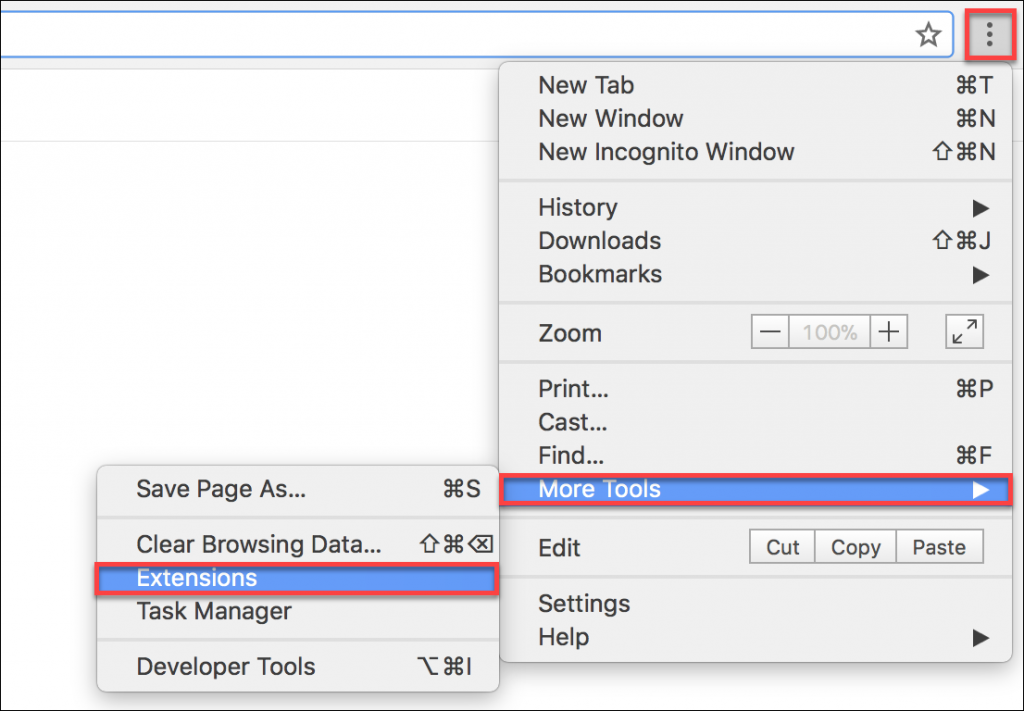
3. Uninstall any extensions that you didn’t install yourself and that you don’t recognize. You should look especially for:
- Search2me
- Searchme
- Ebay Shopping Assistant
- Slick Savings
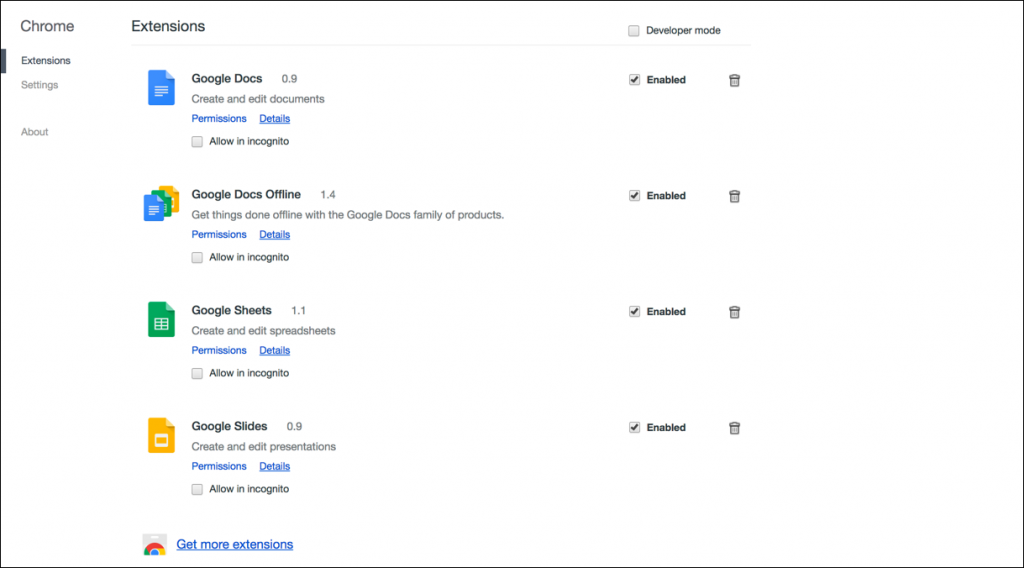
4. Click again on the menu ⋮ in the upper-right corner of Google Chrome, go to History, select History and then click on the Clear browsing data option.
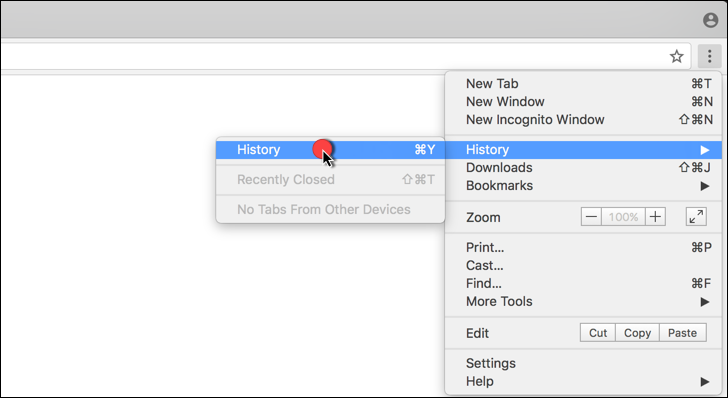
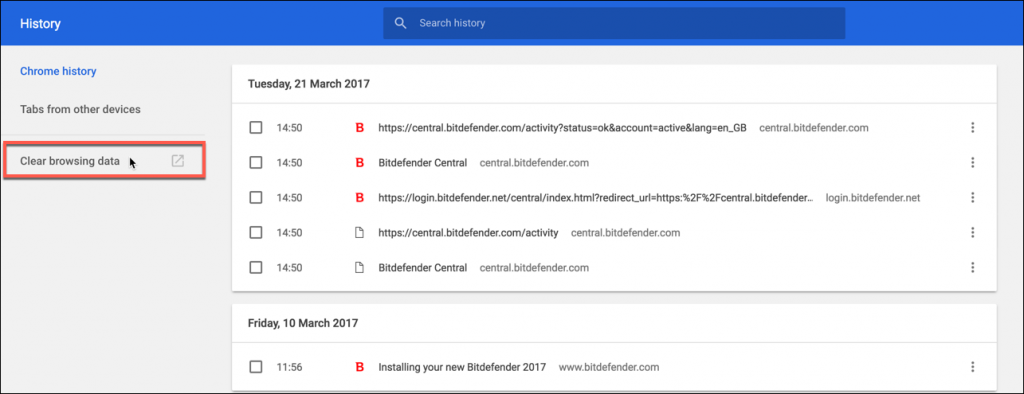
5. Choose From the beginning of time and click again on Clear browsing data.
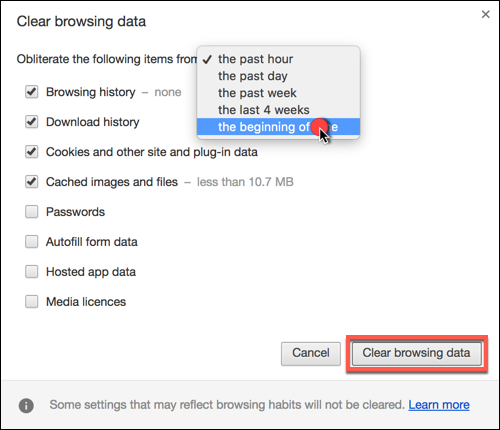
6. Go to Settings, navigate to On Startup click on Set Pages and remove all the pages except for Google.
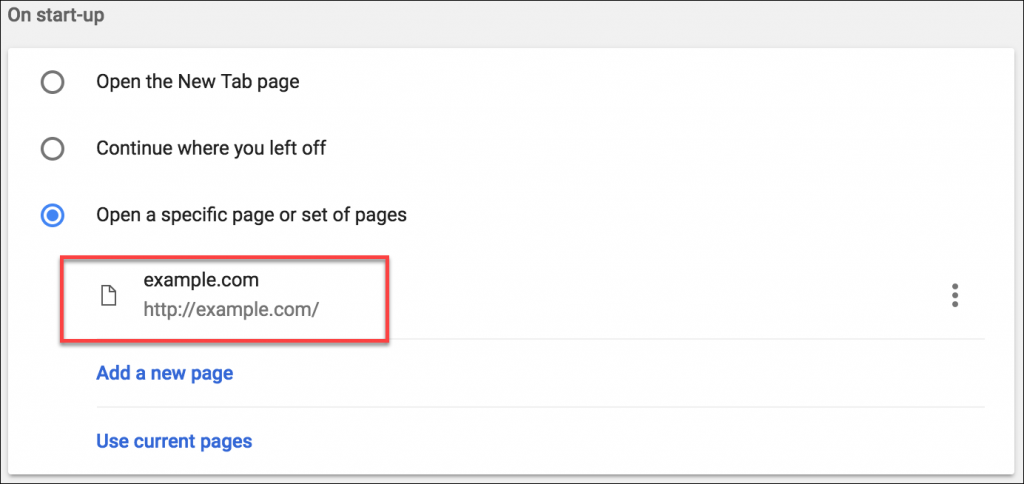
7. Go to Search Engine, click on Manage Search Engines, and make sure you only keep Google in the list.
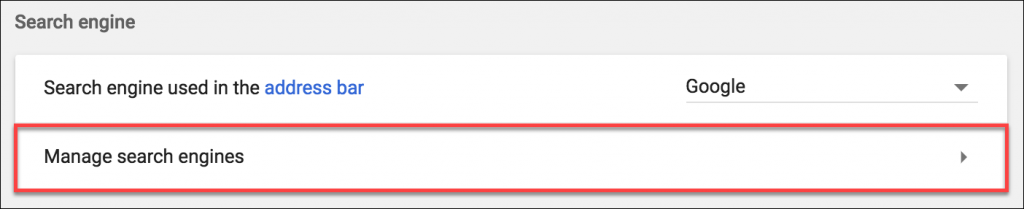
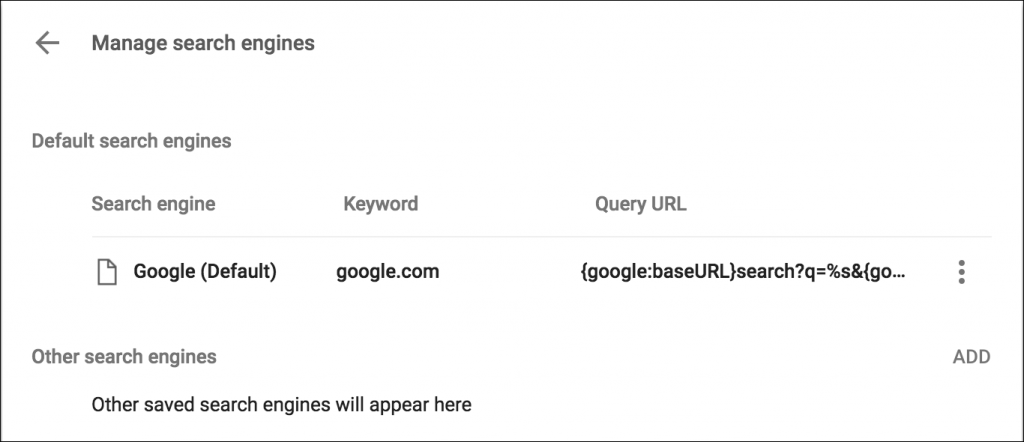
After resetting Google Chrome, check to see if this web browser works as expected on macOS.