The process for taking a screenshot can vary depending on the device model and operating system you are using. Select one of the following options – Windows, macOS, Android, or iOS – to learn more.
Take a screenshot on Windows
On Windows, there are several ways to capture an image of the data displayed on the computer screen:
Using the Print Screen key on your keyboard
1. Press the Print Screen key on your keyboard. An image of your entire screen will be saved to the clipboard, which you can then paste into an image editing program like Paint or Microsoft Word.
ⓘ Note: The Print Screen key may be labeled as PrtScn, PrntScrn, Print Scr or similar. On most keyboards it’s usually in the upper-right-hand corner, between the F12 and Scroll Lock keys. On laptop keyboards, you may have to press the Fn or Function key to access Print Screen. You will not receive any confirmation that the screenshot has been taken.
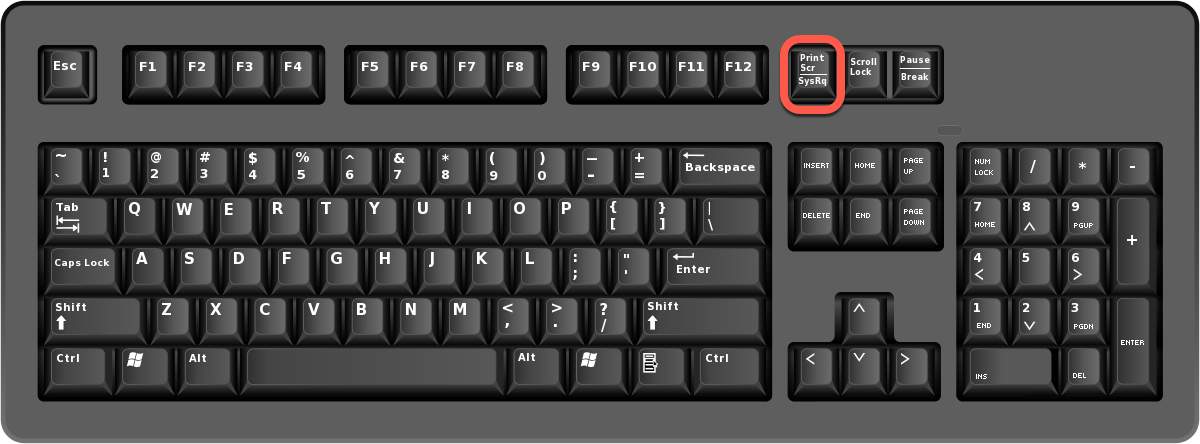
2. To paste the screenshot into Paint, click the Windows Start ⊞ menu on your taskbar and type the word paint.
3. Next, select Paint in the list of search results to open this Windows app.
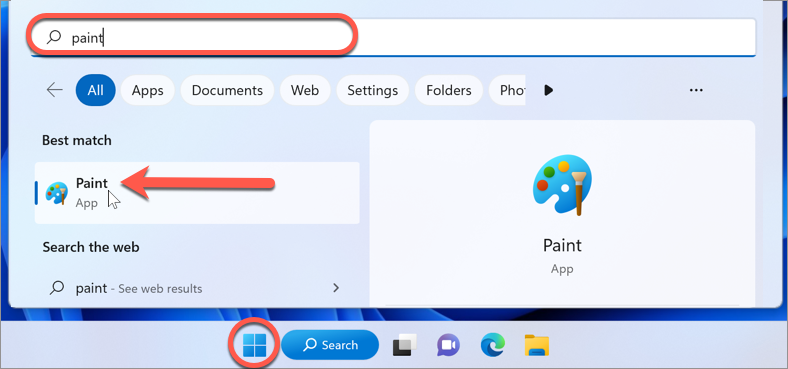
4. Once the new blank canvas is open, press the Ctrl and the V keys simultaneously to paste the image onto the canvas. You can also open the Edit menu and select Paste, or right-click on the canvas and select paste.
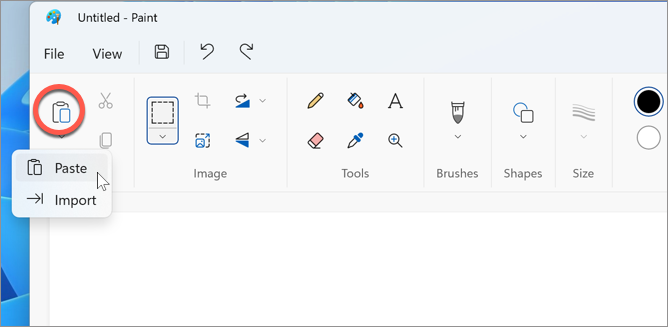
5. Click File, and then Save to set the name, file type, and location of the image.
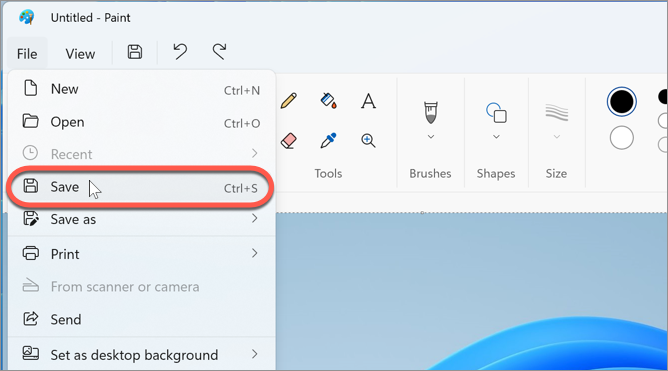
Taking a screenshot of the active window
- Hold the Alt key, then press Print Screen. This way, you will only take a screenshot of the active window.
- Click the Windows Start ⊞ menu on your taskbar and type the word paint.
- Click on Paint to open the app.
- Once the new blank canvas is open, press the Ctrl and the V keys simultaneously to paste the image onto the canvas. You can also open the Edit menu and select Paste, or right-click on the canvas and select Paste.
- Click File, and then Save to set the name, file type, and location of the image.
Using Snipping Tool
- Click the Windows Start ⊞ menu on your taskbar and type snipping tool.
- Click on Snipping Tool to open the app.
- Click on New, then drag the cursor along your screen to select the area you want to capture an image of.
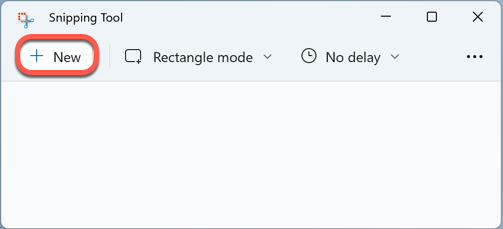 After that, you can save the image by clicking on File and selecting Save As.
After that, you can save the image by clicking on File and selecting Save As.- Type the name of the screenshot, choose the file type, then click on Save.
Using the Windows key + Print Screen combination
- Hold down the Windows key on your keyboard and then press the Print Screen key.
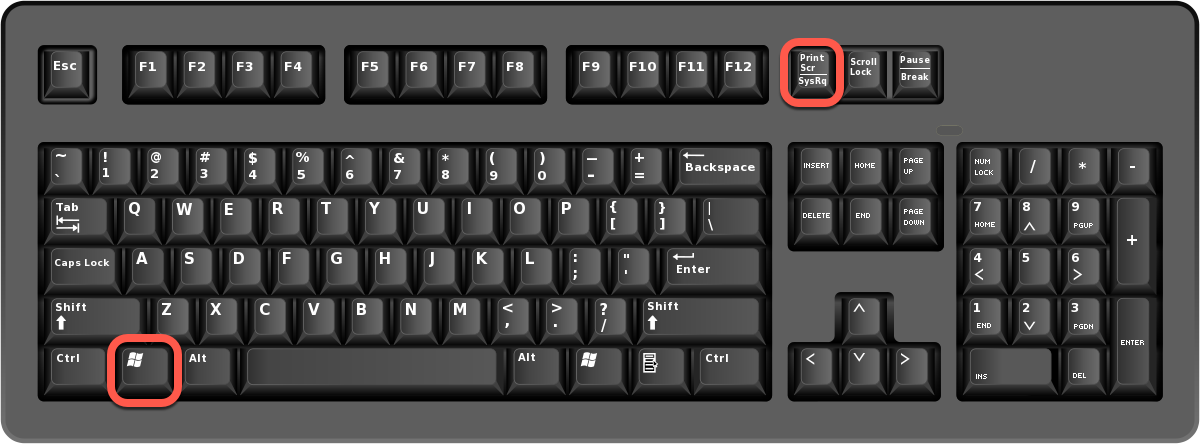
- Hold the Windows key and press E on your keyboard to open Explorer. Access the Pictures library, located on the left-hand side of the window that will pop up.
- In the Pictures library, you will see a folder named Screenshots. All screenshots made using this method will be found inside.
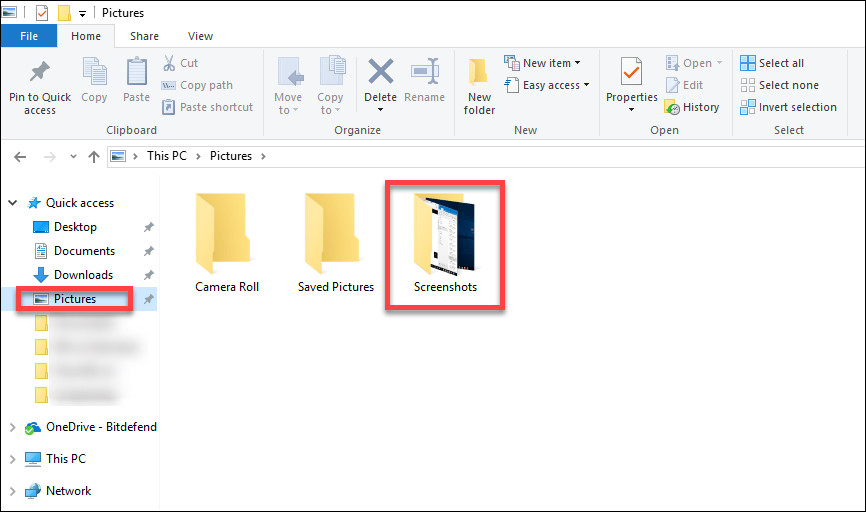
Take a screenshot on Mac
On macOS, you can take a screenshot by pressing the “Shift”, “Command” and the “3”(or 4) keys simultaneously. The screenshot will be saved to your desktop as a PNG file:
Capturing the entire screen
- Hold down at the same time these three keys on your keyboard: Command Shift 3
- A screenshot of the entire screen will be saved on your desktop, with the name Screen Shot [date] at [time].
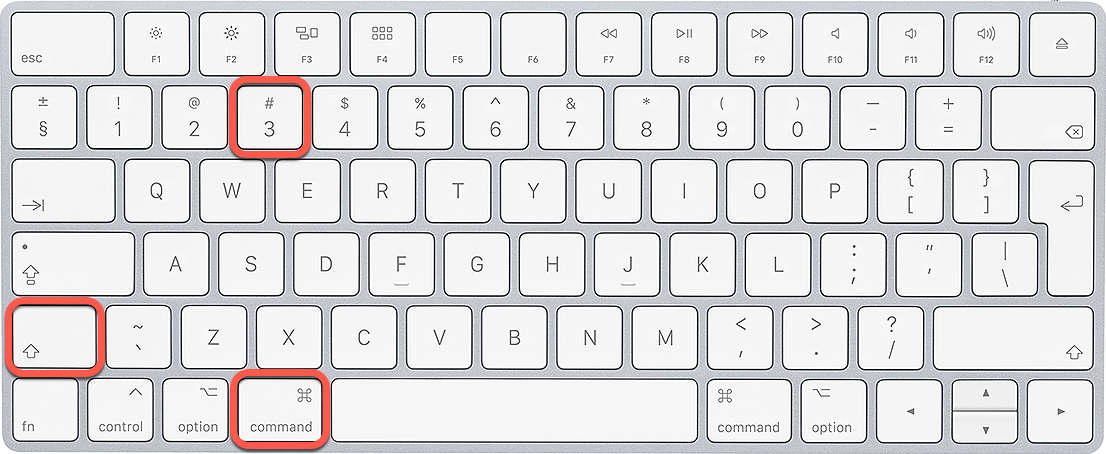
Capturing a part of the screen
- Hold down at the same time these three keys on your keyboard: Command Shift 4
- Select the area you want to capture an image of.
- A screenshot of the selection will be saved on your desktop, with the name Screen Shot [date] at [time].
Take a screenshot on Android
On Android, the process for taking a screenshot can vary depending on the device and Android version you are using. On most devices running Android 4 or later, you can take a screenshot by simultaneously pressing the “Power” and “Volume Down” buttons:
- Hold down the Power and volume-down buttons for a couple of seconds.
- A screenshot of the entire screen will be saved inside the Photos gallery.
Take a screenshot on iOS
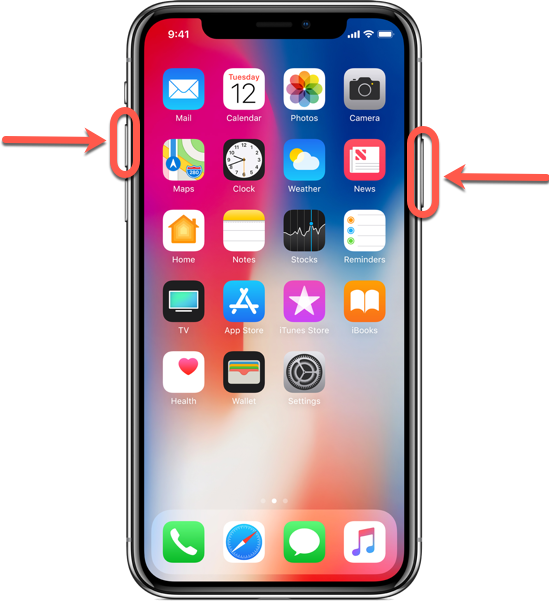
iPhone X & later
On iOS, you can take a screenshot by simultaneously pressing Power button + volume up button or Power button + assistant button combination. The screenshot will be saved to your camera roll in the Photos app. It’s worth noting that on some older models, it could be the “Power” and “Home” buttons combination to take a screenshot. Depending on the device model, these buttons may vary:
On iPhone X & later
- Hold down at the same time the Power and volume-up buttons.
- A screenshot of the entire screen will be saved inside the Photos gallery.
On iPhone 8 & earlier
- Hold down at the same time the Power and Home buttons.
- A screenshot of the entire screen will be saved inside the Photos gallery.
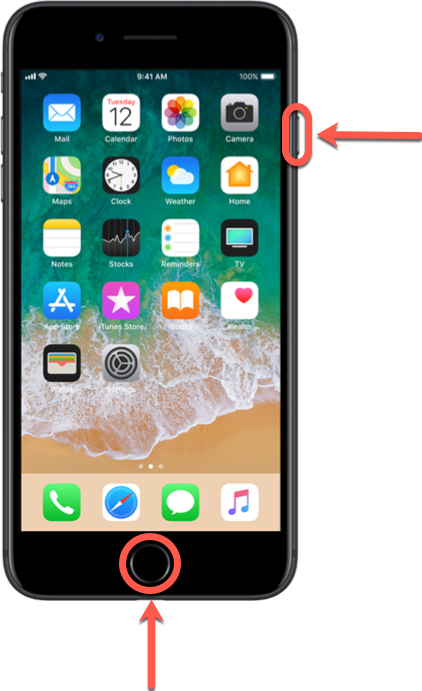
iPhone 8 & earlier