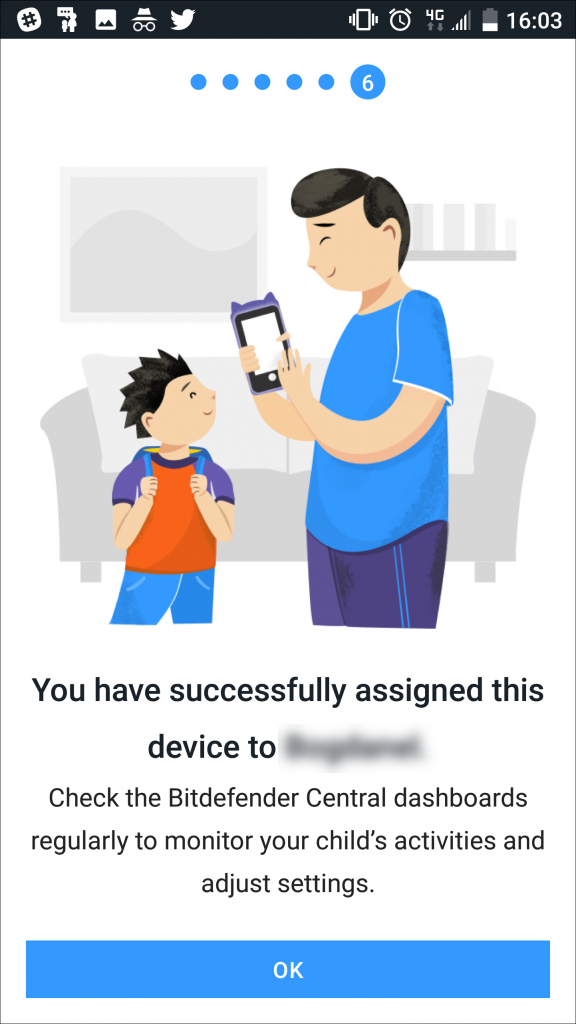Notice: This article refers to the older version of Bitdefender Parental Control, which is currently in the process of being phased out (End of Life) and replaced by a more advanced technology. For information and knowledge base articles related to the new version of Parental Control, please visit this link.
The Bitdefender Parental Control app for Android allows you to monitor and limit your children’s access to the Internet and to specific applications, preventing them from viewing inappropriate content whenever you are not around.
To install Bitdefender Parental Control on their Android smartphones and tablets, follow the steps detailed below:
1. Access the Google Play Store app on your kid’s Android device.
2. Type Bitdefender Parental Control in the search bar located in the upper part of the screen.
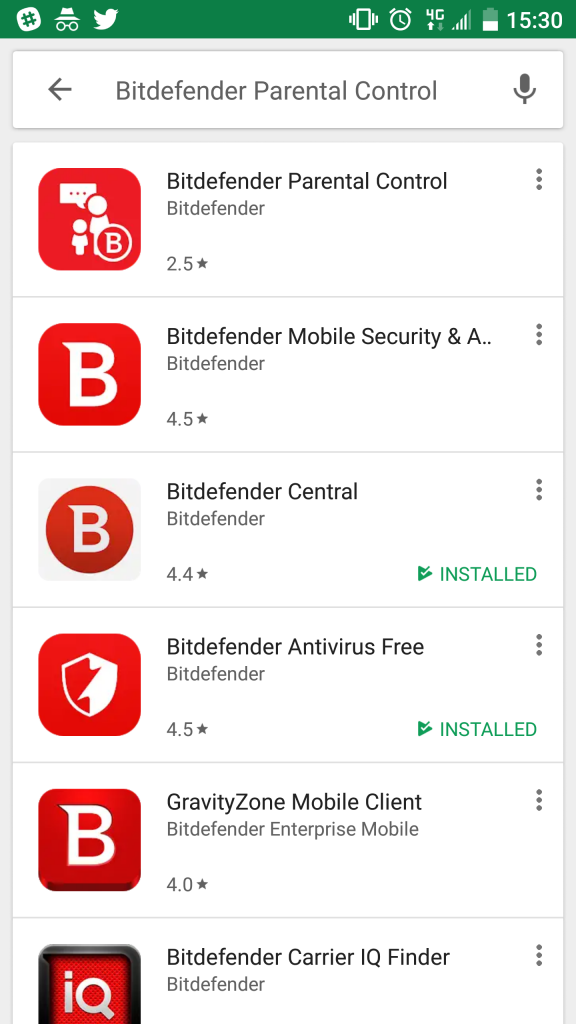
3. Tap on Bitdefender Parental Control and then tap on INSTALL.
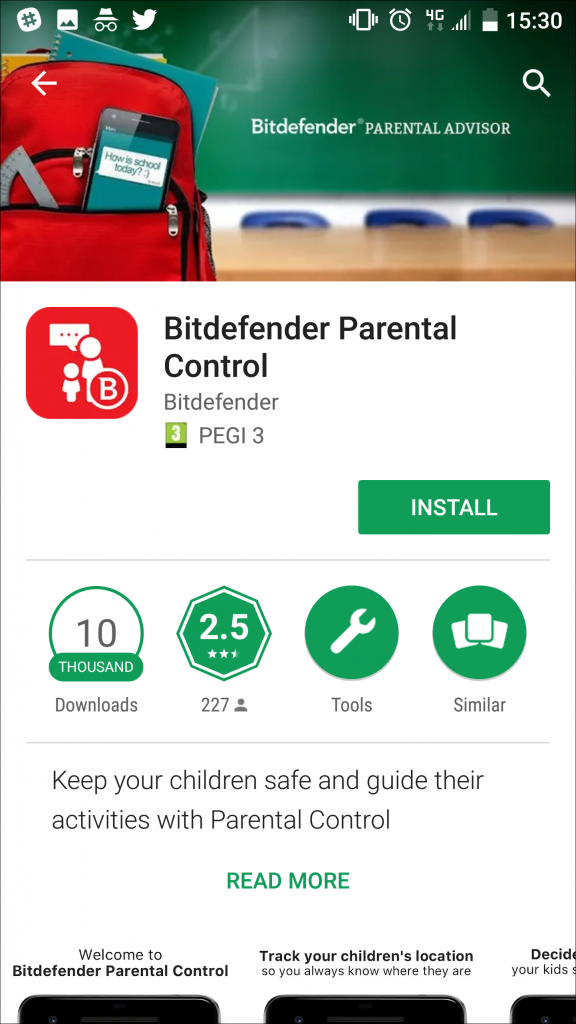
4. After you open the app, you will begin a short tutorial. Tap on NEXT. At the end of the tutorial, tap on SIGN IN.
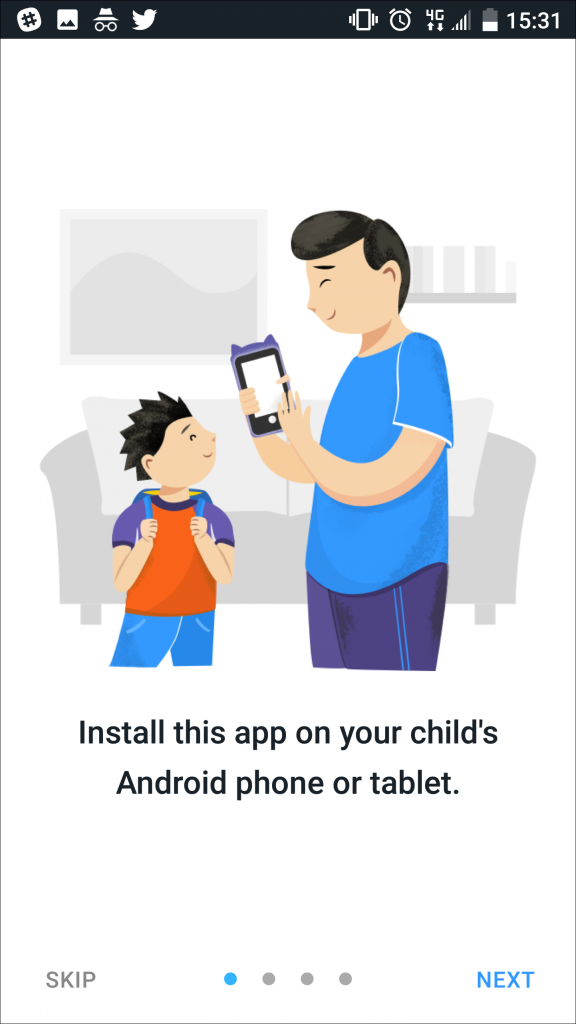
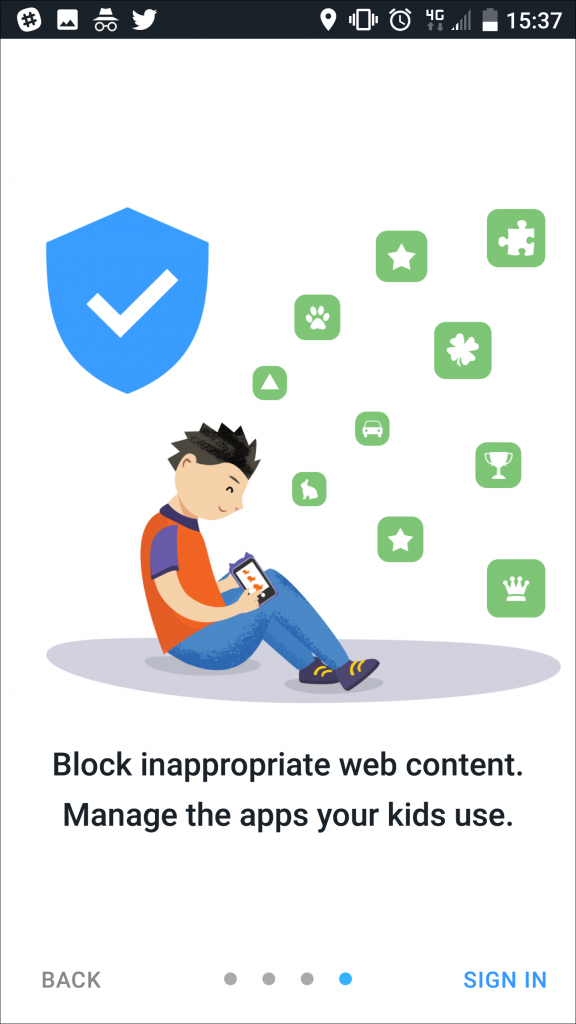
5. Check the box next to “I agree with the Subscription agreement”, then tap on CONTINUE.
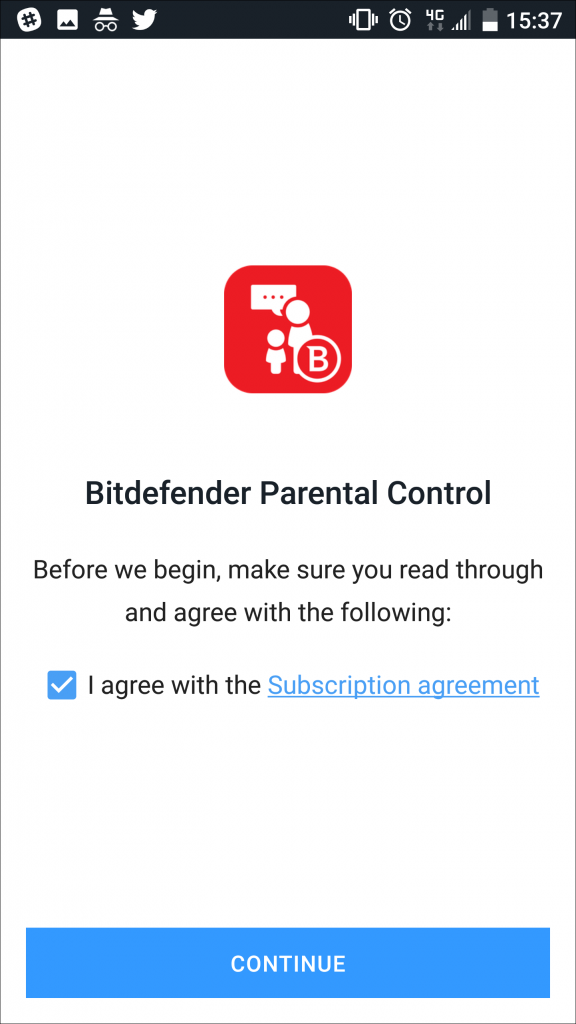
6. Log in to your Bitdefender Central account by typing your e-mail address and password in their corresponding boxes and clicking on SIGN IN.
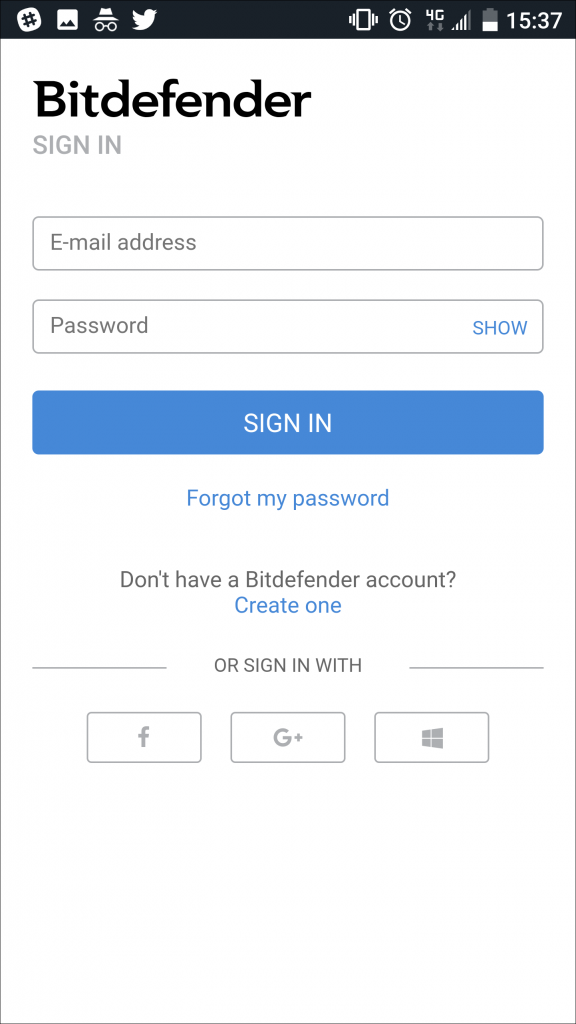
7. To get the most out of Bitdefender Parental Control, we recommend granting it all the necessary permissions. First, you will have to Turn on Accessibility. Tap on TURN ON.
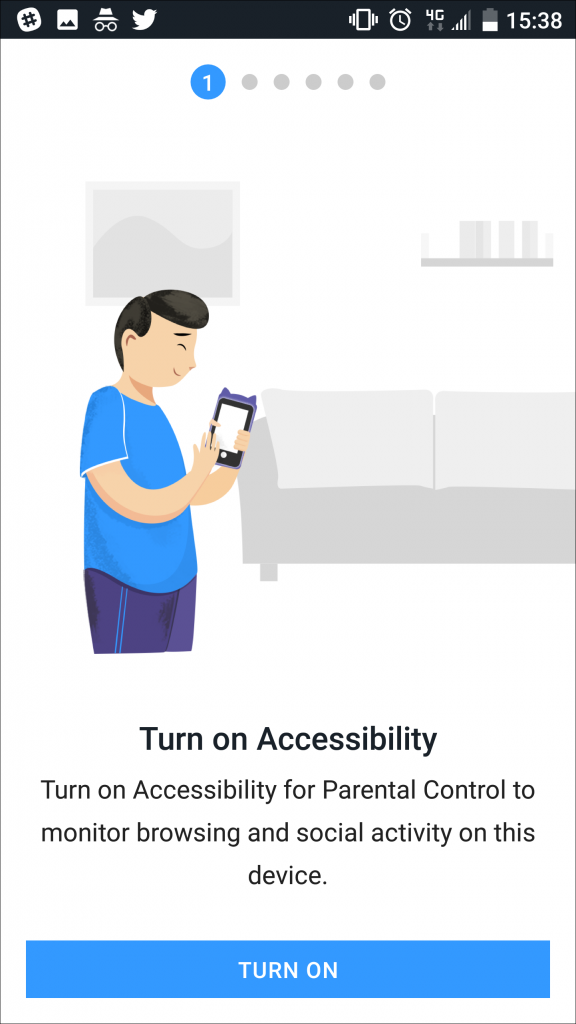
8. In the Accessibility screen, select Parental Control, tap on the switch next to it, then tap on OK. After that, go back to the Parental Control app.
9. Next, you will have to allow usage access. This is necessary in order for Parental Control to monitor the apps used by your child. Tap on ALLOW.
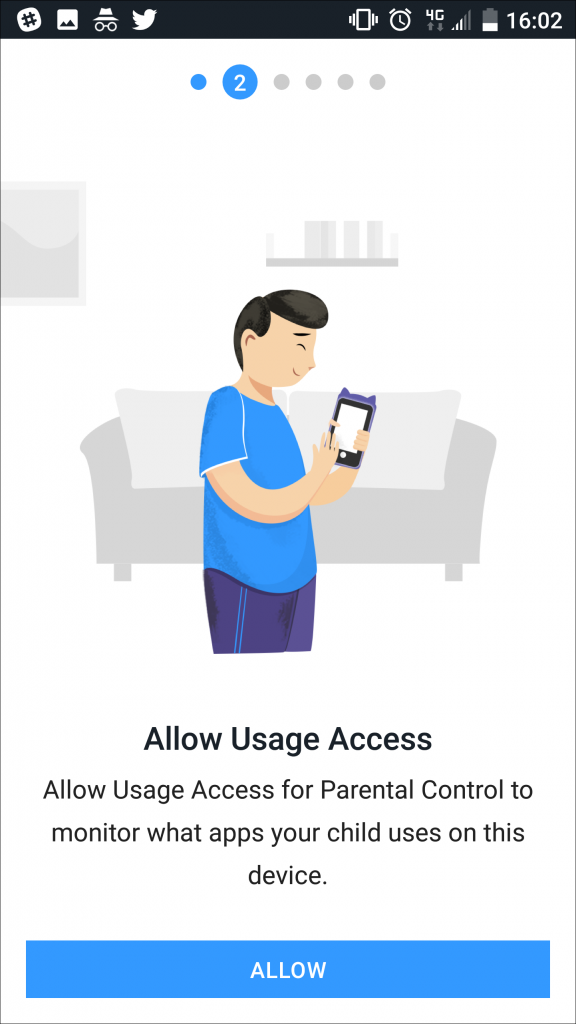
10. In the Usage Access screen, select Parental Control, then tap on the switch next to it to grant it access. Return to the Parental app.
11. Now you will have to activate the device administrator feature. Tap on ACTIVATE and then, in the next screen, enable Device Administrator for Parental Control.
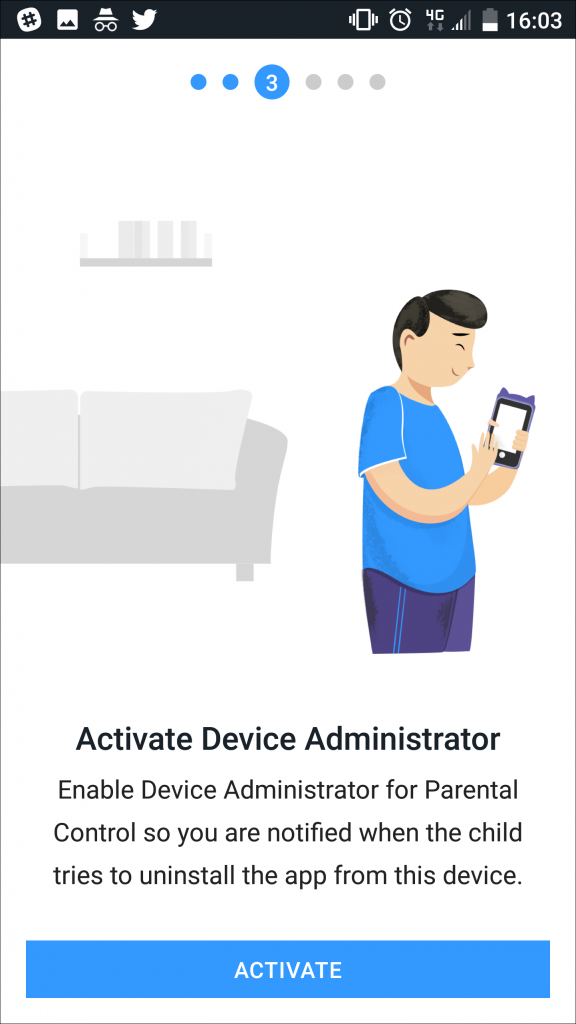
12. Next up, you’ll have to grant it all the necessary Permissions. Tap on ALLOW. You will be asked to grant five permissions. Tap on ALLOW for each of them.
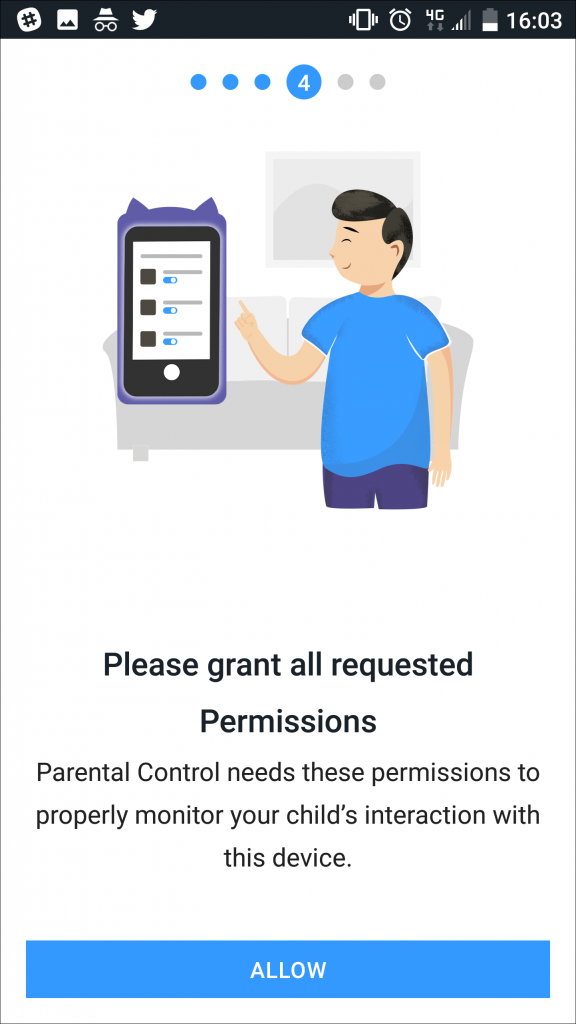
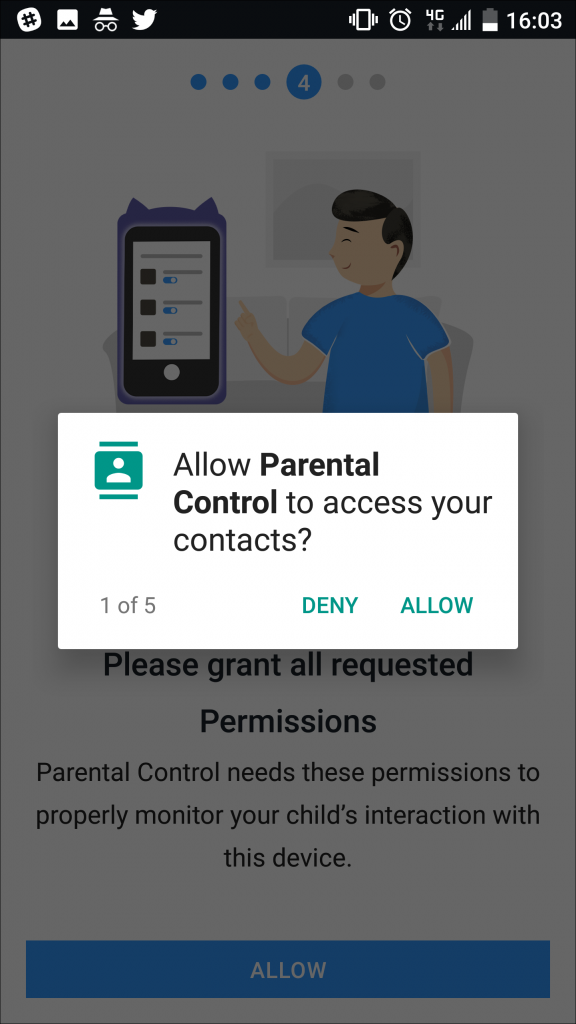
13. Finally, select a child to which the device will be assigned, then tap on NEXT.
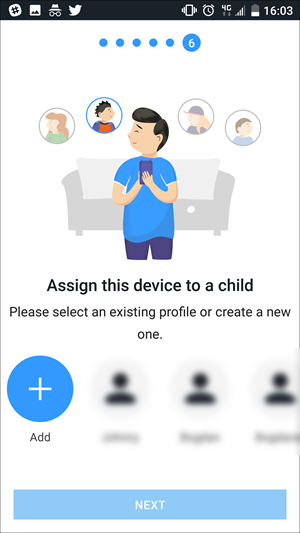
14.Tap on OK. Bitdefender Parental Control is now successfully installed on Android. To create a child profile, follow the instructions provided here.