If you are experiencing slow internet browsing on your Mac, regardless of whether you use Safari, Chrome, or Firefox, it can be frustrating and impact your productivity. Several factors could contribute to a slow browser experience on macOS, such as a slow internet connection, excessive browser extensions, accumulated cache and cookies, outdated browser, or insufficient memory. In this article, we’ll explore the possible reasons for a slow browser and provide practical solutions to fix slow internet browsing on a Mac.
1. Check your internet speed
A slow internet connection can significantly affect your browsing speed. Check if other devices on the same network are experiencing similar issues to determine if it’s a problem with your Mac or your internet service provider (ISP).
- Use Speedtest to determine if the slowdown is due to a slow internet connection.
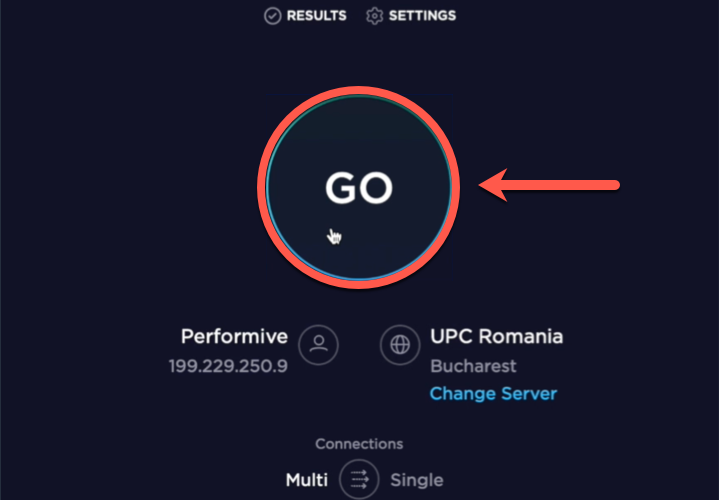
- Restart your router or modem to refresh the connection.
- If you suspect your Internet provider is the problem, contact their support for assistance.
2. Scan your Mac for malware
- Adware and other cybersecurity threats can slow down your browser. To check if your Mac is infected, run a Bitdefender system scan.
- Once the antivirus scan ends, restart your Mac to see if the browsing speed improves.
3. Reset your browser
Over time, excessive or poorly optimized browser extensions, accumulated cache, and cookies can slow down your browser. Clearing these files can help improve browsing speed.
- Take the steps recommended in these support articles to reset your browser by clearing cached data, extensions, cookies, and browsing history:
Reset Safari | Reset Chrome | Reset Firefox
- Restart your browser and check if the browsing speed has improved.
4. Install Bitdefender TrafficLight
- To ensure your browser is protected, make sure you have installed the latest Bitdefender TrafficLight extension. To do this, first remove TrafficLight from your browser, and then reinstall TrafficLight.
- Restart your browser to ensure the changes take effect.
5. Update your browser
Using an outdated version of your web browser can result in slower performance. Keeping your browser up to date ensures you have the latest bug fixes and optimizations.
- Check for updates for your web browser by going to the browser’s settings or preferences.
- Download and install the latest version of the browser if an update is available:
Update Safari | Update Chrome | Update Firefox
- Restart your browser to ensure the changes take effect.
6. Manage memory usage
If your Mac has limited available memory, it can slow down your browser. Running multiple applications simultaneously or having numerous browser tabs open can strain system resources.
- Close unnecessary applications and browser tabs to free up system memory.
- Check if your Mac needs more RAM.
- Consider upgrading your Mac’s memory (RAM) if you frequently experience slow performance due to limited memory.