If you find that in your Windows computer the “Show hidden files, folders, and drives” option is either missing or unchecks itself every time you try to check it in the Folder Options dialog box, then here are a few steps you can try to enable it.
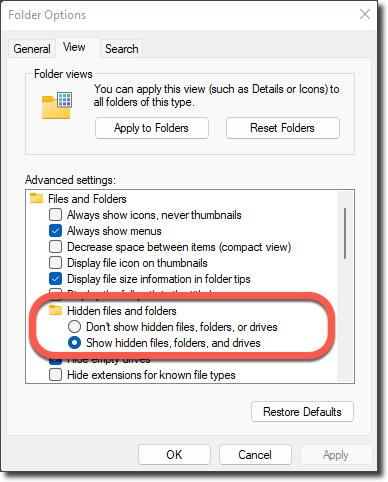
What is causing the “Show hidden files and folders” option to stop working?
When attacking computers, certain types of cyber threats disable the system’s ability to display hidden items in order to better camouflage themselves on Windows. This is why even if you go into your folder options, access the View tab, and select the “Show hidden files, folders, and drives” radio button, the changes reset upon closing the dialog box.
Solution
Step 1 – Scan your PC for malware
If the “Show hidden files, folders, and drives” option does not work, the first and easiest solution is to check if your computer has a virus.
To scan your Windows PC for malware with Bitdefender, click the System Scan pane in the middle of the interface.
Step 2 – Restart the computer
Some disinfection routines performed by Bitdefender require a restart to complete. Therefore, if the hidden files settings are still missing after a Bitdefender scan, please restart your PC to make your hidden files visible again.
Click the Windows Start ⊞ menu, click the ![]() power button, and then select Restart.
power button, and then select Restart.
Step 3 – Show hidden files, folders, and drives
If, for some reason, scanning and rebooting does not fix the problem, follow the instructions below to display hidden files and folders in Windows:
For Windows 10, Windows 11
- Click on the Windows ⊞ menu on your taskbar at the bottom of the screen and type folder.
- Select File Explorer Options from the search results.
- Select the View tab.
- Under Hidden files and folders, select Show hidden files, folders, and drives. Then click Apply.
For Windows 8, Windows 8.1
- Point to the upper-right corner of the screen, move the mouse pointer down, and then select Search.
- Type folder in the search box and select Folder Options from the search results.
- Select the View tab.
- Under Advanced settings, select Show hidden files, folders, and drives, then click Apply.
For Windows 7
- Click the Windows 7 Start
 button, then select Control Panel.
button, then select Control Panel. - Click on Appearance and Personalization.
- Select Folder Options, then select the View tab.
- Under Advanced settings, select Show hidden files, folders, and drives, then click Apply.