When it comes to problems with opening .EXE files, some people experience errors, while others report that nothing happens when they attempt to open such a file. There are even cases in which users received messages saying they had viruses on their systems. No matter the cause, this glitch can be easily fixed by choosing one of the two methods described below.
Method 1 – Fix broken .EXE file association in Windows
1. Hold down the Windows key on your keyboard and press the R key to open a Run dialog box.
2. Open Command Prompt by typing cmd in the dialog box.
3. Type the following command:
cd\windows
4. Now type the regedit command to open the Registry Editor:
ⓘ Note: If you can’t use regedit press CTRL+ALT+DEL and select Task Manager. Select the File menu, hold the CTRL key and click on New Task. In the new Command Prompt window, type regedit.exe and press Enter.
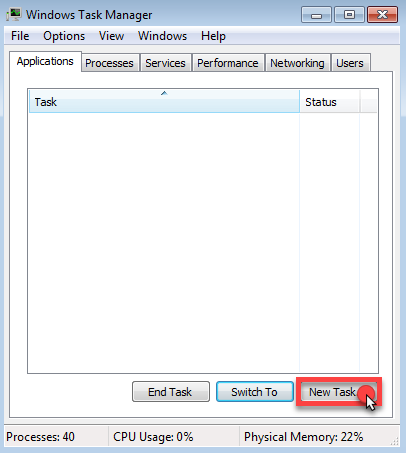
5. Now go to the key named HKEY_CLASSES_ROOT\.exe. On the right side, double-click on the Default key and type exefile in the Value data field. Now click on OK.
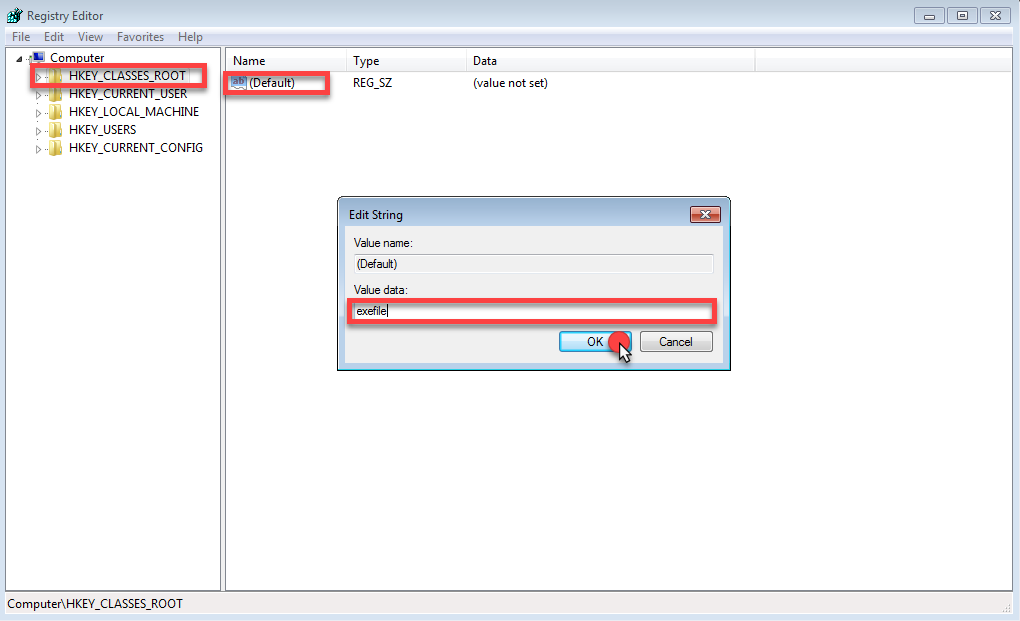
6. Go to HKEY_CLASSES_ROOT\exefile\shell\open\command. In right-side of the screen, change the value of Default key to the one presented below:
“%1” %*
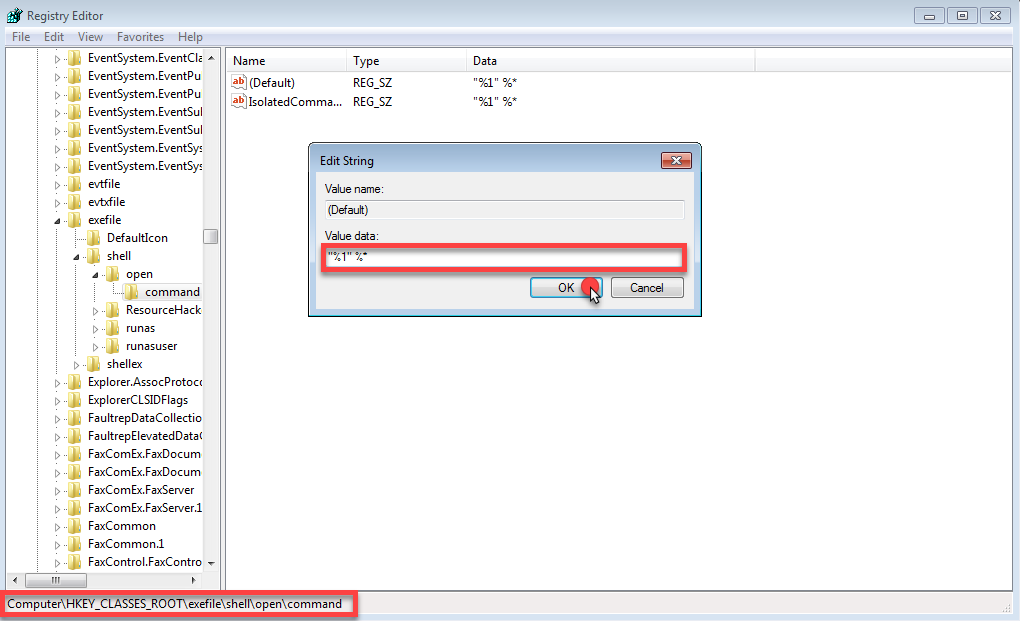
7. Exit Registry Editor, then restart your computer. Now you should be able to open .EXE files normally.
Method 2 – Fix broken .EXE file association in Windows
1. Click on an empty area of your desktop. Then hold the Windows key on your keyboard and press the R key to open a Run dialog box.
2. Open Command Prompt by typing cmd or command in the dialog box.
3. Try typing the text below at the Command Prompt:
assoc .exe=exefile
This will help restore .EXE file type association to the Microsoft recommended defaults and allow you to open again your programs and executable files without getting the “Open with…” prompt.