This article guides you stepwise to add an Antivirus exception in Bitdefender Antivirus for Mac in order to prevent specific files, folders, or even an entire volume from being scanned. For example, you might want to exclude from scanning:
- Files that are mistakenly identified as infected (known as a false positive detection)
- Files that provoke scanning errors
- Backup volumes
To add any of these items to the Exceptions list, follow the steps below.
1. First, open the Bitdefender Antivirus for Mac app:
- Click the B icon from the menu bar at the top right of the screen.
- Select the Open main window option in the menu.
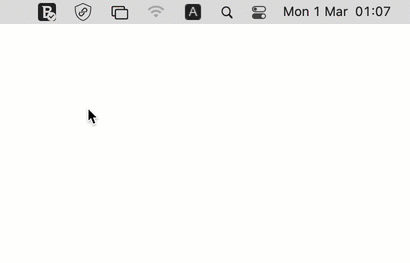
2. On the left-hand side of the main interface, choose the Protection section.
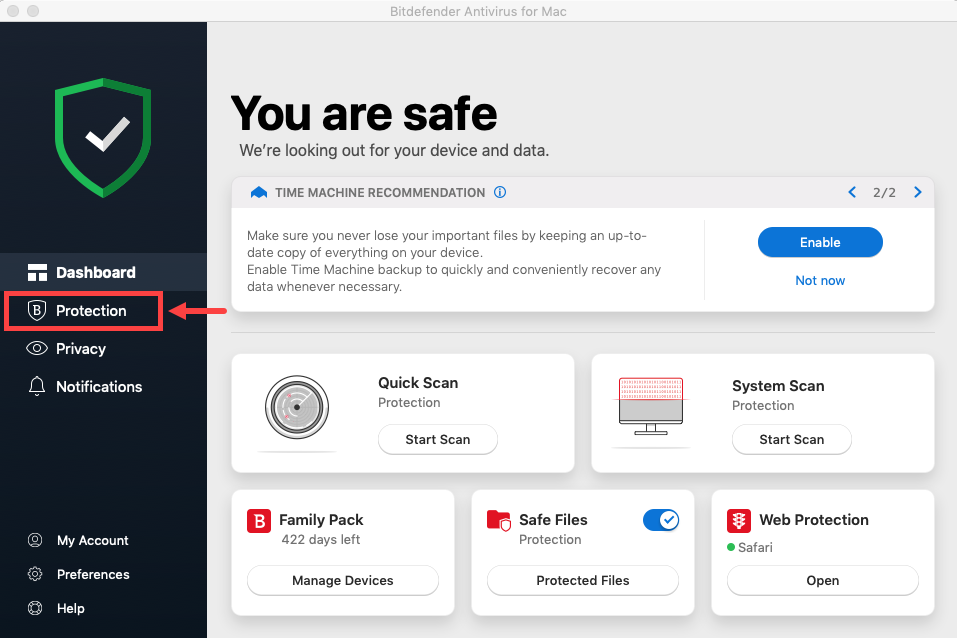
3. Then go to the Antivirus tab and click on the Open button under the Exceptions panel.
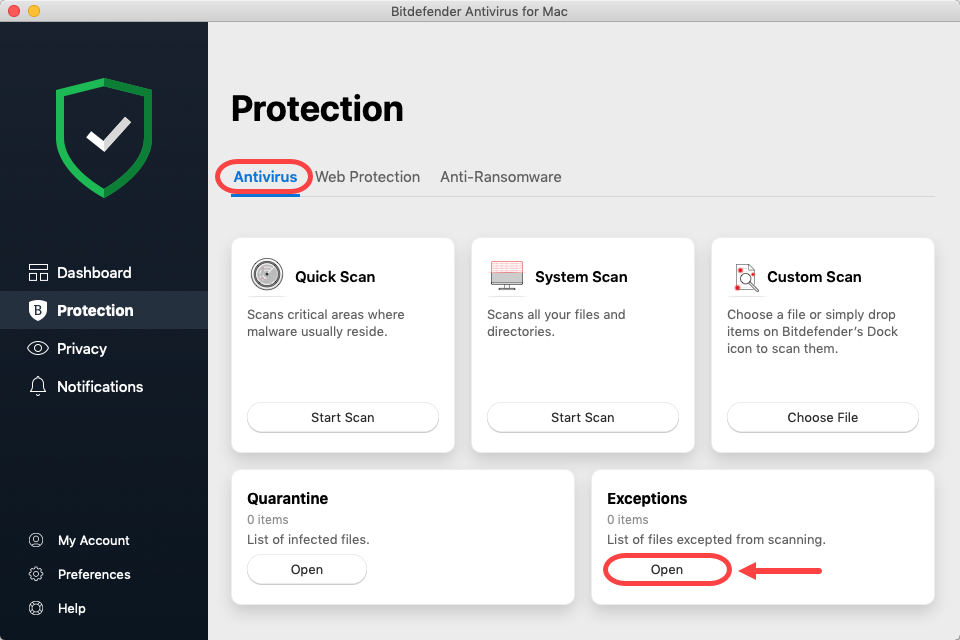
4. The Exceptions window will pop up on your screen. The easiest way to add an exclusion in Bitdefender Antivirus for Mac is to drag and drop the item you do not want to be scanned directly into this window.
Alternatively, click on the + symbol in the bottom left corner.
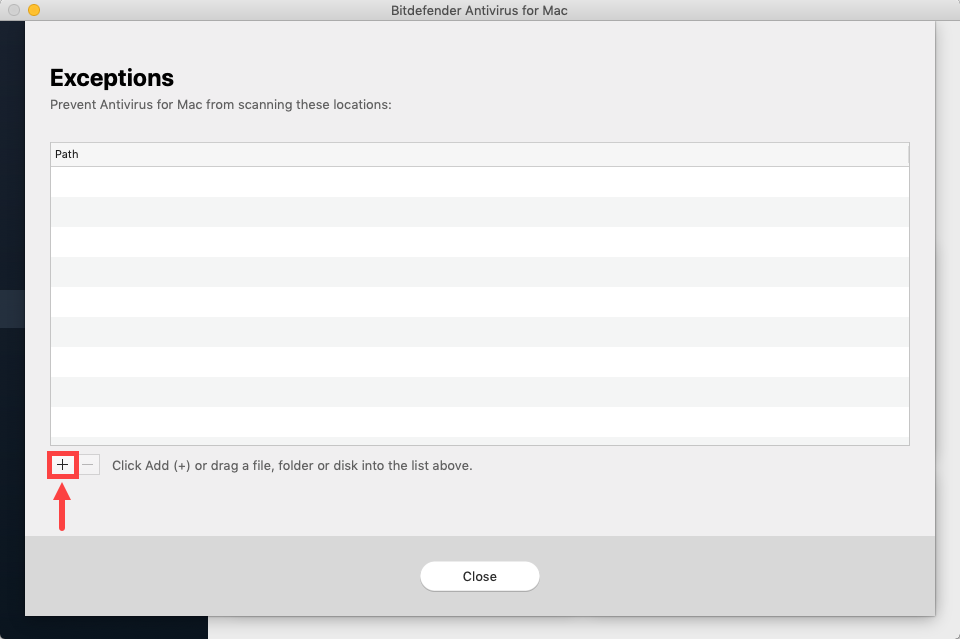
5. Browse to the file / folder / disk you want to add to the Exceptions list, select it, then click the Open button.
ⓘ Note: In the image below, we added the AVP folder to the list of Bitdefender Antivirus for Mac exceptions only as an example.
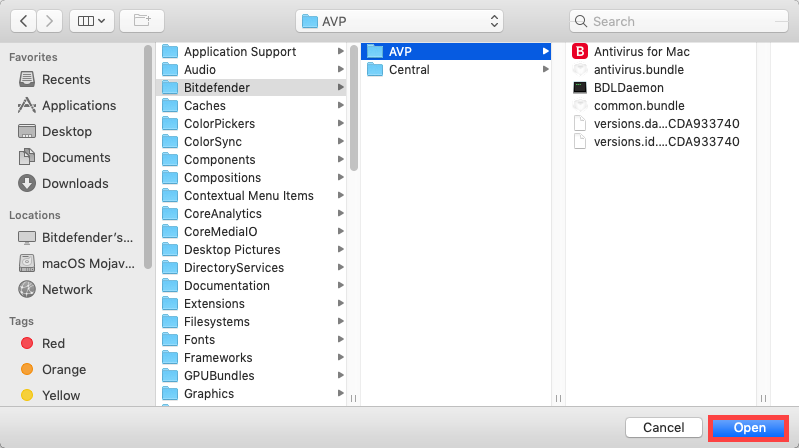
6. If requested, input your Mac administrator account and password to confirm that you want to add the antivirus exception. Then click the OK button.
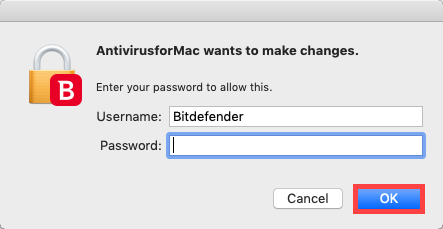
7. The item has now been added as an exception in Bitdefender Antivirus for Mac. Click on Close to return to the main Bitdefender Antivirus for Mac window.
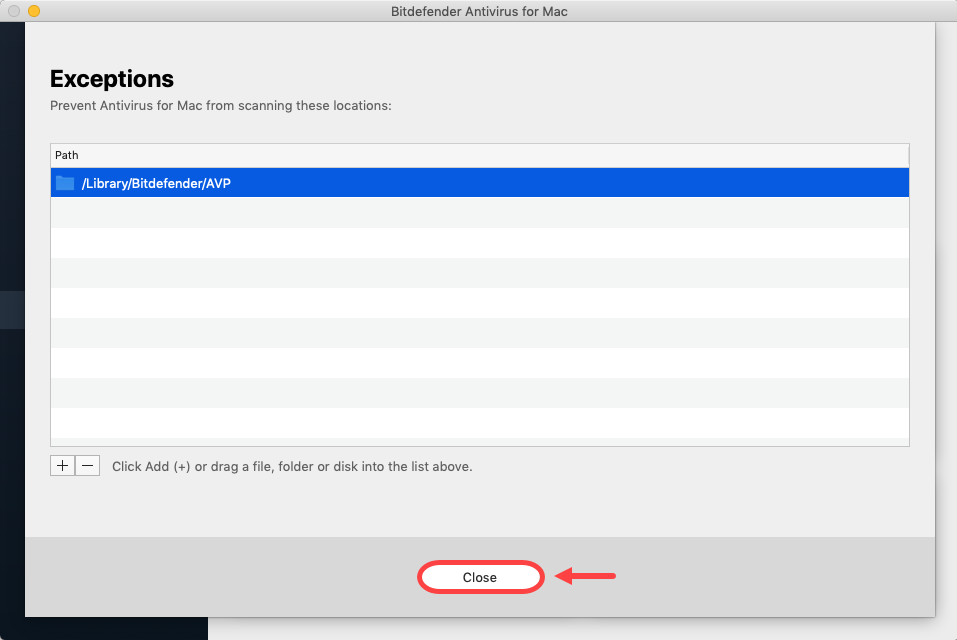
To remove an antivirus exception from the list, select it and then click the – symbol in the bottom left corner.