In this article, we will show you how to activate IPv6 on Bitdefender BOX. The IPv6 feature can be easily activated from the Central app installed on your smartphone or tablet running Android or iOS.
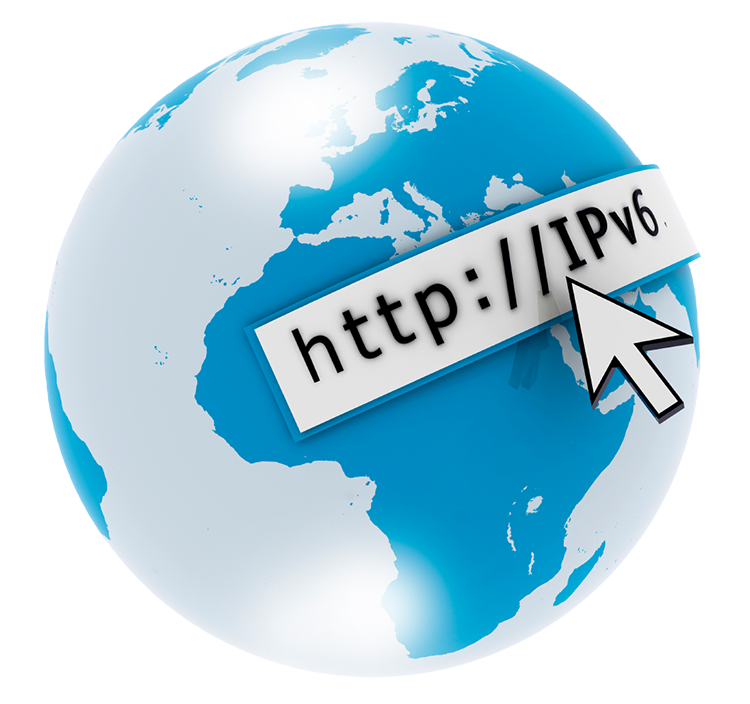
What do I need to know before activating IPv6?
The first step you need to take before enabling IPv6 on Bitdefender BOX is to make sure that your ISP provides IPv6 connectivity. To check that, you can either contact your ISP and ask if they support IPv6, or connect the ISP cable (if possible) directly to a laptop or computer and check if you receive at least one IPv6 address.
If your ISP supports IPv6 and you use a router between your Internet connection and your Bitdefender BOX, check that the router has the IPv6 function enabled. To do so, go to the router’s configuration interface (usually accessible via a webpage) and check for the IPv6 setting. Make sure it’s enabled. Alternatively, you can connect a device directly to the router, in order to check if an IPv6 address is received. Once you receive an IPv6 address on your device, you can check that the feature is properly working by accessing a website dedicated to testing IPv6 functionality, such as https://ipv6-test.com/.
If you have all conditions above fulfilled, you are able to use IPv6 with your Bitdefender BOX. If your ISP or router doesn’t support IPv6, you can contact your ISP or your router manufacturer for more details.
How do I activate IPv6 on Bitdefender BOX?
The IPv6 feature can be activated from the Bitdefender Central app that you have installed on your Android or iOS device.
The smartphone or tablet with the Central app installed on it must be connected to the Bitdefender BOX network in order to enable or disable IPv6.
Just go to your Bitdefender BOX Network settings menu, and locate the IPv6 setting (it is set to off by default). Note that, upon enabling the feature, the devices will be shortly disconnected, in order for the setting to be applied. When the devices are reconnected to the network, they will receive one or more IPv6 addresses along with the IPv4 one.
How do I check if IPv6 is working?
To ensure that your device receives an IPv6 address, check the network settings menu available on most operating systems.
Alternatively, you can go to the Central app, and locate the device you are interested in from the device list of your Bitdefender BOX. Open the device card, and you should see the addresses assigned by the Bitdefender BOX for that particular device, both for IPv4 and for IPv6. If you don’t see an IPv6 address in the device card, check that the IPv6 setting is enabled in the Central app, and disconnect and reconnect your device to the BOX network.
If you do receive an IPv6 address on your device, you can check that the feature is properly working by accessing a website dedicated to testing IPv6 functionality, such as https://ipv6-test.com/. If the result of the IPv6 test is negative, retrace the steps above and check that an IPv6 address is received on your device. Or contact Bitdefender BOX support. They will happily assist you in having IPv6 in your home.
What do server and relay modes mean?
Upon activating the IPv6 feature, the Bitdefender BOX will choose a suitable way of functioning, depending on the detected topology. Alternatively, if you notice that this configuration is not working for you, you can tinker with the IPv6 setting and select the suitable mode for you.
The server mode is usually selected if your Bitdefender BOX is not configured behind a router or modem and if it gets Internet access directly from your ISP.
If you do have an ISP modem or a personal router, the Bitdefender BOX will most likely configure into relay mode.
We advise against altering the detected mode unless the Bitdefender BOX support team recommends otherwise.
I’m having issues after activating IPv6, what do I do?
After activating IPv6 on Bitdefender BOX, if you encounter any slowdowns, the first step you should take is to disable this option from the Central app and check if the slowdown persists afterward.
Alternatively, you can check if the connection you are trying to initiate is using IPv4 or IPv6 (for websites, pressing the F12 key will reveal more insight about the traffic performed in the background).
If the slowdown persists even after disabling IPv6, check that the setting was applied, by rebooting the Bitdefender BOX from the Central app. You need to be connected to the Bitdefender BOX Wi-Fi network in order to perform this task.