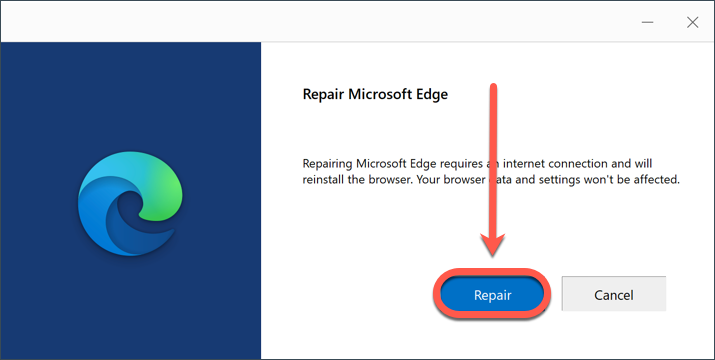If you are noticing issues with Microsoft Edge on a Windows computer, you might need to clear cache and cookies or reset this web browser to its default settings. In addition to fixing many page display problems and errors, resetting your web browser to its default settings may also help remove adware that manifests through annoying browser ads, intrusive pop-ups, browser redirects toolbars, add-ons or extensions installed without your knowledge.
Resetting your web browser will remove all of your customizations such as history, your home page, cookies. Your bookmarks and passwords will not be deleted.
Reset Microsoft Edge via browser settings
The steps outlined below will clear cached data, extensions, cookies, browsing history and reset Microsoft Edge:
1. Open Microsoft Edge ![]() then click the ellipsis ••• situated in the upper right corner of the browser.
then click the ellipsis ••• situated in the upper right corner of the browser.
2. In the drop-down list, select History.
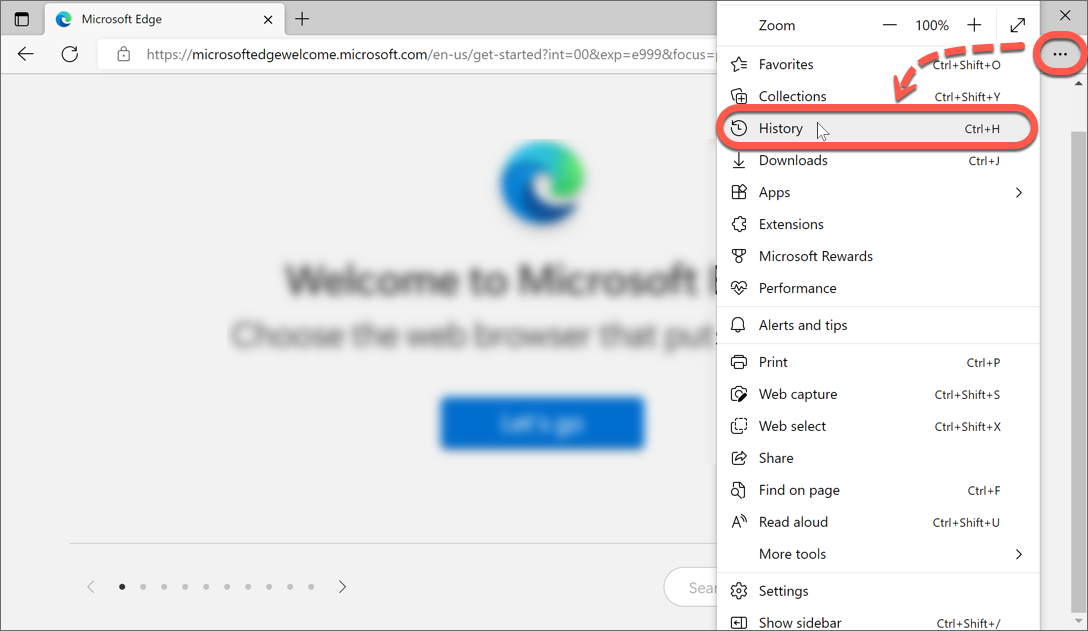
3. Click the ellipsis ••• at the top of the History list, then select Clear browsing data in the menu.
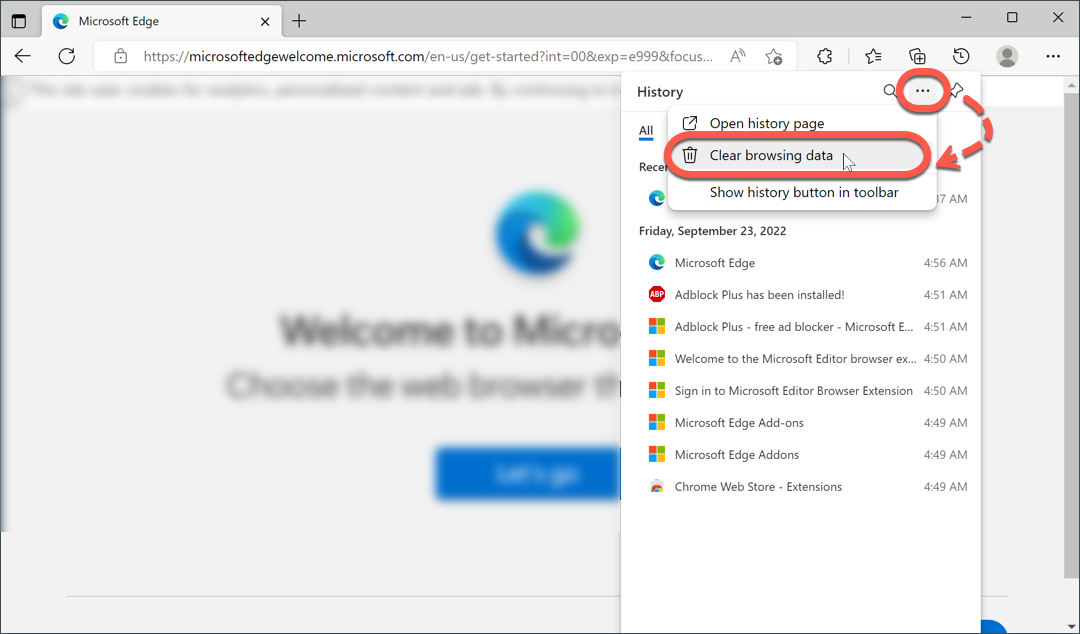
4. In the Clear browsing data pop-up, select All time under Time range, check the boxes next to
- Browsing history
- Download history
- Cookies and other site data
- Cached images and files
and then press the Clear now button.
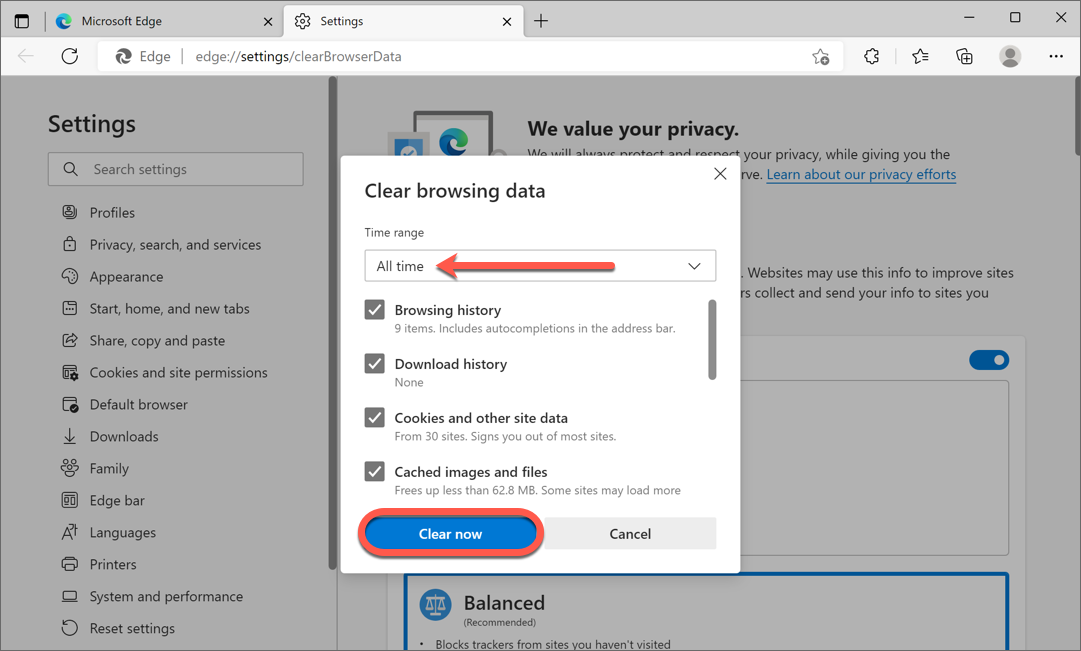
5. In the Settings section that stays on your screen, choose Reset settings on the left-hand side, then click the Reset settings to their default values option.
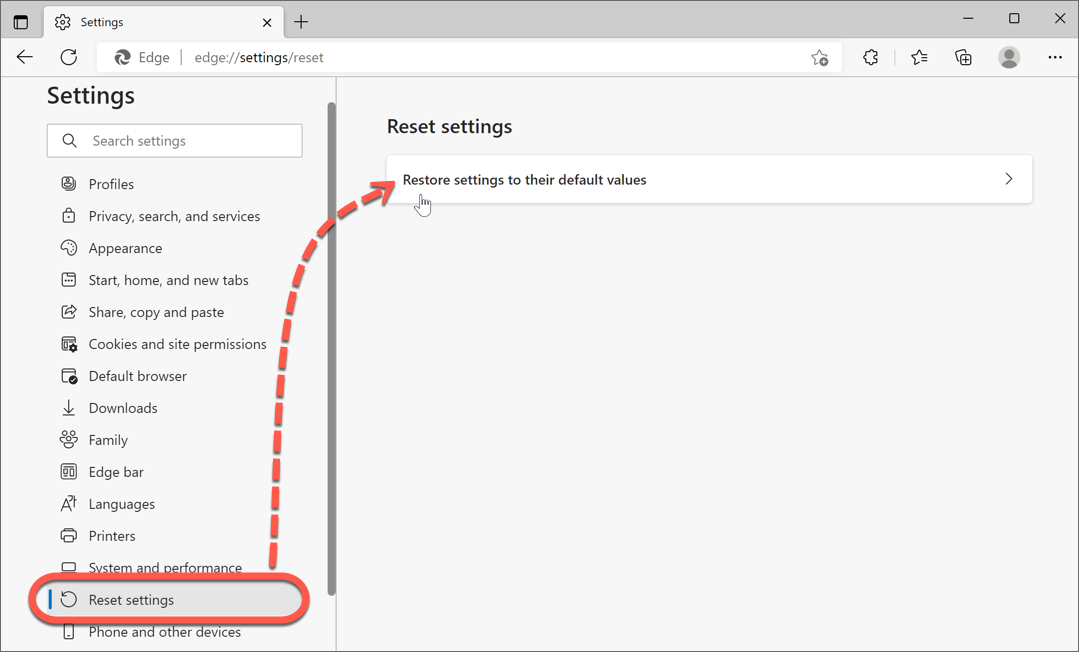
6. Click the Reset button in the window explaining the type of data to be deleted or disabled, then exit and reopen Microsoft Edge on your computer.
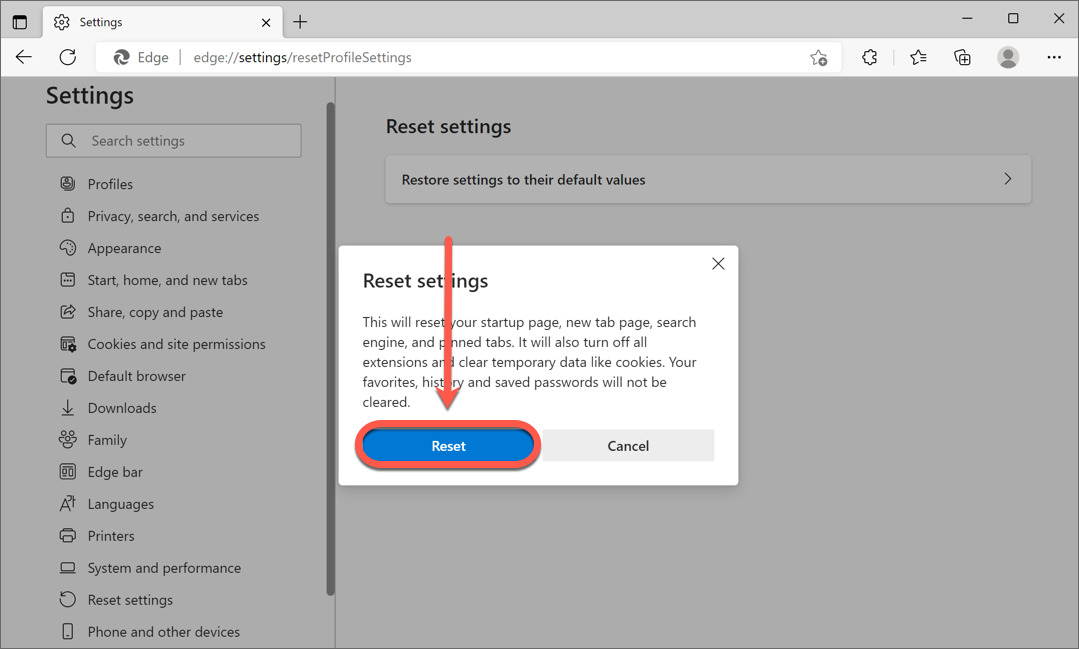
After performing the above steps, check to see if Microsoft Edge works as expected. If you are still unable to access a particular website or the adware did not remove completely, you can try to repair Microsoft Edge using the instructions below.
Repair Microsoft Edge via system settings
Alternatively, you can also repair Microsoft Edge through Windows System Settings. The steps outlined below will provide a full reset of Microsoft Edge by repairing the browser.
1. Go to Windows Start ⊞ and select ⚙︎ Settings in the menu.
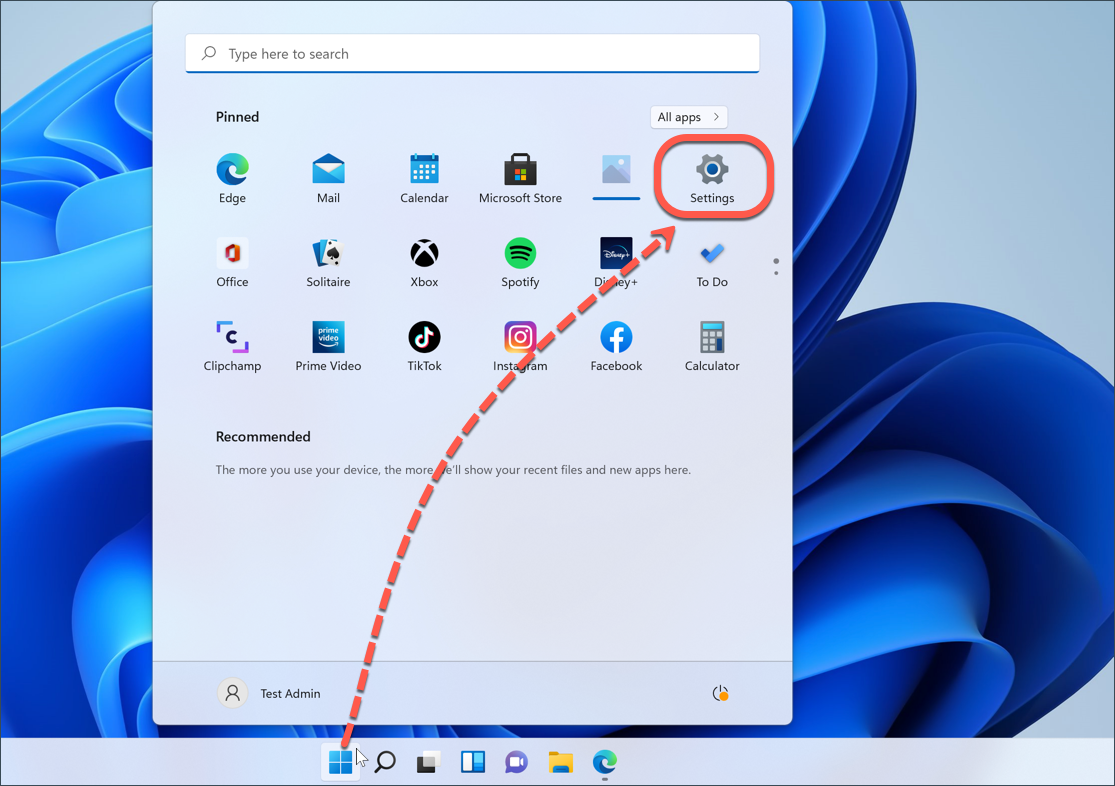
2. In the Settings window, go to Apps on the left-hand side, then choose the Apps & features option.
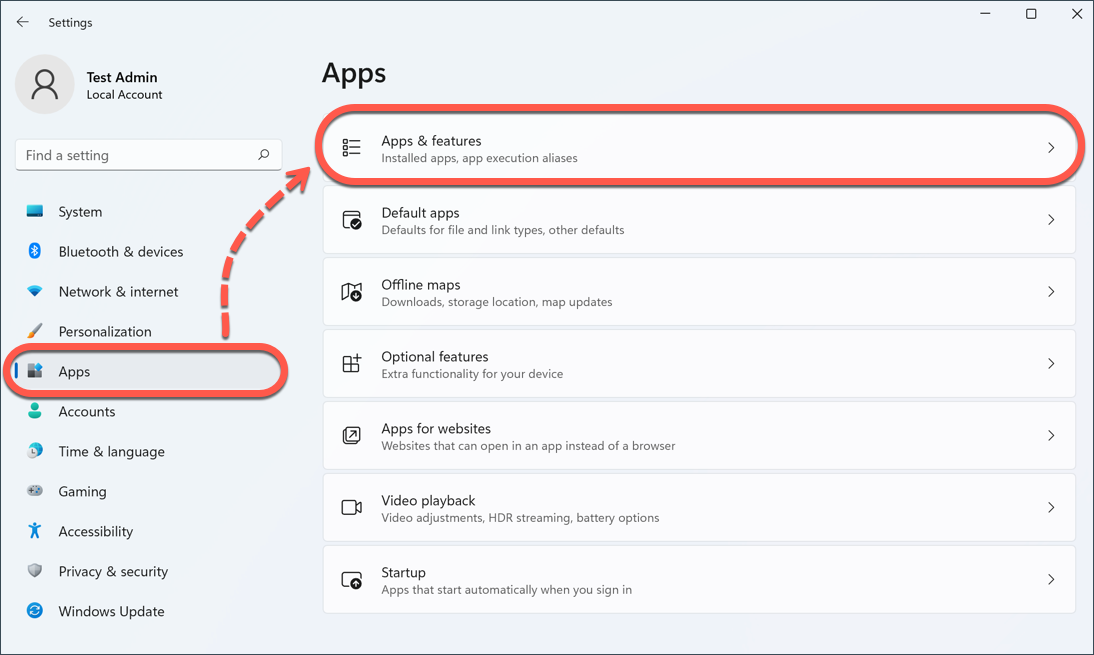
3. In the app list, click the ⋮ menu next to Microsoft Edge and then select the Modify option.
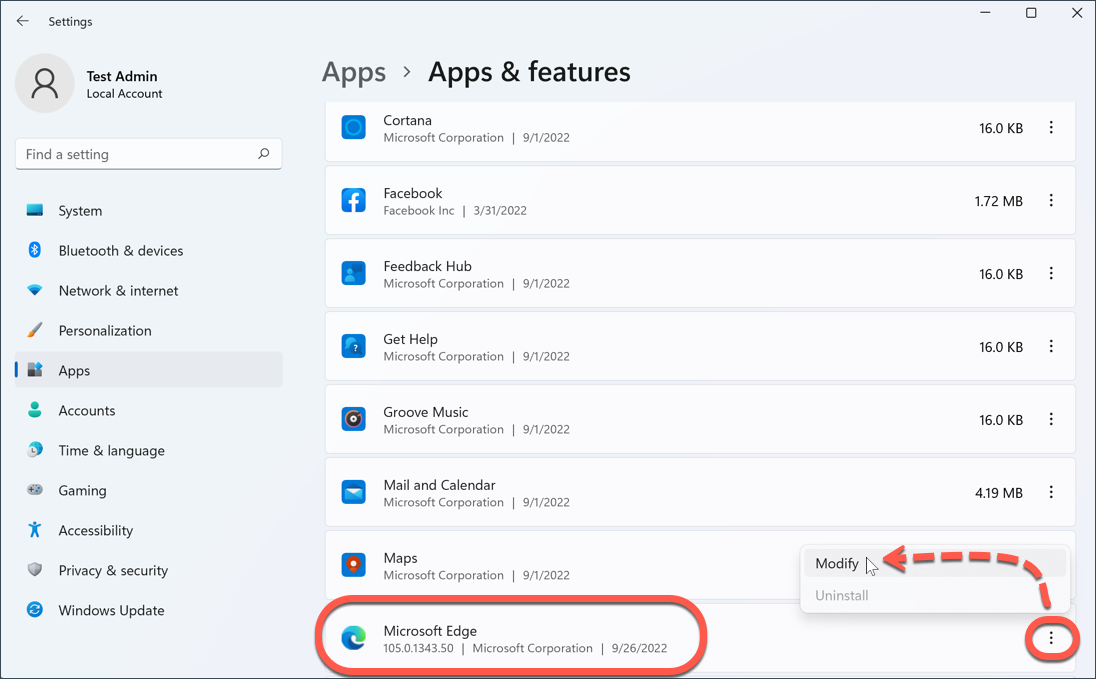
4. Choose Yes if the User Account Control dialogue prompts you to allow the Microsoft Edge app to make changes to your device.
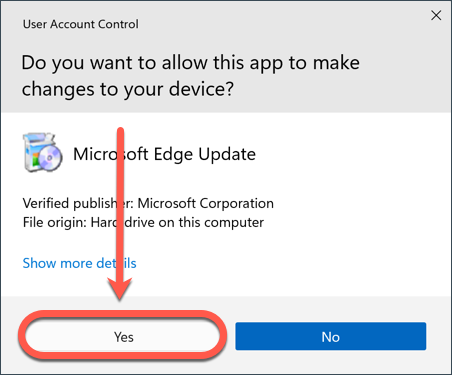
5. Ensure your computer is connected to the internet and then press the Repair button.