This article will guide you stepwise to prepare a CSV file in a format compatible with Bitdefender Password Manager, so you can easily import your data from unsupported password management applications. If you currently keep your passwords in a text file or spreadsheet, this method will also work.
Bitdefender can import data seamlessly from a predefined list of web browsers and dedicated password managers. Here you can find the complete list of programs from which you can easily migrate your accounts. But how do you transfer your passwords if they come from other sources than those recognized by Bitdefender Password Manager? To help ensure a successful import, you will first need to organize all your passwords into a custom CSV file that respects the formatting guidelines below in terms of headers, columns, and rows. A CSV (Comma Separated Values) file is a text file that allows data to be saved in a tabular format. CSV is a widespread file format for data exchange between password management apps and web browsers. CSV comes in handy when you want to import data from a password manager that is not supported or when you keep your credentials saved locally on your computer. In order for the data import to succeed, the CSV file you export from the other password manager or browser must have a specific structure. Otherwise, Bitdefender Password Manager will not able to read and import the information stored inside correctly. All you need is software that can create and edit CSV documents – such as Microsoft Excel, Apple Numbers, Libre Office or Google Docs. Let’s get started!
Tips on Getting your CSV File Ready for Import
When you are switching from an unsupported password manager app or browser, the first thing you need to do is export your data to a CSV file. That CSV file will be used to move all of your accounts into Bitdefender Password Manager. Before doing so, you must open your CSV and group the entries in a specific format.
To convert your CSV file to a format that works with Bitdefender Password Manager:
1. Save on your device the CSV template below. It is pre-filled with examples to help you understand what each cell represents and what the data should look like.
→ Bitdefender Password Manager CSV template
2. Open the template in a spreadsheet program that supports CSV file editing.
3. Fill it in with your own data without changing the structure and name of the headers, columns, and rows. Or adjust and group the entries in your own CSV export so that they have an identical format.
ⓘ Note: You may leave fields blank if they are not relevant to you and are not marked as required in the table below.
CSV file columns breakdown: Understanding each cell in the table
This section elaborates on each cell in the table and provides accurate examples to help you organize and edit your own data inside the CSV file. Each password manager has its own unique structure, so it is essential to know the source of the CSV file you want to import.
For a simple CSV structure, suitable solely for account credentials, the document can have only 3 columns: url, username, and password.
To create an extended Bitdefender CSV that doesn’t include just your Accounts (usernames & passwords) but also Identities, Notes, and Credit Cards, the document must have 23 columns. Each column is required for different data input. The order of columns doesn’t matter, although we recommend the sequence shown below.
CSV header
modelType, modelVersion, url, username, password, favorite, firstName, lastName, country, zip, city, street, county, email, phoneNumber, text, color, name, number, securityCode, pinCode, type, expirationDateMonth, expirationDateYear
The specifications of the columns listed below are written in the same order, but divided according to the type of credentials they belong to. With this structure, you will need to choose Bitdefender Password Manager as the file source in the import data screen.
The first two columns named modelType & modelVersion indicate the type of data they store:
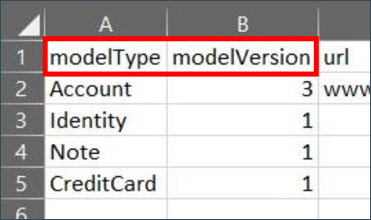
- modelType
This column determines the category of credentials.
Can contain only Account, Identity, Note, or CreditCard.
- modelVersion
Please enter the number 3 for the Account category and the number 1 for Identity, Credit card, and Note.
Account
Accounts store your login information on websites and use the following fields:
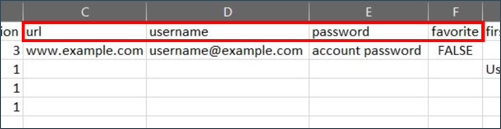
- url (required)
The web domain or login page you need to connect to.
Maximum 5000 characters allowed.
- username (required)
Username or email address used to sign in to the account.
Maximum 1024 characters allowed.
- password
This is where your account password is saved.
Maximum 1024 characters allowed.
- favorite
Set the account as the user’s favorite.
Can contain either FALSE or TRUE.
- notes
Any additional notes about the account.
A maximum of 10000 characters is allowed.
Identity
Identities autofill contact information and keep your contacts organized. Each identity line uses the following columns – most of them are self-explanatory:

- firstName
First name of the identity holder.
A maximum of 1024 characters is allowed.
- lastName
The surname of the ID holder.
A maximum of 1024 characters is allowed.
- country
Name of the country where the identity holder lives.
A maximum of 1024 characters is allowed.
- zip
Zip code of the place where the identity holder lives.
A maximum of 1024 characters is allowed.
- city
The city where that person lives.
A maximum of 1024 characters is allowed.
- street (required)
The street on which they live.
A maximum of 1024 characters is allowed.
- street 2
Additional street information.
A maximum of 1024 characters is allowed.
- company
Name of the company where the identity holder works.
A maximum of 1024 characters is allowed.
- county
Specify here the region where the identity holder resides lives.
A maximum of 1024 characters is allowed.
- region
A maximum of 1024 characters is allowed.
Email address of the identity holder.
A maximum of 1024 characters is allowed.
- phoneNumber
Telephone number of the identity holder.
A maximum of 1024 characters is allowed.
- notes
Any comments on identity.
A maximum of 10000 characters is allowed.
Note
Bitdefender Notes can be used to store and organize sensitive data such as software activation keys, Wi-Fi settings, passport information, etc.
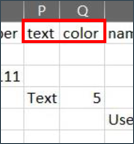
- text (required)
The body of the Note.
A maximum of 10000 characters is allowed.
- color
Lets you chromatically mark that note for better data visualization. This field can be left blank, but the column is mandatory.
Contains just one number that represents a particular color (0 – 7).
CreditCard
Bitdefender Password Manager can be set up to automatically fill in your credit card details when you shop online.

- name (required)
Full name of the cardholder.
A maximum of 1024 characters is allowed.
- number
Input your credit card number.
A minimum of 12 and a maximum of 19 characters is allowed. Please note that this field must be formatted as a number without decimals.
- securityCode
The security code – CCV/CVV of the credit card.
A maximum of 1024 characters is allowed.
- pinCode
Credit card PIN code.
A maximum of 3 digits is allowed (4 digits are only allowed for American Express cards).
- expirationDateMonth
This is your credit card expiry month.
A number from 01 to 12 is allowed (MM format).
- expirationDateYear
Credit card expiry year.
Only a valid year is allowed – current or future year (YYYY format).
- type
Enter one of the following card types in this exact format: generic-card, visa, master-card, american-express, diners-club, discover, jcb, unionpay, maestro
- notes
Any comments on the card.
A maximum of 10000 characters is allowed.
Examples of CSV data: Header, Account, Identity, Credit Card, Note
Special characters with double quotation marks in value should be escaped. Thus, if your data contains commas and other punctuation marks, please replace them with double quotes. For more details, look up online “CSV escaping”.
- CSV file header
Must be at the top of the CSV file
"modelType","modelVersion","name","cardName","number","securityCode","pinCode","type","expirationDateMonth","expirationDateYear","notes","title","text","color","url","username","password","favorite","firstName","lastName","country","zip","city","street","street2","company","county","region","email","phoneNumber"
|
- CSV example for Accounts
In the example below the first line is the CSV header. The second and third lines will import two accounts.
"modelType","modelVersion","name","cardName","number","securityCode","pinCode","type","expirationDateMonth","expirationDateYear","notes","title","text","color","url","username","password","favorite","firstName","lastName","country","zip","city","street","street2","company","county","region","email","phoneNumber"
"Account","3",,,,,,,,,"optional note with a double quote "" inside","1st optional account title",,,"https://requiredaccounturl.com","required user login","optional password","false",,,,,,,,,,,,
"Account","3",,,,,,,,,"optional note with a double quote "" inside 2","2nd optional account title",,,"https://requiredaccounturl2.com","required user login 2","optional password 2","false",,,,,,,,,,,,
|
- CSV example for Identities
In this example, the first line is the CSV header. The second and third lines will import two identities.
"modelType","modelVersion","name","cardName","number","securityCode","pinCode","type","expirationDateMonth","expirationDateYear","notes","title","text","color","url","username","password","favorite","firstName","lastName","country","zip","city","street","street2","company","county","region","email","phoneNumber"
"Identity","1",,,,,,,,,"optional note with a double quote "" inside","1st optional identity title",,,,,,,"optional first name","optional last name","optional country","optional zip","optional city","required address line 1","optional address line 2","optional company name","optional county","optional state","[email protected]","optional phone number"
"Identity","1",,,,,,,,,"optional note with a double quote "" inside 2","2nd optional identity title",,,,,,,"optional first name 2","optional last name 2","optional country 2","optional zip 2","optional city 2","required address line 1 2","optional address line 2 2","optional company name 2","optional county 2","optional state 2","[email protected]","optional phone number 2"
|
- CSV example for Credit Cards
The first line is the CSV header. The second and third lines will import two credit cards.
"modelType","modelVersion","name","cardName","number","securityCode","pinCode","type","expirationDateMonth","expirationDateYear","notes","title","text","color","url","username","password","favorite","firstName","lastName","country","zip","city","street","street2","company","county","region","email","phoneNumber"
"CreditCard","1","required cardholder name","1st optional card name","4111111111111111","111","1111","visa","01","2021","optional note with a double quote "" inside",,,,,,,,,,,,,,,,,,,
"CreditCard","1","required cardholder name 2","2nd optional card name","2222400050000009","111","1111","master-card","01","2021","optional note with a double quote "" inside 2",,,,,,,,,,,,,,,,,,,
|
- CSV example for Notes
The first line is the CSV header. The second and third lines will import two notes.
"modelType","modelVersion","name","cardName","number","securityCode","pinCode","type","expirationDateMonth","expirationDateYear","notes","title","text","color","url","username","password","favorite","firstName","lastName","country","zip","city","street","street2","company","county","region","email","phoneNumber"
"Note","1",,,,,,,,,,"1st optional note title","required text with a double quote "" inside 1","0",,,,,,,,,,,,,,,,
"Note","1",,,,,,,,,,"2nd optional note title","required text with a double quote "" inside 2","0",,,,,,,,,,,,,,,,
|
- All data types in one CSV sample
This is what the data should look like in the end, after adding the header, two accounts, identities, cards, and notes.
"modelType","modelVersion","name","cardName","number","securityCode","pinCode","type","expirationDateMonth","expirationDateYear","notes","title","text","color","url","username","password","favorite","firstName","lastName","country","zip","city","street","street2","company","county","region","email","phoneNumber"
"Account","3",,,,,,,,,"optional note with a double quote "" inside","1st optional account title",,,"https://requiredaccounturl.com","required user login","optional password","false",,,,,,,,,,,,
"Account","3",,,,,,,,,"optional note with a double quote "" inside 2","2nd optional account title",,,"https://requiredaccounturl2.com","required user login 2","optional password 2","false",,,,,,,,,,,,
"Identity","1",,,,,,,,,"optional note with a double quote "" inside","1st optional identity title",,,,,,,"optional first name","optional last name","optional country","optional zip","optional city","required address line 1","optional address line 2","optional company name","optional county","optional state","[email protected]","optional phone number"
"Identity","1",,,,,,,,,"optional note with a double quote "" inside 2","2nd optional identity title",,,,,,,"optional first name 2","optional last name 2","optional country 2","optional zip 2","optional city 2","required address line 1 2","optional address line 2 2","optional company name 2","optional county 2","optional state 2","[email protected]","optional phone number 2"
"CreditCard","1","required cardholder name","1st optional card name","4111111111111111","111","1111","visa","01","2021","optional note with a double quote "" inside",,,,,,,,,,,,,,,,,,,
"CreditCard","1","required cardholder name 2","2nd optional card name","2222400050000009","111","1111","master-card","01","2021","optional note with a double quote "" inside 2",,,,,,,,,,,,,,,,,,,
"Note","1",,,,,,,,,,"1st optional note title","required text with a double quote "" inside 1","0",,,,,,,,,,,,,,,,
"Note","1",,,,,,,,,,"2nd optional note title","required text with a double quote "" inside 2","0",,,,,,,,,,,,,,,,
|
Import the CSV file once you have finished editing it
When you are done editing your CSV file, save the modifications, then follow the instructions below to import it into Bitdefender Password Manager.
2. Open the Password Manager menu ≡ to expand the sidebar menu on the left-hand side and click on ⚙︎ Settings.
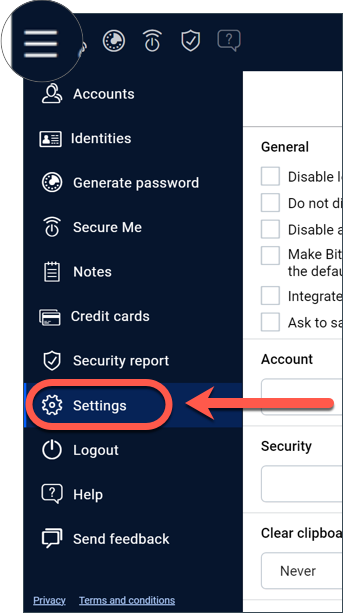
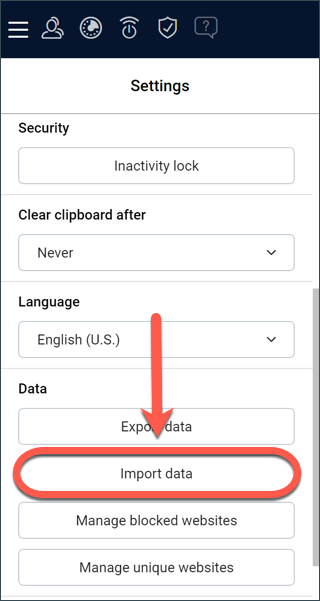
4. At this step, it is essential to select “Bitdefender Password Manager” in the drop-down menu. Input your master password in the corresponding field, then click on “Choose file”.
ⓘ Note: If you have created a basic CSV structure with 3 columns (url, username, password) to import only the usernames and passwords you use to log in to websites, choose “Chrome” instead of Bitdefender Password Manager as your file source in the import screen.
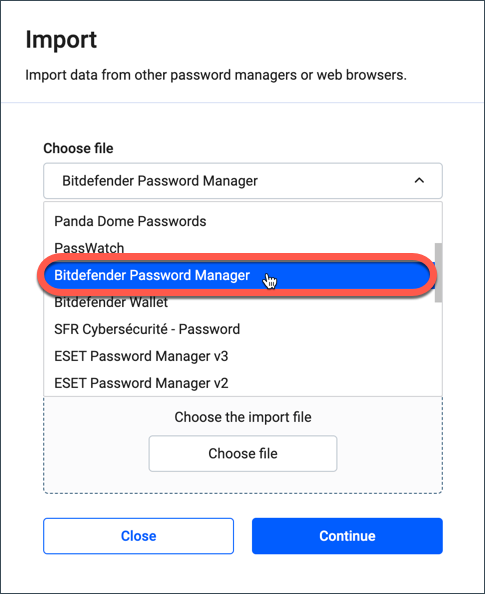
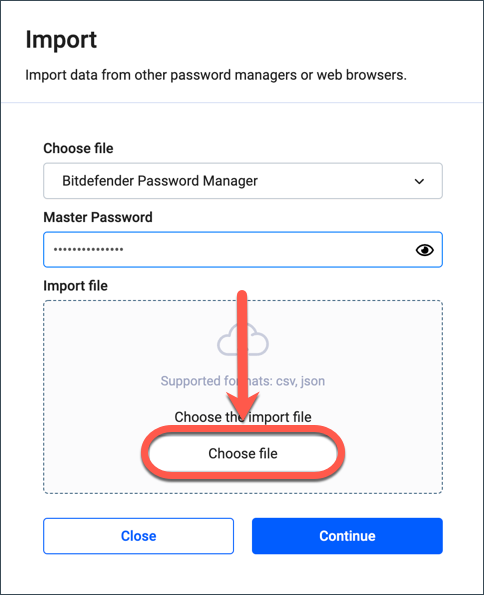
5. Finally select the CSV file you’ve just prepared, then press the Continue button.
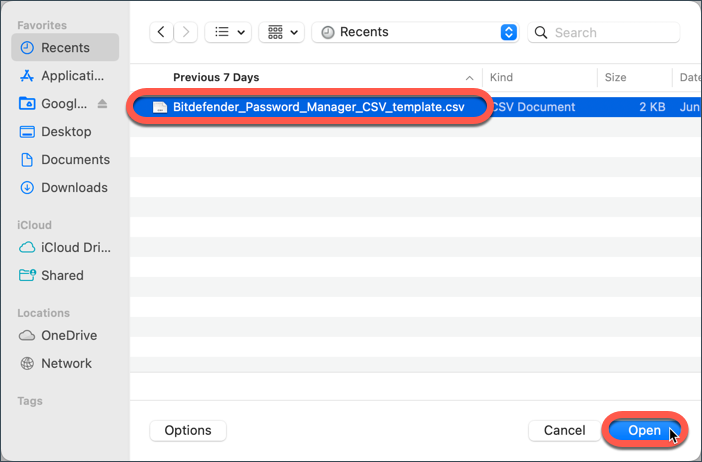
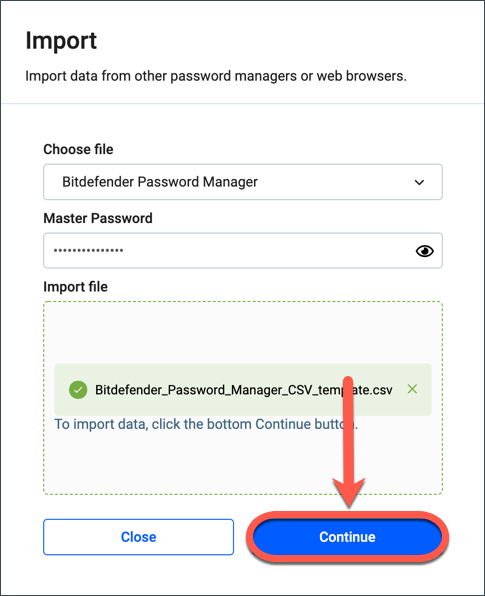
A loading screen will appear, after which Bitdefender will display a summary of the number and types of data that were successfully imported. Once imported, your passwords will become accessible on all devices where the Bitdefender Password Manager application or browser extension is installed.
Troubleshooting Guide: Why is my CSV not importing correctly?
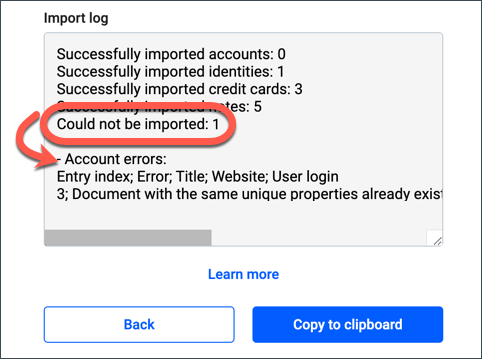
Use this guide to troubleshoot various issues that might arise when importing data into Bitdefender Password Manager by creating or editing a custom CSV file.
If an error occurs during the data transfer process, Bitdefender will explain at the end the cause of failure and the number of accounts that could not be imported. Simply scroll down or left to right to see the entire message. If you want to save this information, you can copy the import log by clicking the “Copy to clipboard” button.
Errors that could occur consist mainly of duplicate data, two or more credentials with the same username for the same website, notes that are too long, and there is also a possibility that data has been saved incorrectly to the CSV file.
Duplicate entries
In case of duplicate data, the import log will display this error: “Document with the same unique properties already exists” – followed by the title, site address, and username. It means that those credentials are already saved with identical username and domain name/URL in Bitdefender Password Manager.
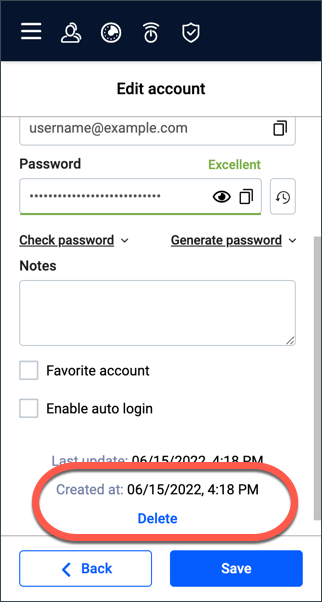
As far as duplicate entries are concerned, only duplicate Accounts are rejected by the import process. Identities, Notes, and Credit Cards will still be imported – despite being duplicates – because there are fewer unique indicators required to recognize such a double entry.
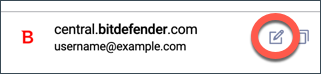
There is a way to filter and eliminate two or more identical entries in Bitdefender Password Manager. Open each duplicate account one by one, then determine which is duplicate and which is original by comparing the date when they were created:
- Press
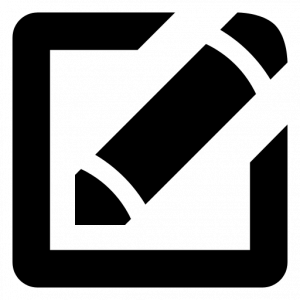 the edit icon next to each duplicate.
the edit icon next to each duplicate. - Scroll down to the bottom of the “Edit account” tab.
- The date is displayed at the bottom of the account you are editing. You will also find there a “Delete” button.
It is possible for Bitdefender Password Manager to import two or more credentials with identical usernames and domains, without treating them as duplicates. In this case, the password and account name are different, therefore the password manager treats them as separate data and imports all the credentials.
Maximum character limit
Another common error is triggered when the imported data is too long and exceeds the maximum number of characters allowed by Bitdefender Password Manager. In this case, the import log will display a certain part of the credentials along with a message indicating that the field in question can only have a certain number of characters. Therefore, Bitdefender Password Manager will not import data that exceeds the maximum number of characters.
If a particular problem recurs, it might be a good practice to have a look at the file you are trying to import. The CSV file can be opened in Microsoft Excel, Apple Numbers, or Google Docs to correct or edit the credentials before importing them into Bitdefender Password Manager.
As mentioned above, the data in the CSV file must have an exact structure. The structure varies and is not the same in all password management applications. If the structure is not supported, the password manager cannot read the data you are trying to import in a correct way. To find out the exact form in which the information should be structured please refer to the previous chapter in this article – “CSV file columns breakdown: Understanding each cell in the table”.
Partially imported data
Another potential situation you might face is this one: only a part of the CSV file is successfully imported, while the rest of the data is not migrated. As a result, some accounts do not appear in Bitdefender Password Manager.
When this happens, it means that the CSV file and its structure are correct. But although Bitdefender supports multiple formats, not all data types can be imported.
Of course, account credentials have the highest priority. However, for example, data saved as notes or identities may be disregarded by the import process due to a difference in the form used by another password manager or web browser. If you experience this kind of issue, it’s best to send us your feedback along with the error that appears in the import log. We welcome any feedback that can be used to improve the functionality and compatibility of Bitdefender Password Manager.