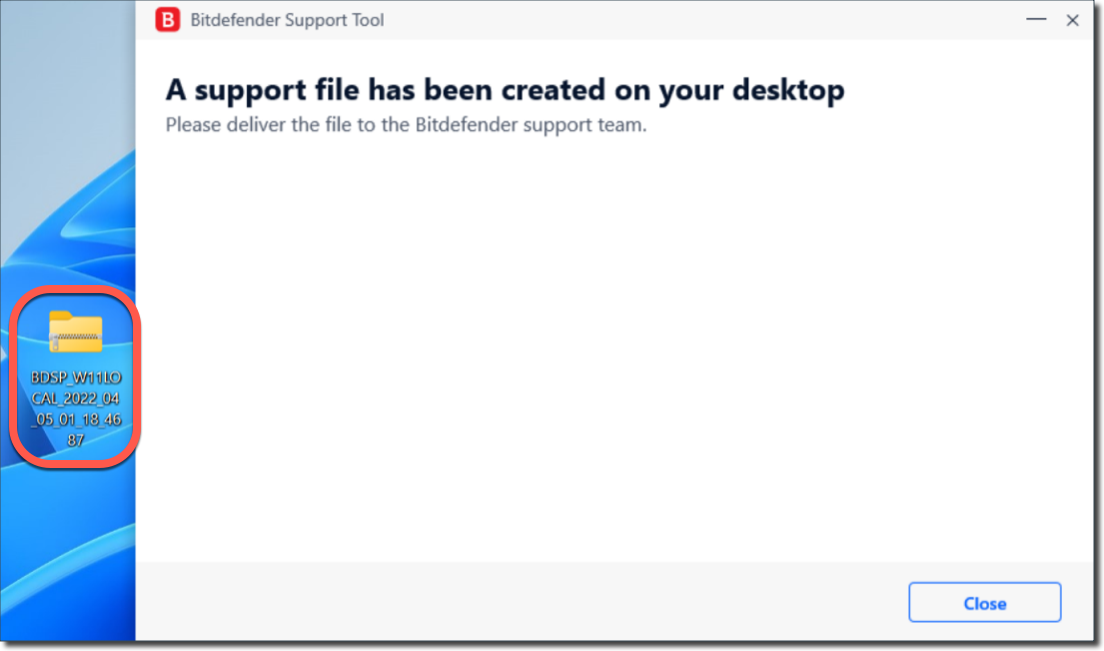This article illustrates how to enable and collect debug logs using the Bitdefender Support Tool. When a user encounters any Bitdefender errors or failures on a Windows PC, debug logs can provide technicians with valuable information and help them to identify, diagnose and fix the cause of an issue. These log files contain system logs, product logs, and quarantined files but do not contain any personal details, the content of your documents, or information about apps unrelated to Bitdefender.
Debug logs aren’t generated automatically. You need to turn on logging first by doing the following if your Bitdefender security solution is installed on the computer:
1. Copy the path below by selecting the entire line in bold font, and then press the Ctrl key and the C key on your keyboard at the same time. Or right-click the selected text and choose Copy in the open menu. The percentage symbol % must be included.
%Program Files%\Bitdefender\Bitdefender Security App\supporttool.exe
2. Next, hold down the ⊞ Windows logo key and the R key at the same time on your keyboard.
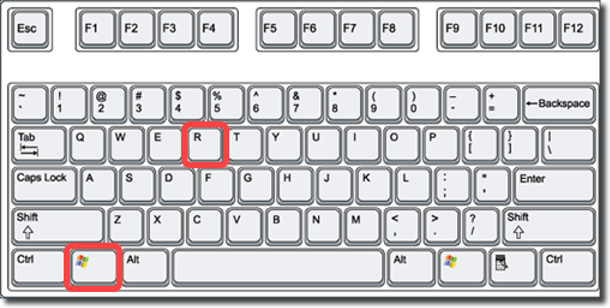
⊞ + R keyboard shortcut
3. The Run command window is right away displayed in the lower-left corner of the screen. Please paste the text you copied earlier inside its field, and then press Ctrl + V on the keyboard. Or right-click and choose Paste in the menu.
When you are ready, hit the Enter key or click the OK button.
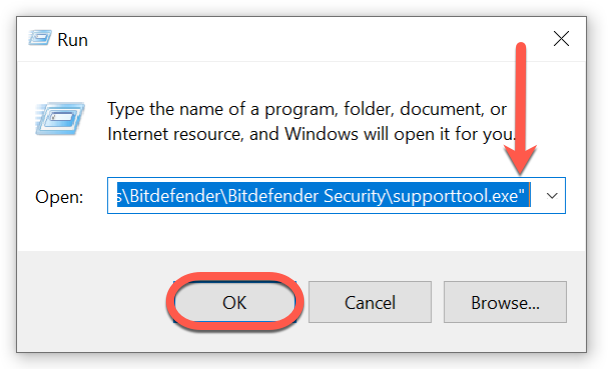
4. Next, click on Try to reproduce the issue when the Bitdefender Support Tool appears on your screen.
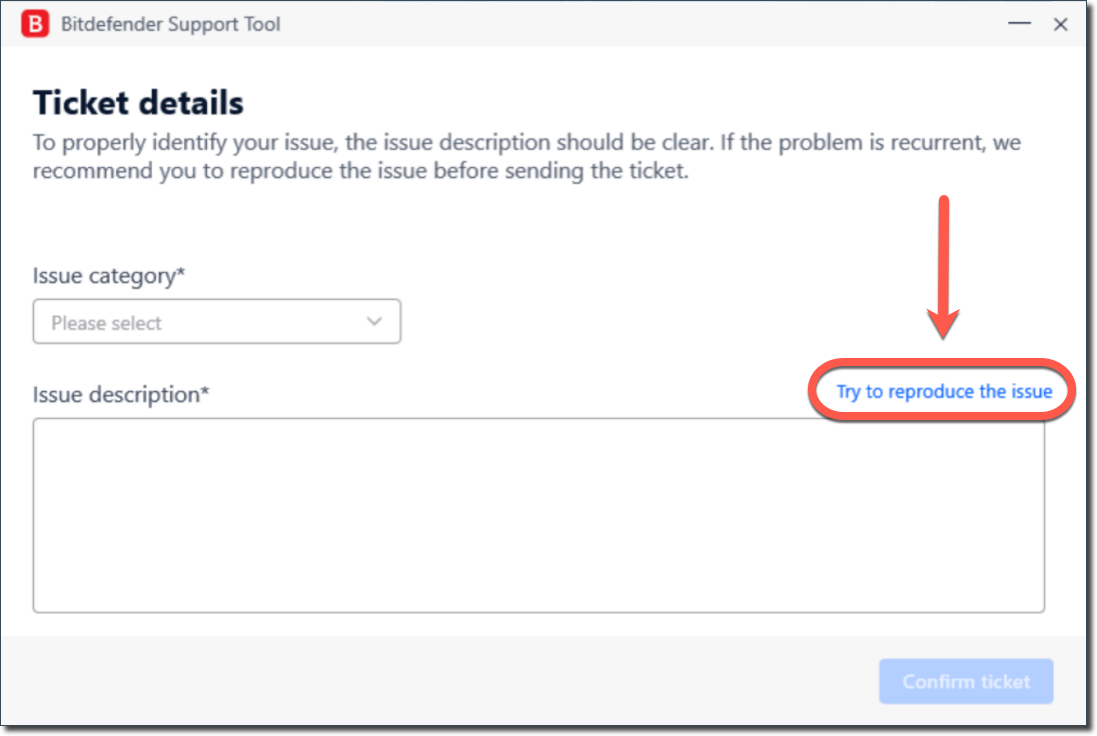
5. To confirm the action, press the Start button in the next popup dialog.
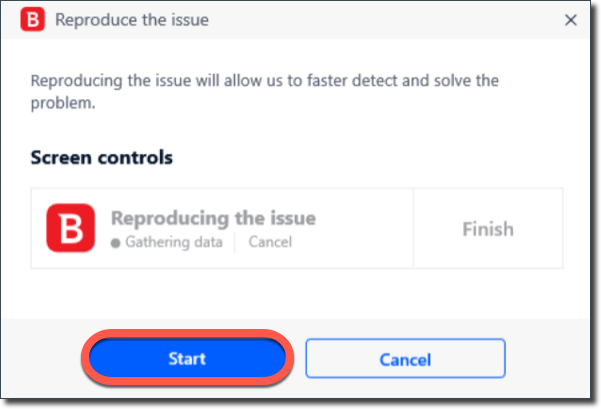
Pressing ‘Try to reproduce the issue’ will bring up this popup dialog
6. Now restart (reboot) your computer: go to the Windows Start ⊞ menu, click on the ![]() power button icon, and then select the Restart option.
power button icon, and then select the Restart option.
7. Once your computer turns back on, wait for the issue to resurface or take the action that triggers the anomaly you are experiencing. If your Bitdefender technician has given you a special set of instructions, please follow them closely.
8. After the problem appears, press the Finish button at the top of your screen.
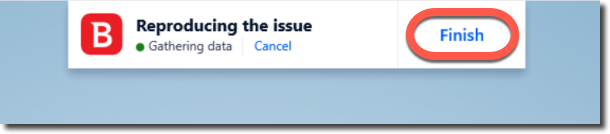
This message reappears at the top of the screen after Windows restarts, as soon as you log back into your Windows account. It will go away only after you click on Finish.
9. This will lead you to the previous Bitdefender Support Tool menu. Here it is important to:
-
- Select Error and Crash in the Issue category drop-down list.
- Provide an accurate and detailed description of the situation you encounter, as well as the steps you performed whilst trying to replicate it.
- And then press the Confirm ticket button.
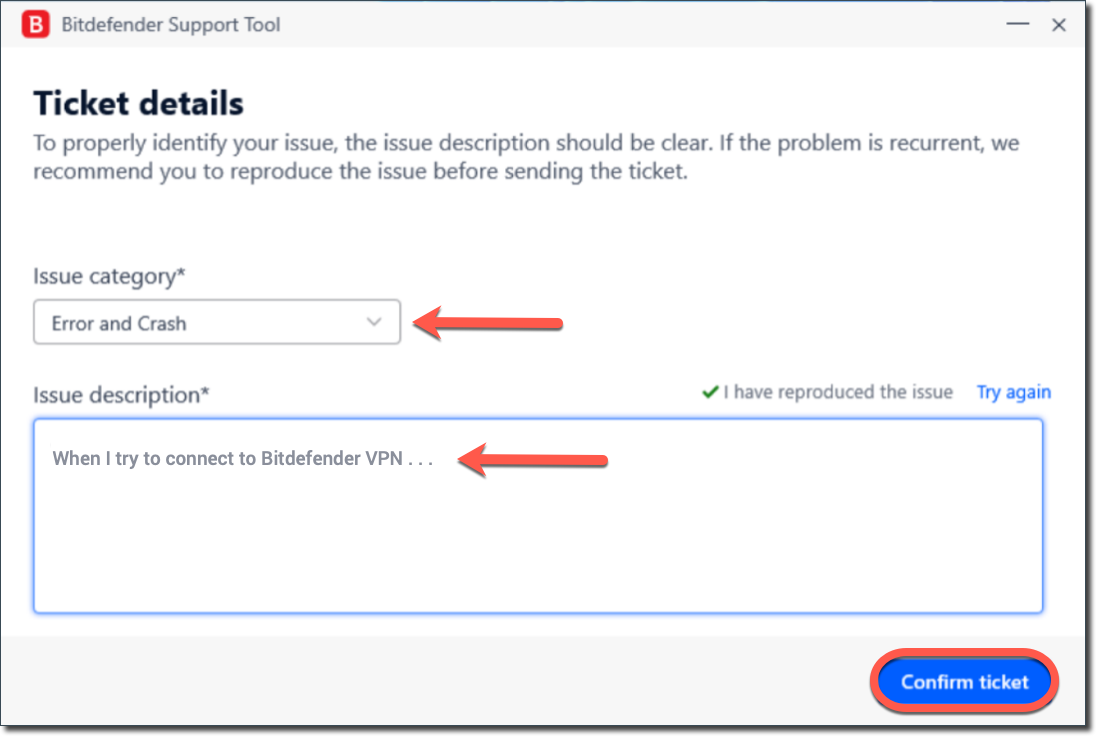
10. Before you can send us your request, you will have to check the box in the lower part of the screen and agree to allow Bitdefender to gather and submit debugging information related to your issue.
11. Next, go ahead and click the Create debug package button.
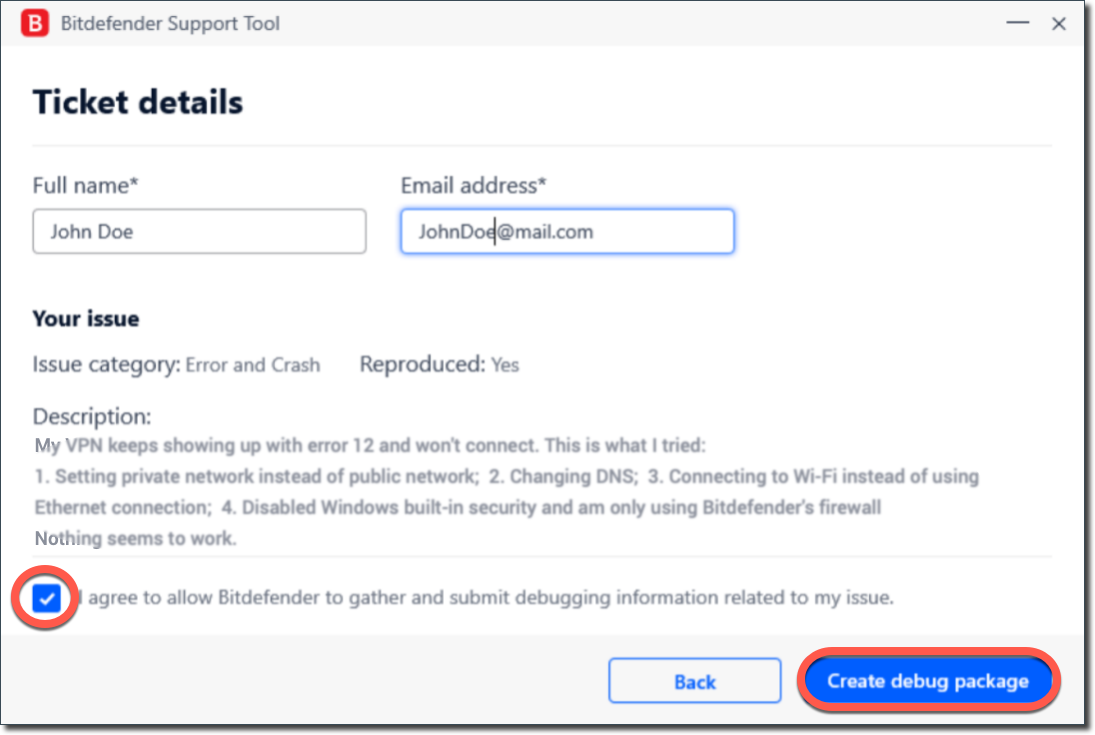
12. The information gathering process might take several minutes to complete.
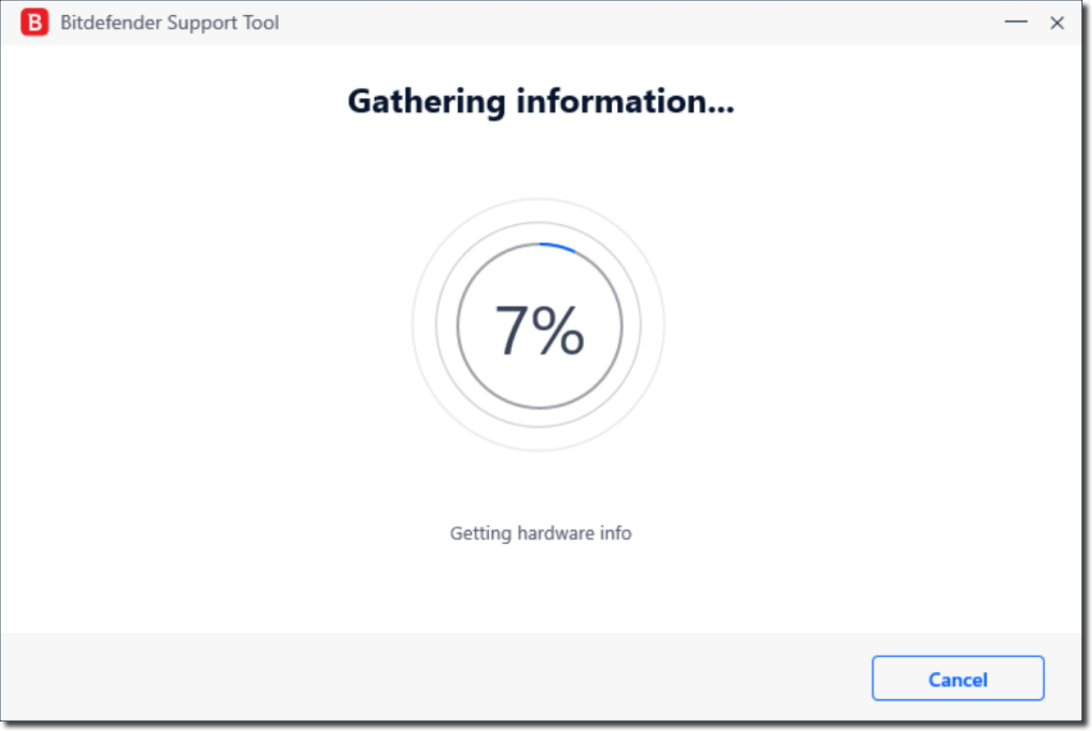
13. At the end, an archive file named BDSP_[PC name]_[current date] will be created on your Desktop. It contains the debug logs.
Upload this file to the sharing platform emailed to you by the Bitdefender technician, then let us know so that we can start analyzing the case.