This article guides you on how to install Bitdefender Password Manager on iOS and iPadOS. The Password Manager app works on any device running iOS / iPadOS 11.0 or later.
Prior to the installation, make sure you have a valid Password Manager subscription in your Bitdefender Central account so that the app can retrieve its validity from your account. Active subscriptions are listed in the “My Subscriptions” section of Central. For more information about subscriptions, see – How to activate your Bitdefender Subscription.
Installing the Bitdefender Password Manager app on iOS & iPadOS
The easiest way to get Bitdefender Password Manager for iOS and iPadOS is to download it on the Apple App Store.
You can also install the Bitdefender Password Manager app through your online account – Bitdefender Central. Bitdefender Central is an online hub that facilitates the management of all your Bitdefender subscriptions, products, and services. For more information, see – What is Bitdefender Central & How do I use it?
1. On your iPhone or iPad launch a web browser, visit https://central.bitdefender.com and sign in to your Bitdefender Central account.
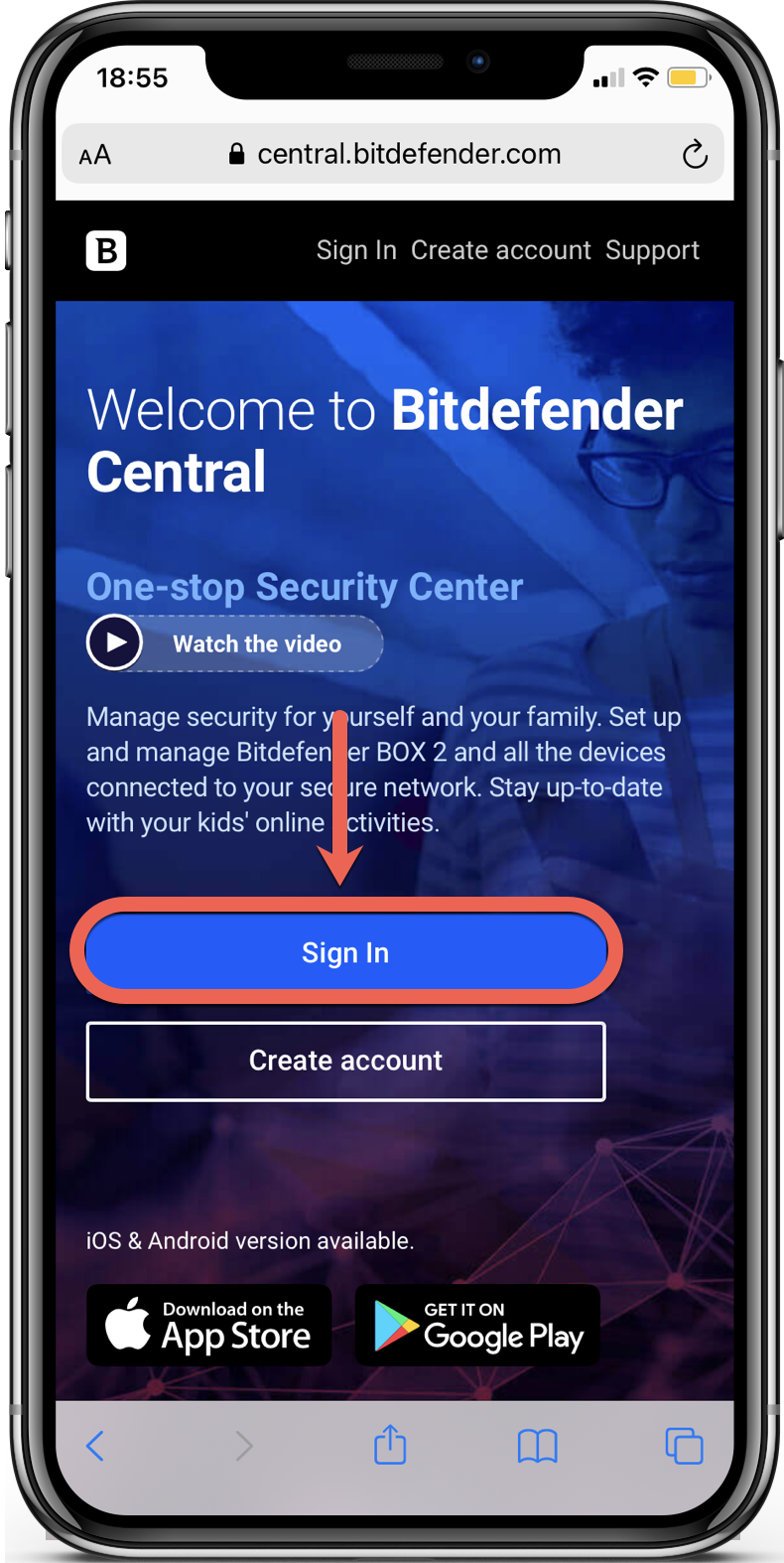
2. Tap the menu icon ≡ in the upper-left corner of the Bitdefender Central page, then select Password Manager.
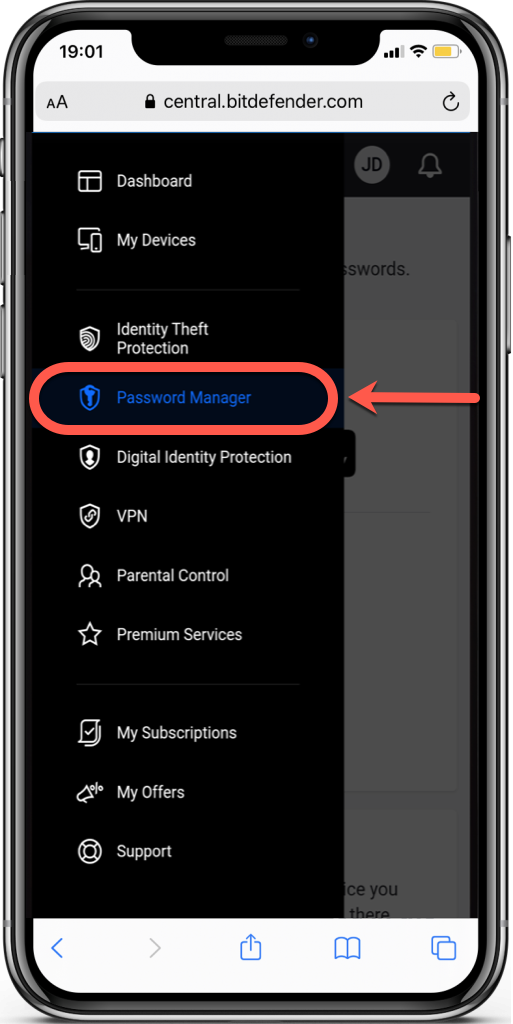
3. In the Password Manager section, tap ![]() . You will be redirected to the App Store to download Bitdefender Password Manager for iOS on your iPhone or iPad.
. You will be redirected to the App Store to download Bitdefender Password Manager for iOS on your iPhone or iPad.
4. Once the download completes, open the ![]() Bitdefender Password Manager app. Check the small box, then select Continue after you read and agree with the Subscription Agreement.
Bitdefender Password Manager app. Check the small box, then select Continue after you read and agree with the Subscription Agreement.
5. Next, sign in to your Bitdefender Central account with your username and password.
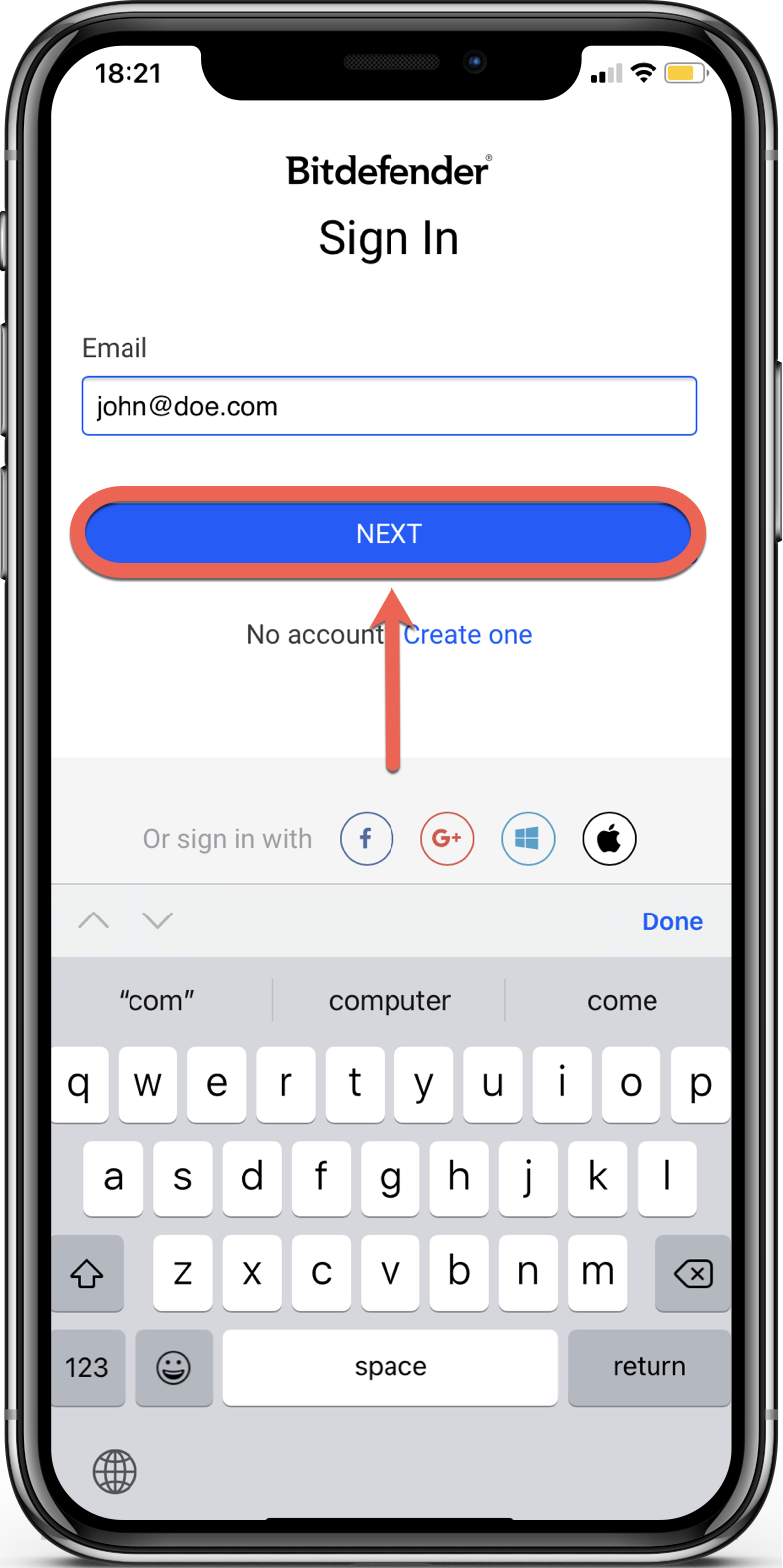
6. Set a strong master password, then press the Save master password button. You will need this master password to unlock all the passwords, credit card information, and notes saved in Bitdefender Password Manager.
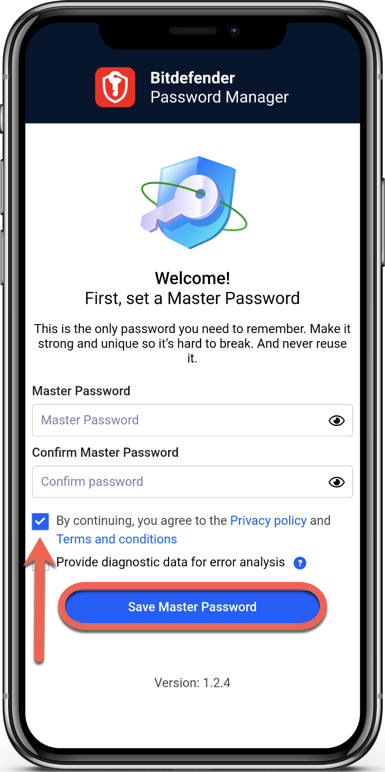
7. You will receive a 24-digit Recovery Key. Copy your recovery key to a safe place and don’t lose it. The key is the only way to access your passwords saved in Password Manager in case you forget the master password.
Press Finish account setup when you’re done, then Finish setup.
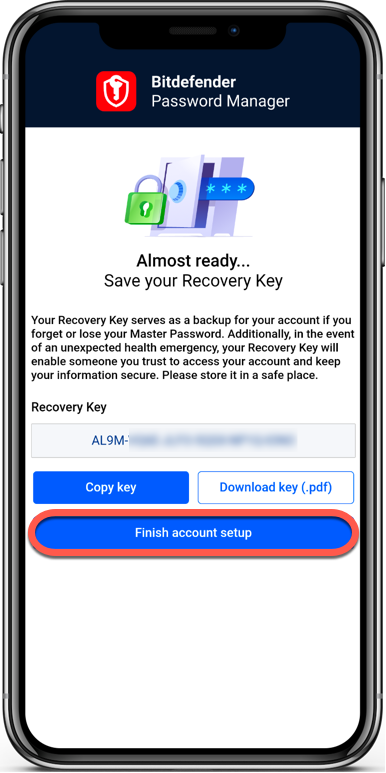
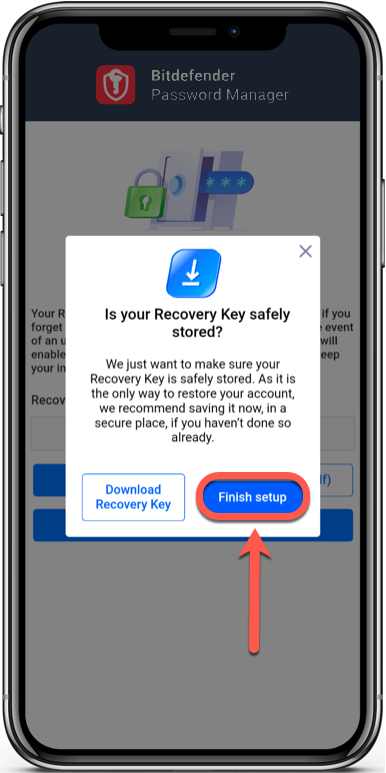
8. Create a 4-digit PIN, so if you switch to another app and back, you don’t have to re-enter the master password. If available, you can also enable face ID or fingerprint authentication.
The installation is complete!
Start using Bitdefender Password Manager
Once the new Password Manager app is installed on iOS, you can start adding web profiles and accounts, so you don’t have to type your passwords by hand when you sign in to your favorite websites. To log in to these accounts, you will be asked from now on to use only your master password. Bitdefender will take care of the rest.
Set up password autofill on iPhone / iPad
First, set up password autofill in order for your device to know to use the Bitdefender Password Manager information:
1. Open the Settings app 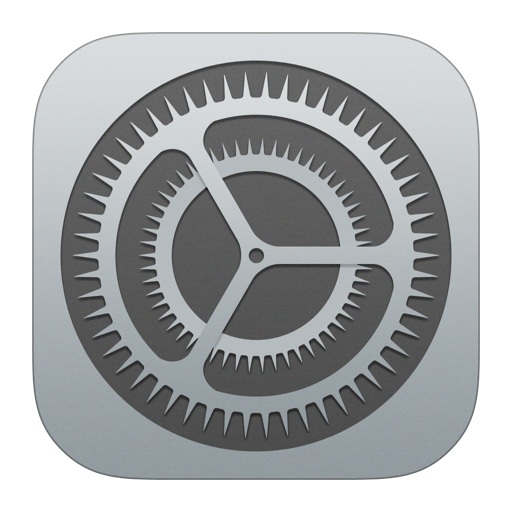 on your iPhone or iPad.
on your iPhone or iPad.
2. Scroll down and tap Passwords (tap General on iOS 18).
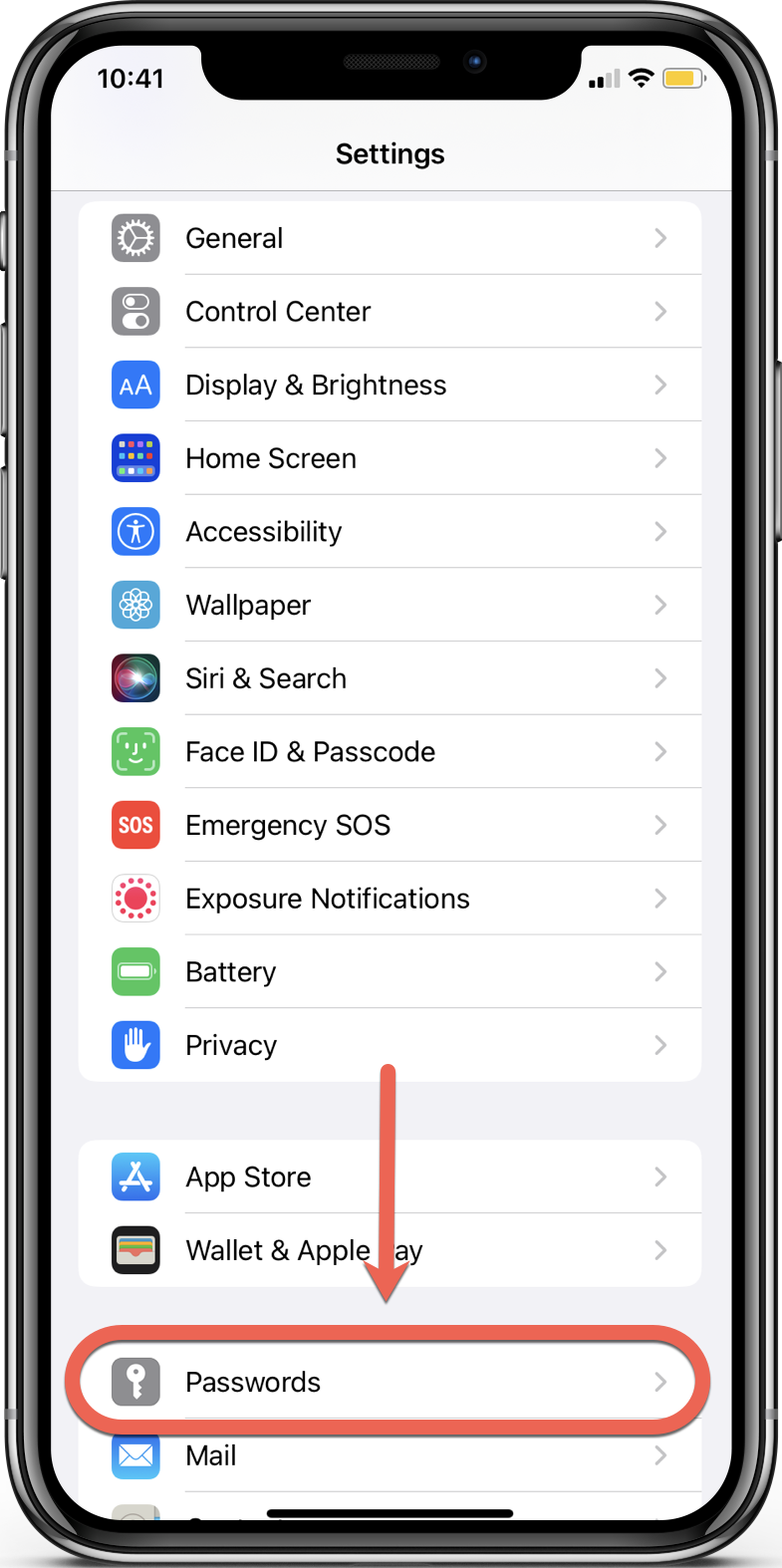
3. Tap on AutoFill Passwords (AutoFill & Passwords on iOS 18).
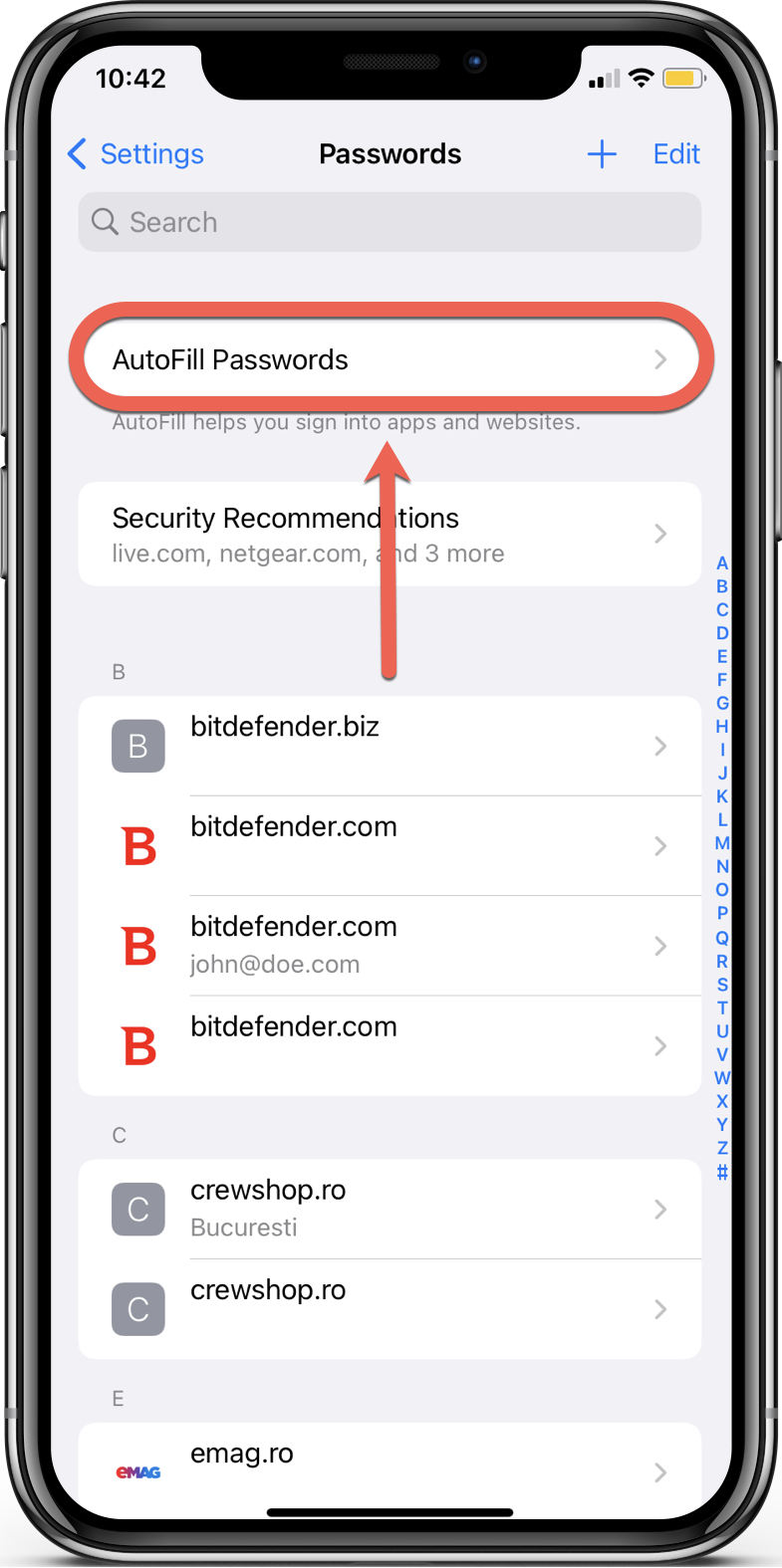
4. Then toggle Autofill Passwords (AutoFill Passwords and Passkeys on iOS 18) to the ON position.
5. Finally, select Bitdefender Password Manager in the list.
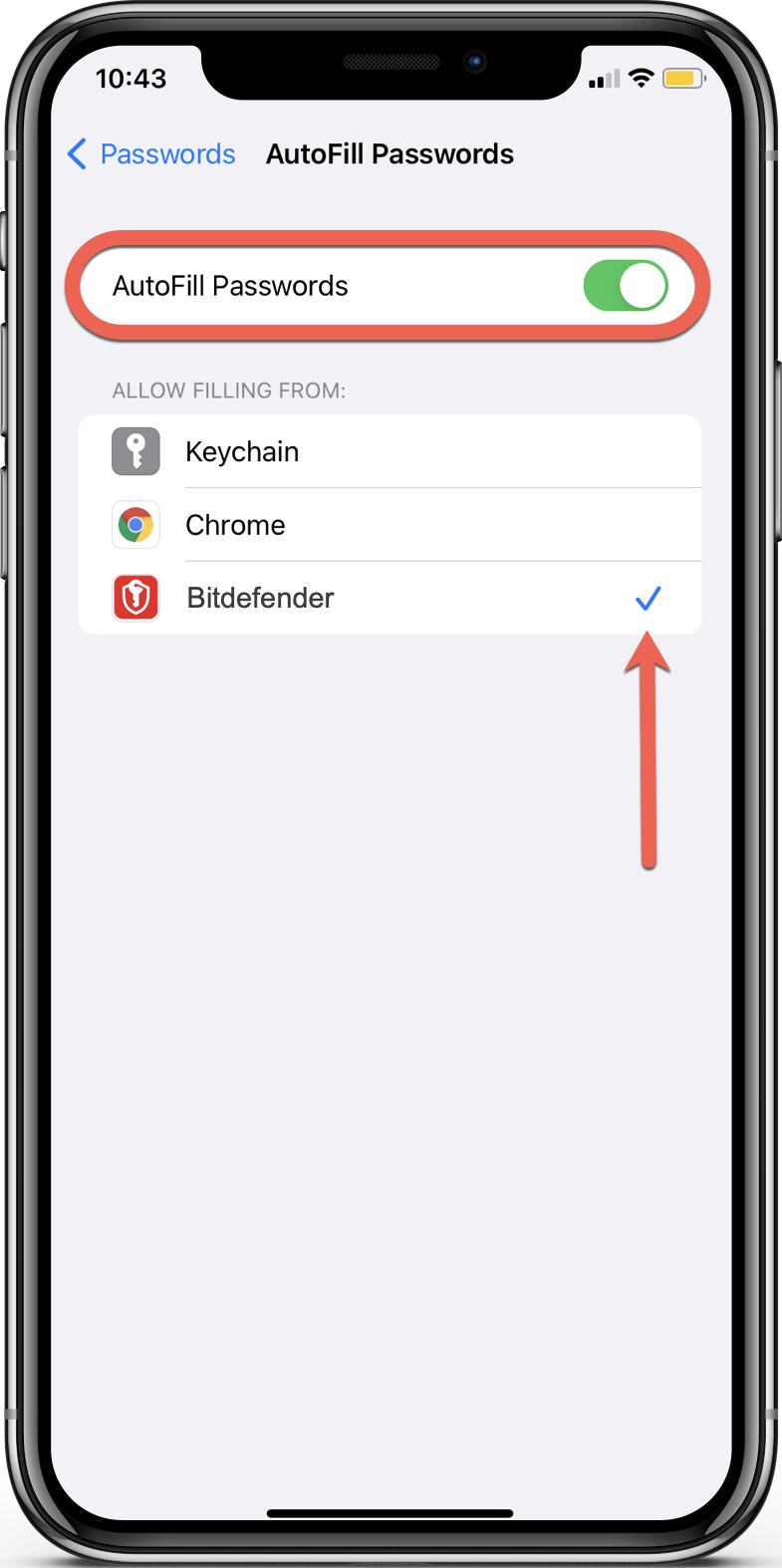
Add accounts to autofill
1. Launch the Password Manager app ![]() on your iPhone or iPad.
on your iPhone or iPad.
2. Bitdefender Password Manager presents a screen to help you add your first account. Press the Add account button.
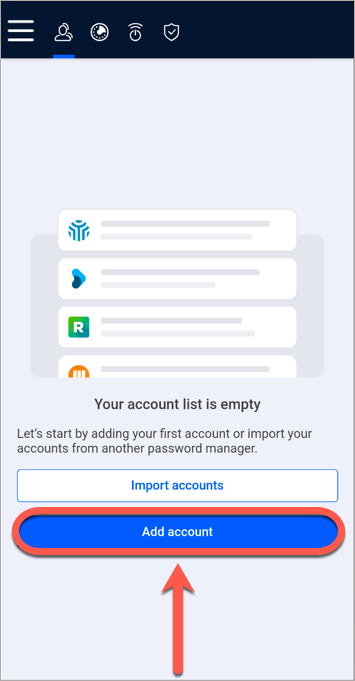
3. Enter the required login information, then click the Save button.
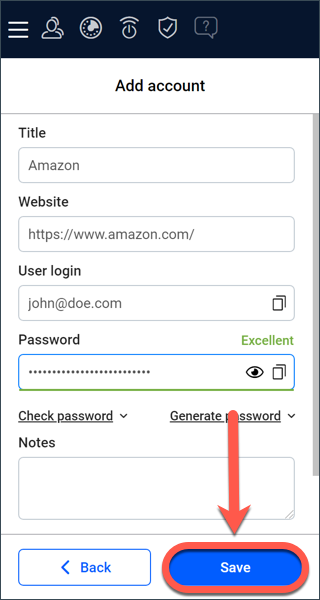
If you want to import your passwords from another password management application or a browser, follow the steps from this article – How to import data from other password managers or web browsers.
ⓘ Note: The auto-save feature is not supported on iPhone and iPad.
Now you are all set. Free your mind from memorizing all your passwords. Let Bitdefender Password Manager do the job!