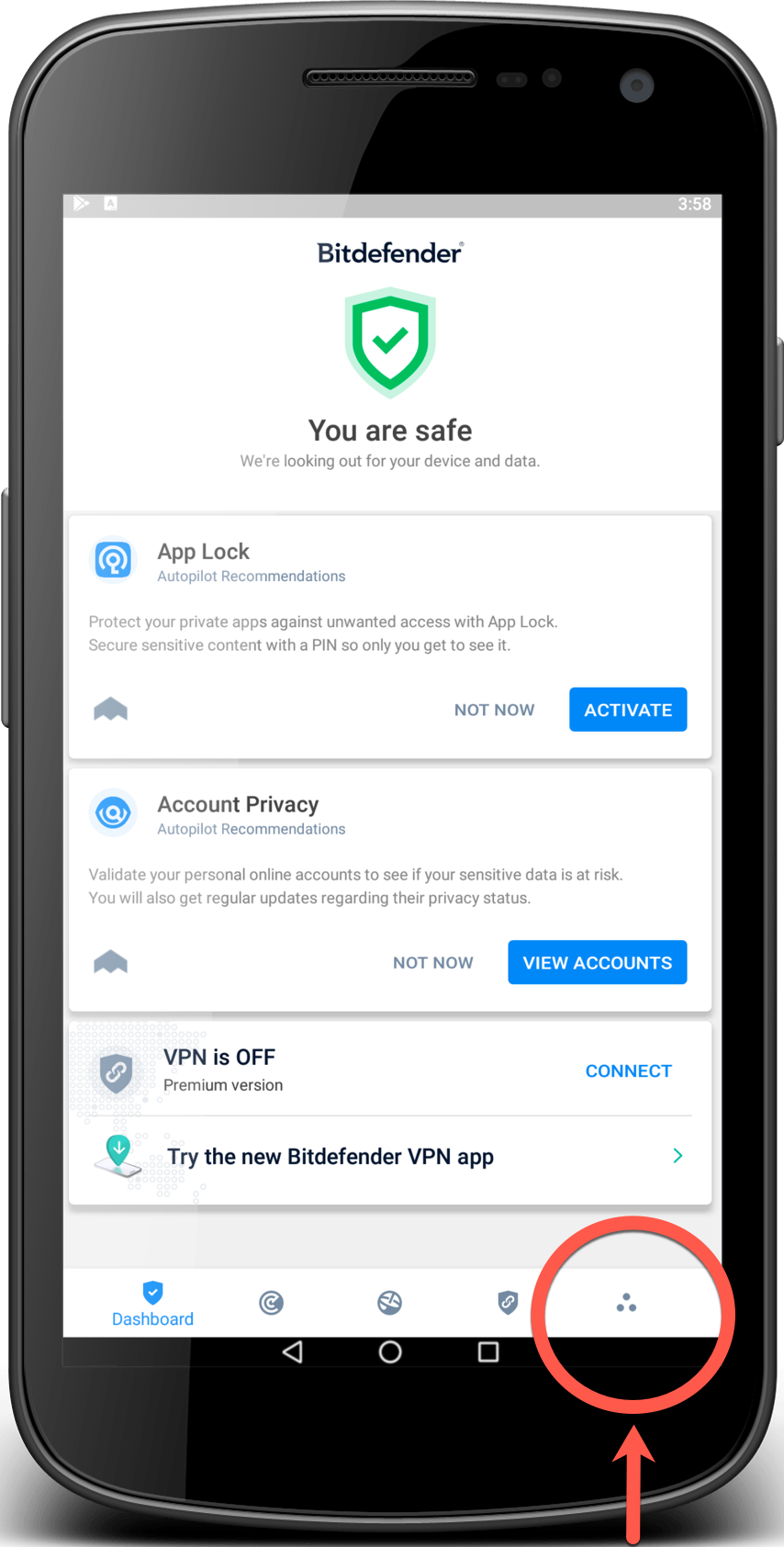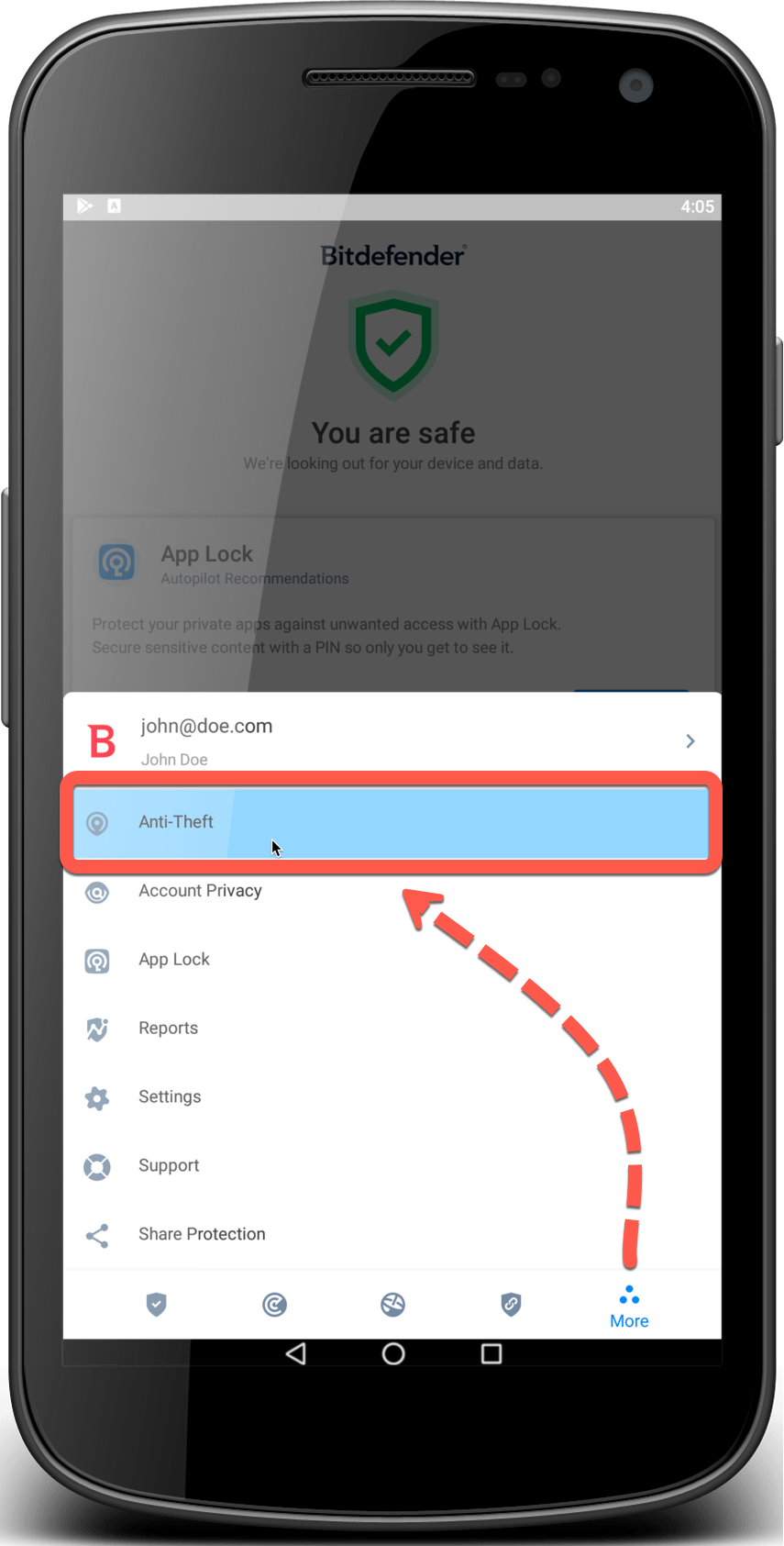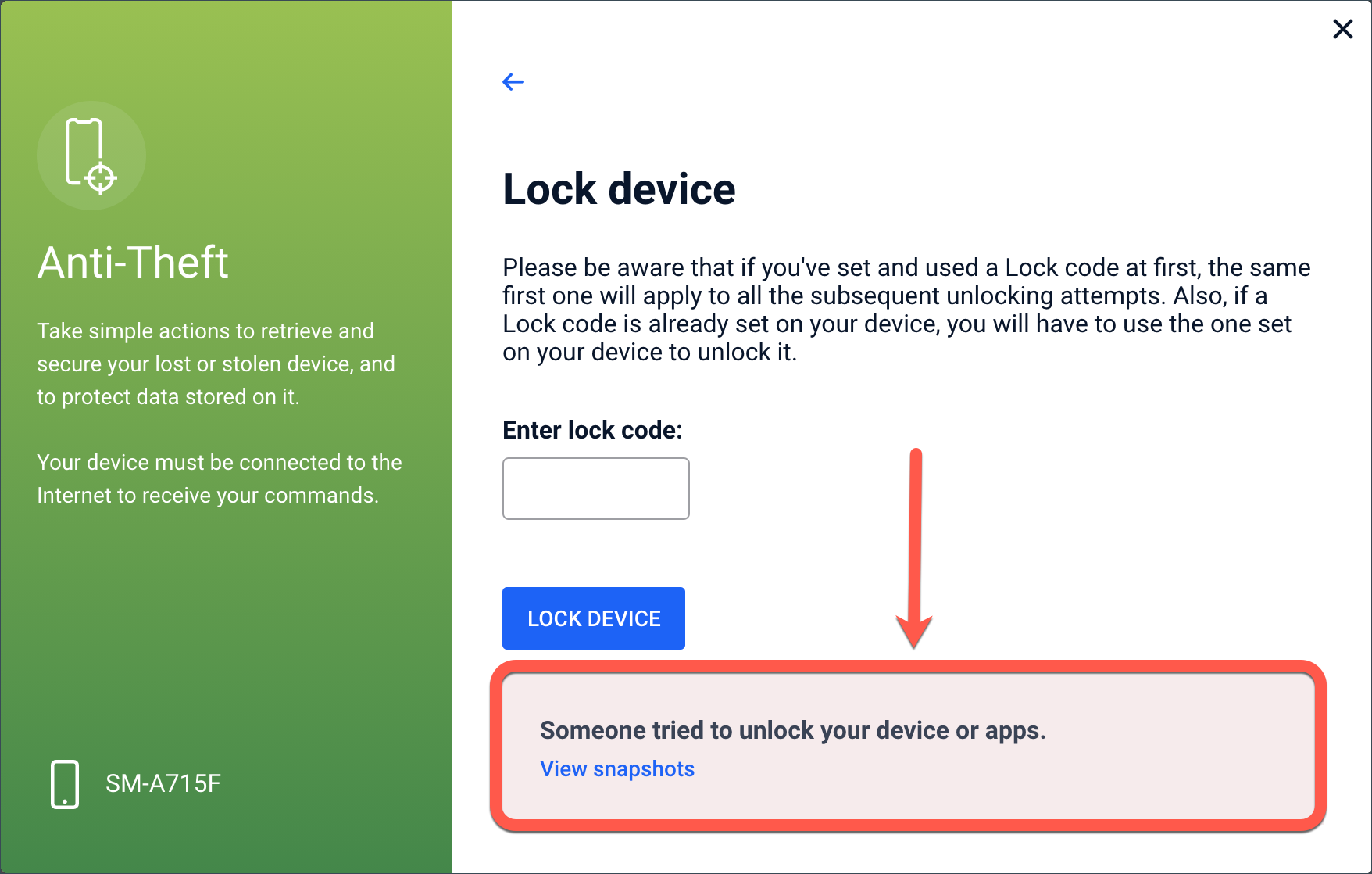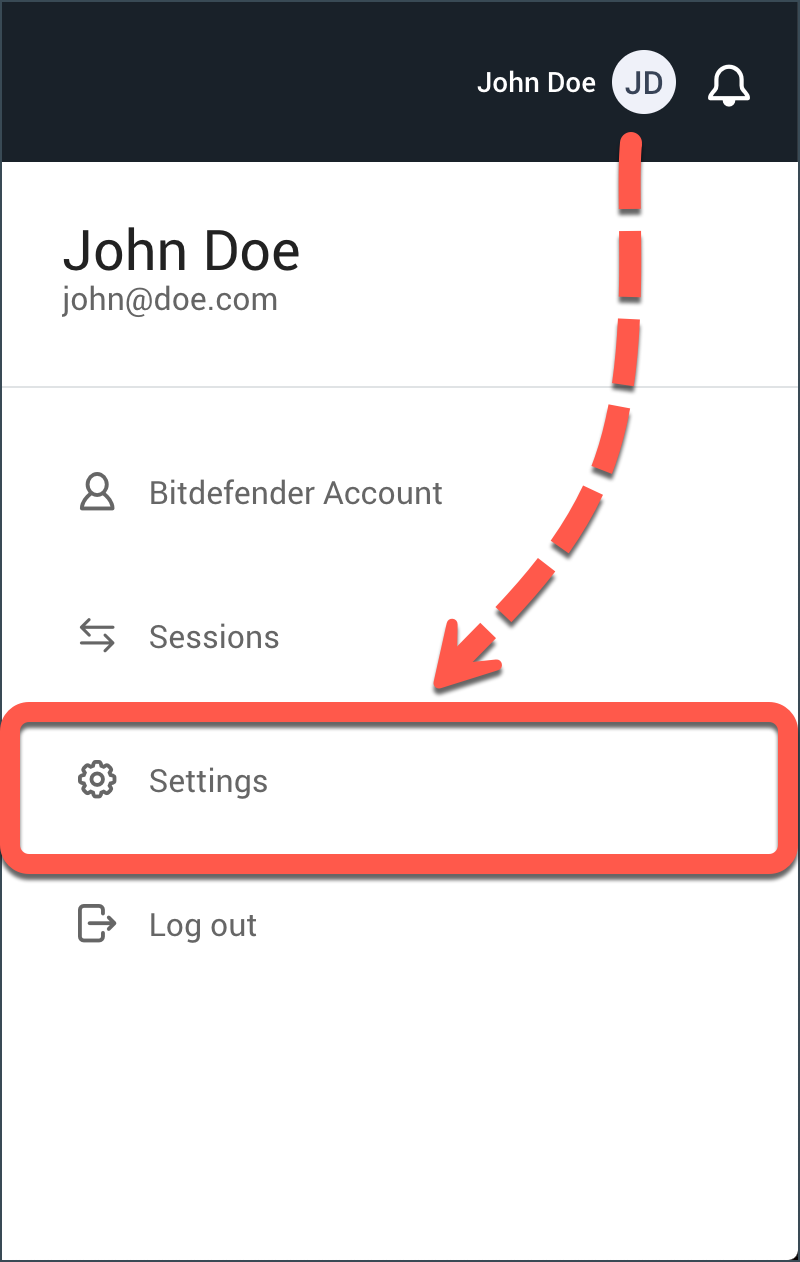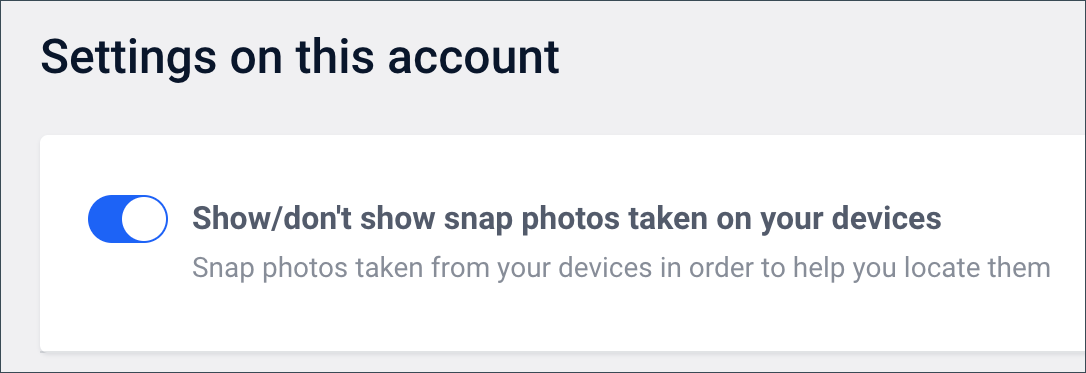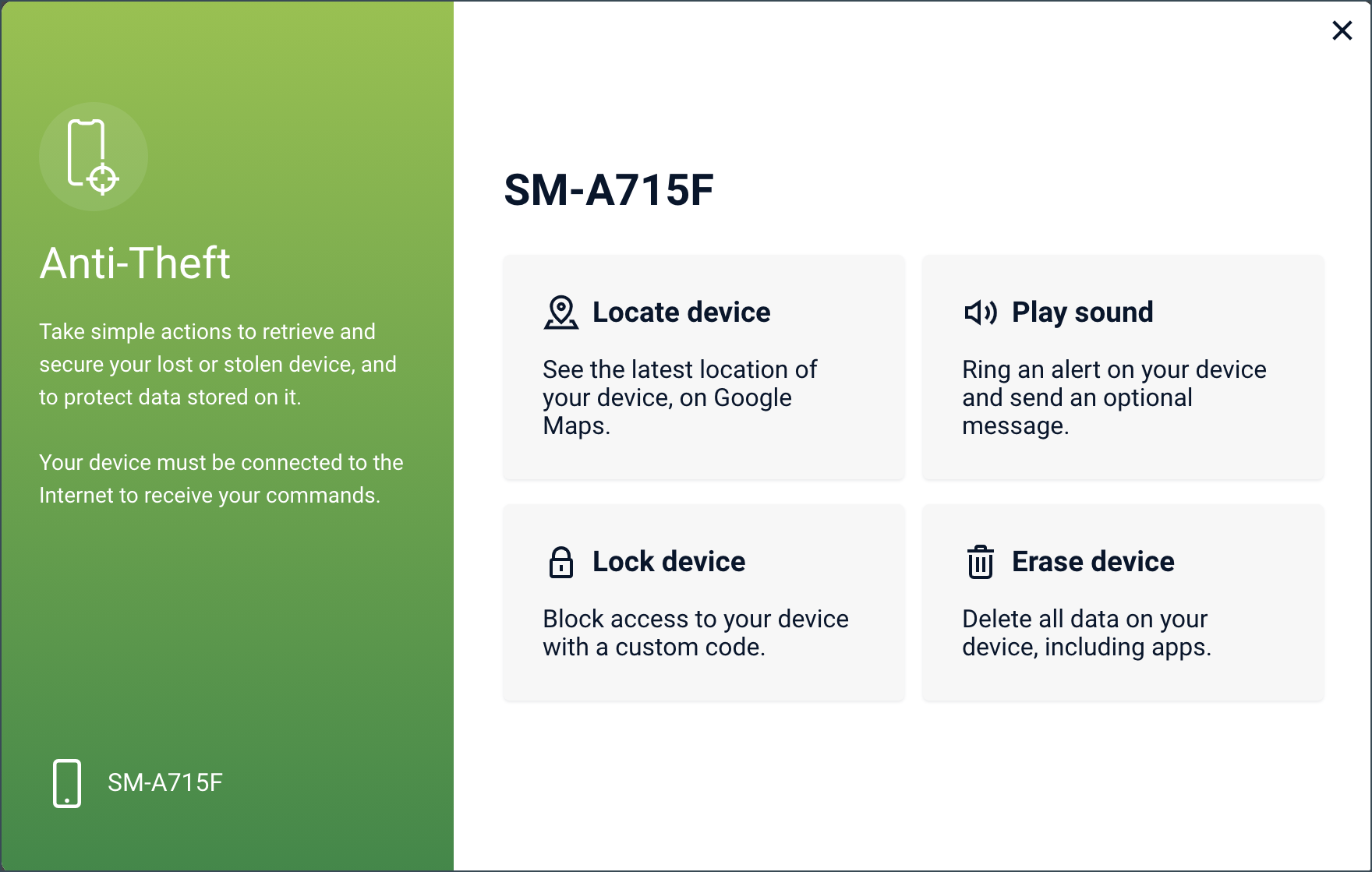With Bitdefender Anti-Theft included in Bitdefender Mobile Security, you can remotely locate, lock, wipe or send a message to your device in case of loss or theft. Plus, your Android phone is capable of self-defense: it snaps a mugshot of anyone who tries to tamper with it in your absence, and emails it to you.
The ‘Wipe’ feature is only supported on devices running Android 13 or earlier.
Video
- Meet Bitdefender Anti-Theft: Locate, Lock, or Wipe Stolen Devices Remotely
Click the corresponding link below to learn how you can activate and use Anti-Theft on an Android device.