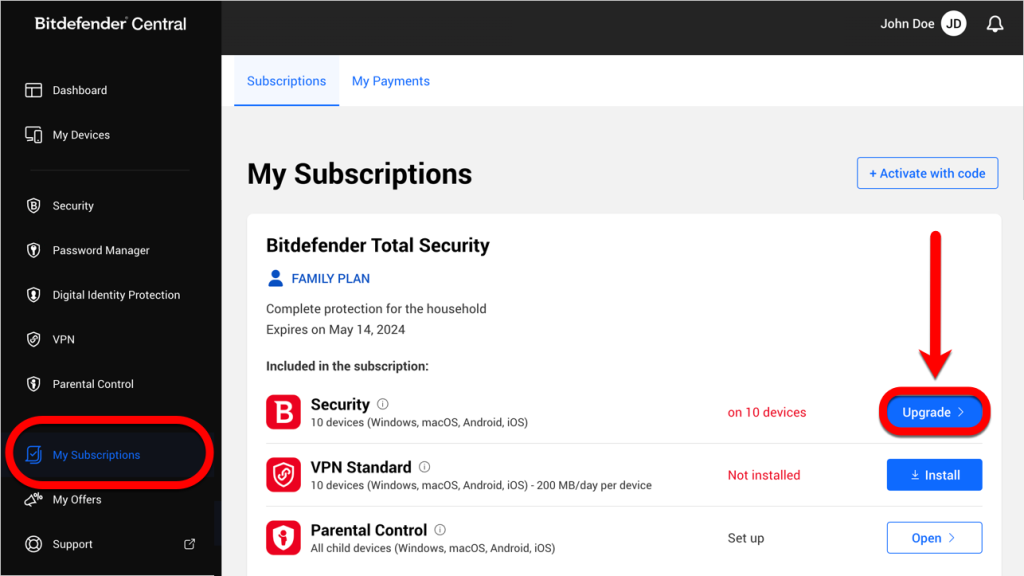If you’ve received a “Device Limit Reached” alert in Bitdefender, you have several options to address this issue and add more seats to your subscription. Below are step-by-step instructions for each solution.
Solution 1: Transfer a seat
Solution 2: Buy an extra subscription
By following these steps, you can address the “Device Limit Reached” alert in Bitdefender and ensure uninterrupted protection for your devices.