Here you will find troubleshooting steps for common Bitdefender Antivirus for Mac update errors.
Important!
- Check update error frequency: Open Bitdefender, click “Notifications” on the left-side menu, and select “All” tab. If you see occasional update error notifications followed by successful updates, no action is required — Bitdefender is up to date.
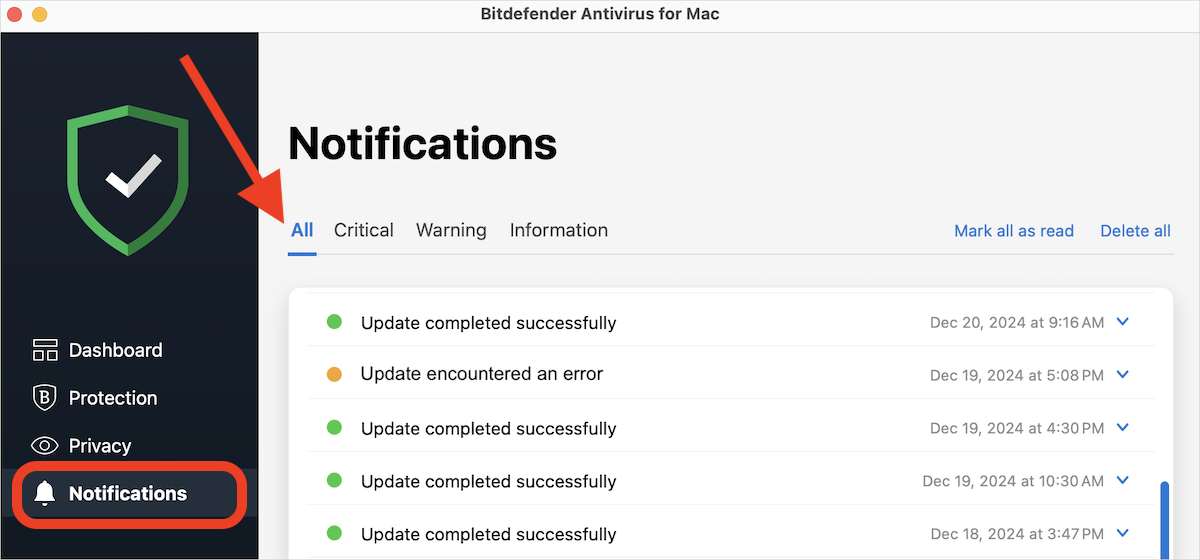
- If no successful updates in 24 hours: Use the table of contents below to quickly jump to the solution for your specific update error.
Table of Contents
- Update error -2
- Update error -3
- Update error -5
- Update error -60
- Update error -100
- Update error -1002
- Update error -1003
- Update error -1004
- Update error -1005
- Update error -1007
- Update error -1008
- Update error -1011
- Update error -2002
- Update error -2009
- Update error -1073741824
- Other update errors
Error -2, -3, -5, -100, -1073741824: App Crash or Update Failure
These errors occur when a Bitdefender process crashes or the update signatures cannot be overwritten.
How to Fix It:
- Restart your Mac:
- Click the Apple logo at the top left of your screen.
- Select Restart, then click Restart again to confirm.
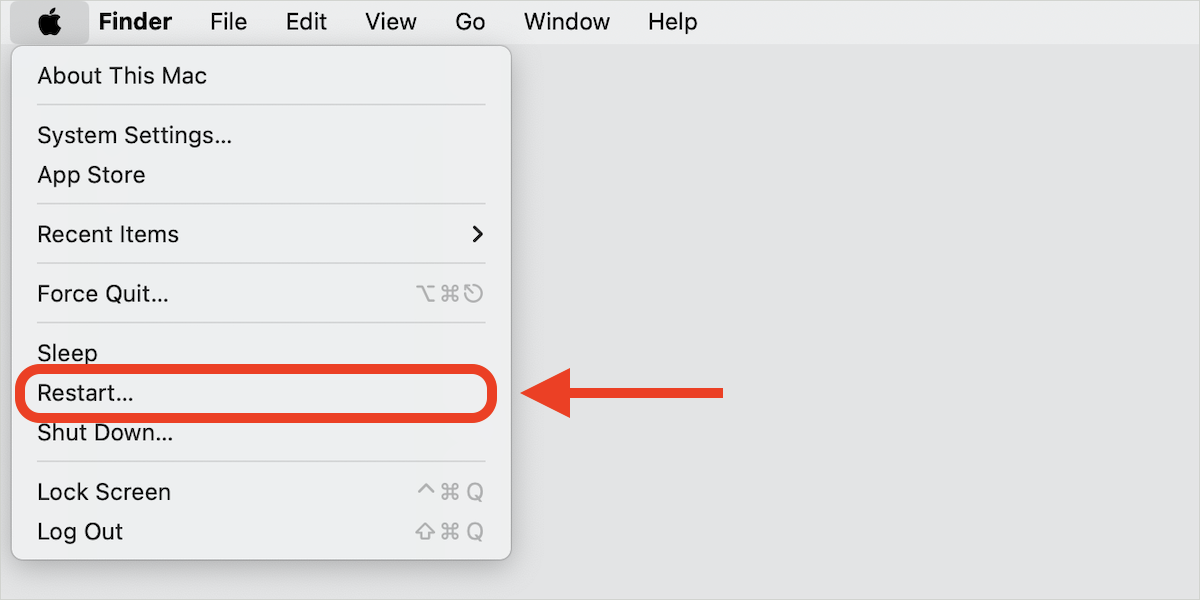
- Reinstall Bitdefender:
- If update errors resurface even after restarting your Mac computer, you may need to reinstall Bitdefender Antivirus for Mac.
- Follow the instructions in the article How to install Bitdefender Antivirus for Mac.
- The old Bitdefender app will automatically be removed during installation.
- If update errors resurface even after restarting your Mac computer, you may need to reinstall Bitdefender Antivirus for Mac.
Error -60: Slow Internet Connection
This error happens when a slow internet connection causes a timeout with the Bitdefender update server.
How to Fix It:
- Switch to a different network:
- Try connecting to another Wi-Fi network or set up a hotspot on your phone.
- For iPhone/iPad: Follow the instructions in the article How to set up a personal hotspot on your iPhone or iPad.
- For Android: Follow the instructions in the article How to share a mobile connection by tethering or hotspot on Android.
- Try connecting to another Wi-Fi network or set up a hotspot on your phone.
- Check if Bitdefender updates successfully when using a hotspot or a different internet connection.
Error -1002, -1011: Internet Connection Issues
These errors occur when your internet connection is unstable or temporarily unavailable.
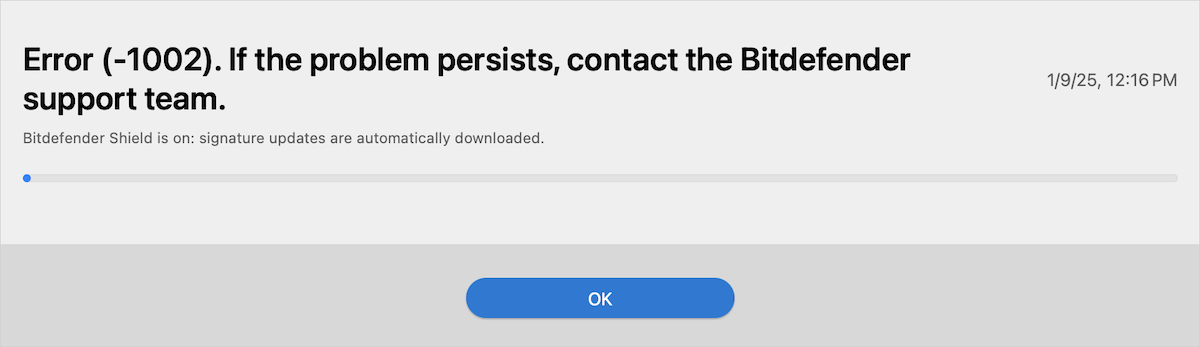
How to Fix It:
- Check your internet connection:
- Make sure your Wi-Fi or Ethernet cable is connected and working; if you’re on Wi-Fi, try connecting directly using an Ethernet cable.
- Open a browser and visit a website to confirm internet access.
- Change DNS settings:
- Follow the steps in the article How to change your Mac’s DNS server.
- Disable firewall temporarily:
- Turn off any third-party firewall apps (e.g. Little Snitch) running on your Mac or router.
- To turn off macOS firewall, follow these steps based on your macOS version:
- macOS Ventura 13 and later:
- Click the Apple logo at the top left of your screen.
- Select System Settings in the menu.

- Click Network in the sidebar, then click Firewall on the right.
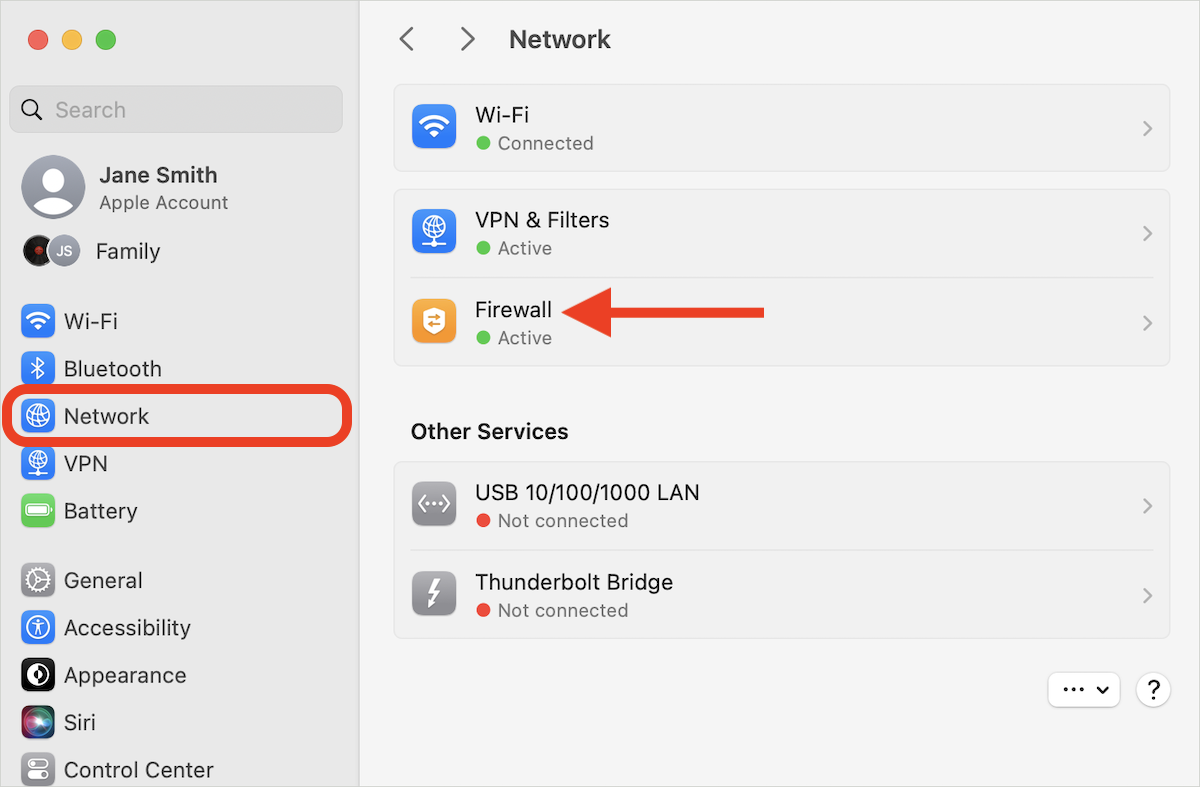
- Use the switch to turn off the Firewall.
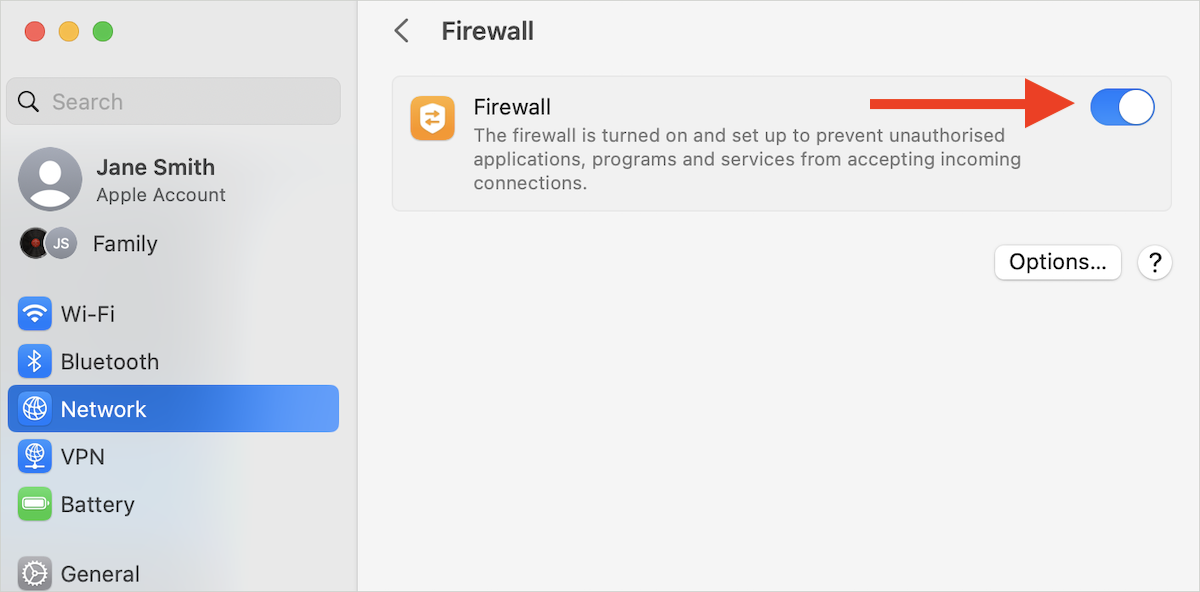
- macOS Monterey 12 and earlier:
- Click the Apple logo at the top left of your screen.
- Select System Preferences in the menu.
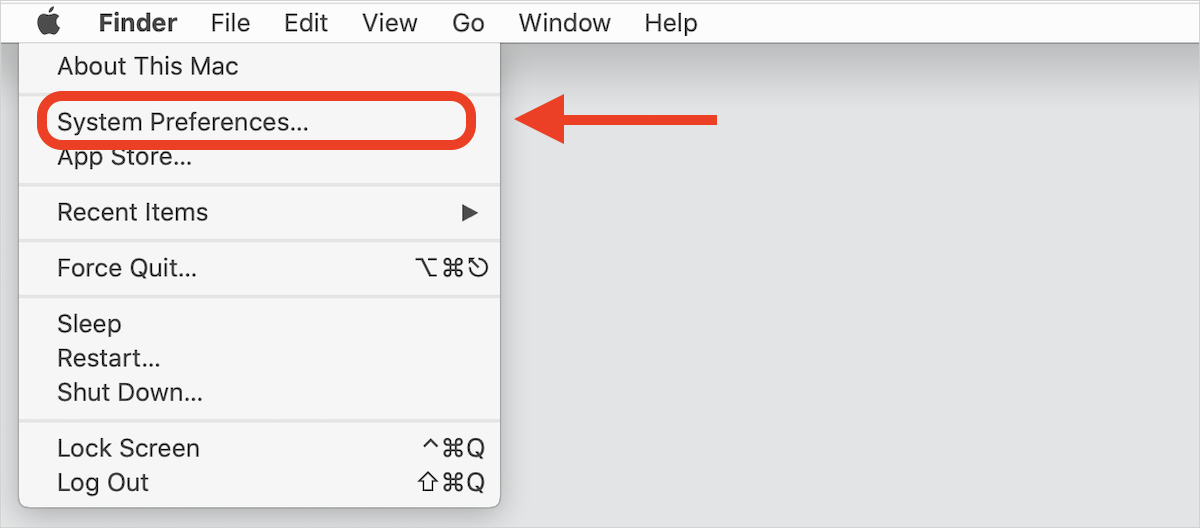
- Go to the Security & Privacy panel.
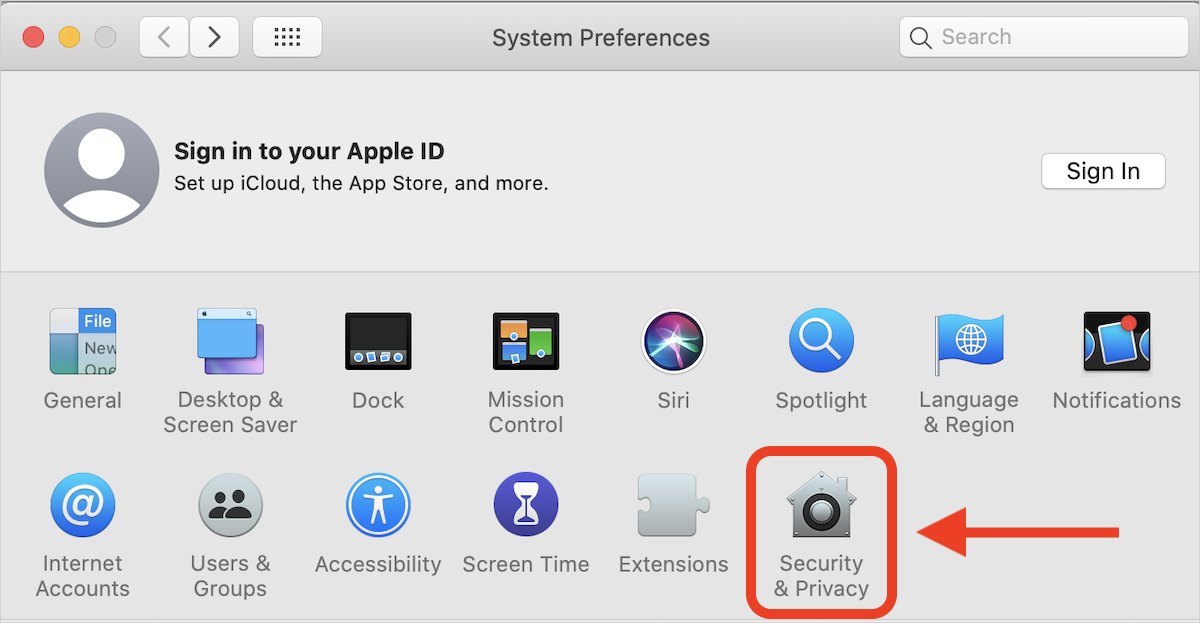
- Open the Firewall tab.
- Click the padlock icon in the bottom left corner and enter your Mac administrator password when prompted.
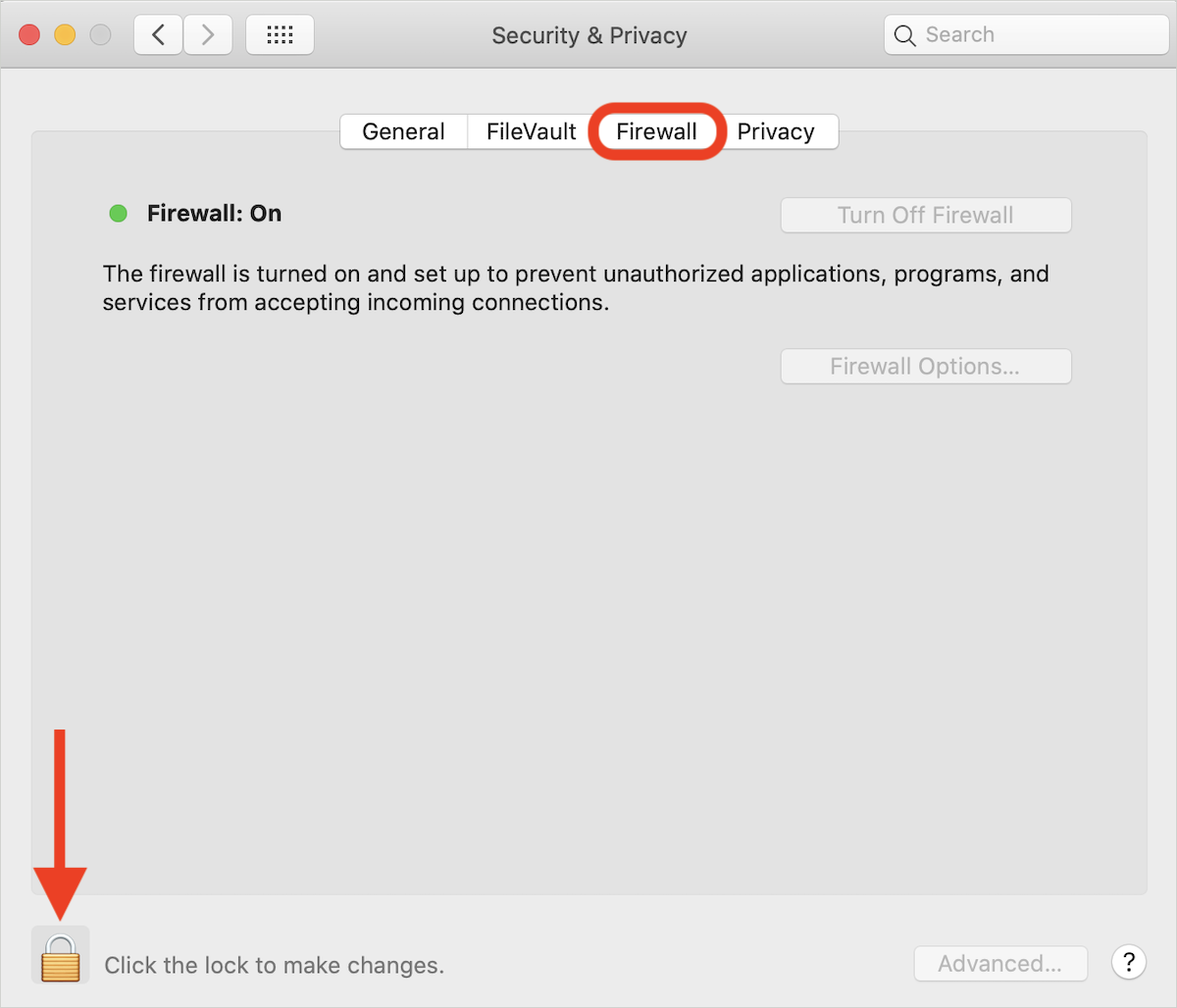
- Click the Turn off Firewall button.
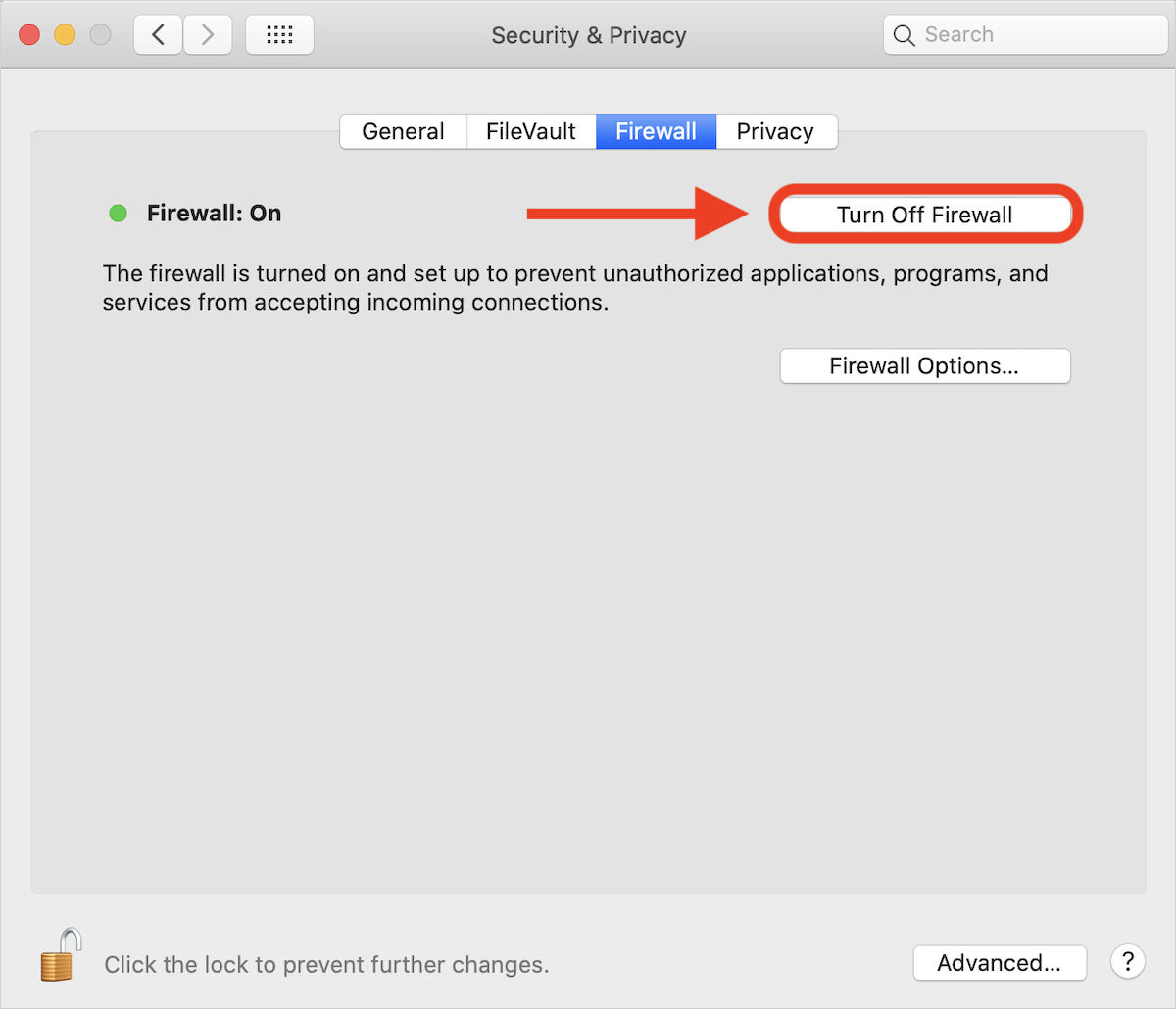
- macOS Ventura 13 and later:
- Disable proxy settings:
- To turn off the proxy server on a Mac, follow these steps based on your macOS version:
- macOS Ventura 13 and later:
- Click the Apple logo at the top left of your screen.
- Select System Settings in the menu.

- Select Network in the sidebar, then choose the network you are connected to on the right.
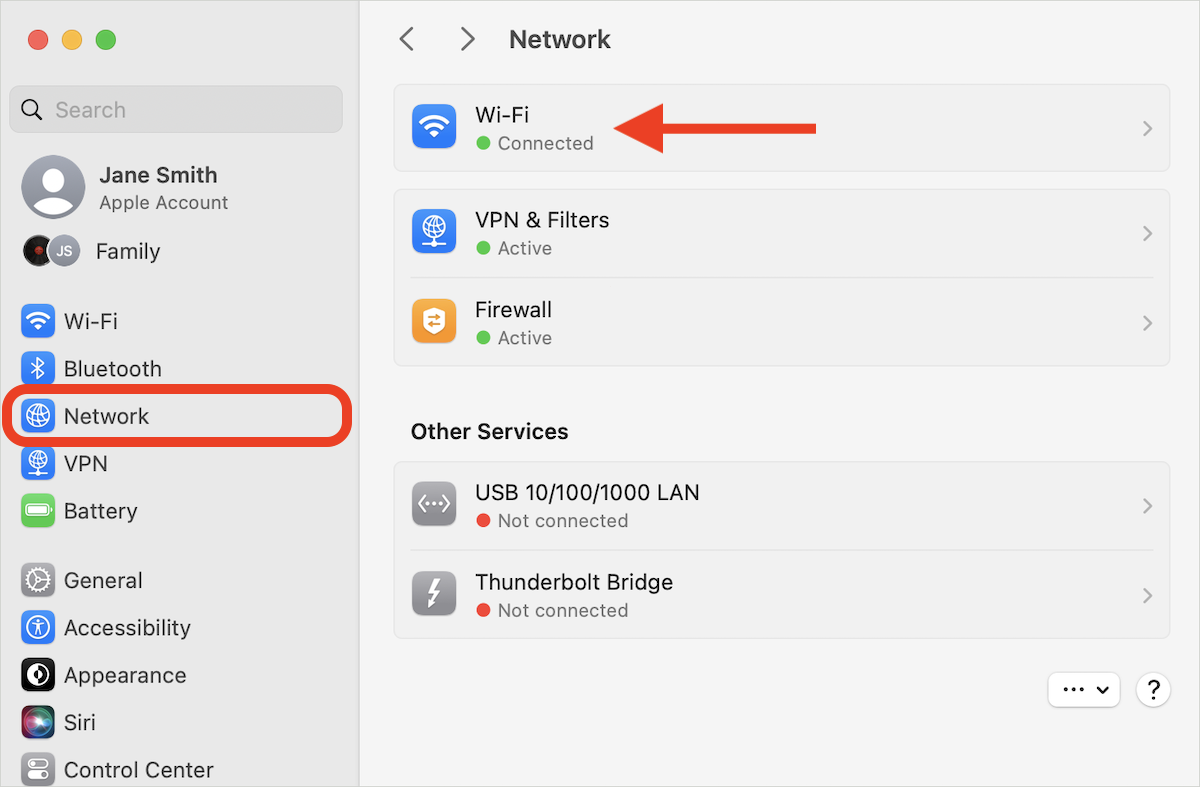
- Click the Details button.
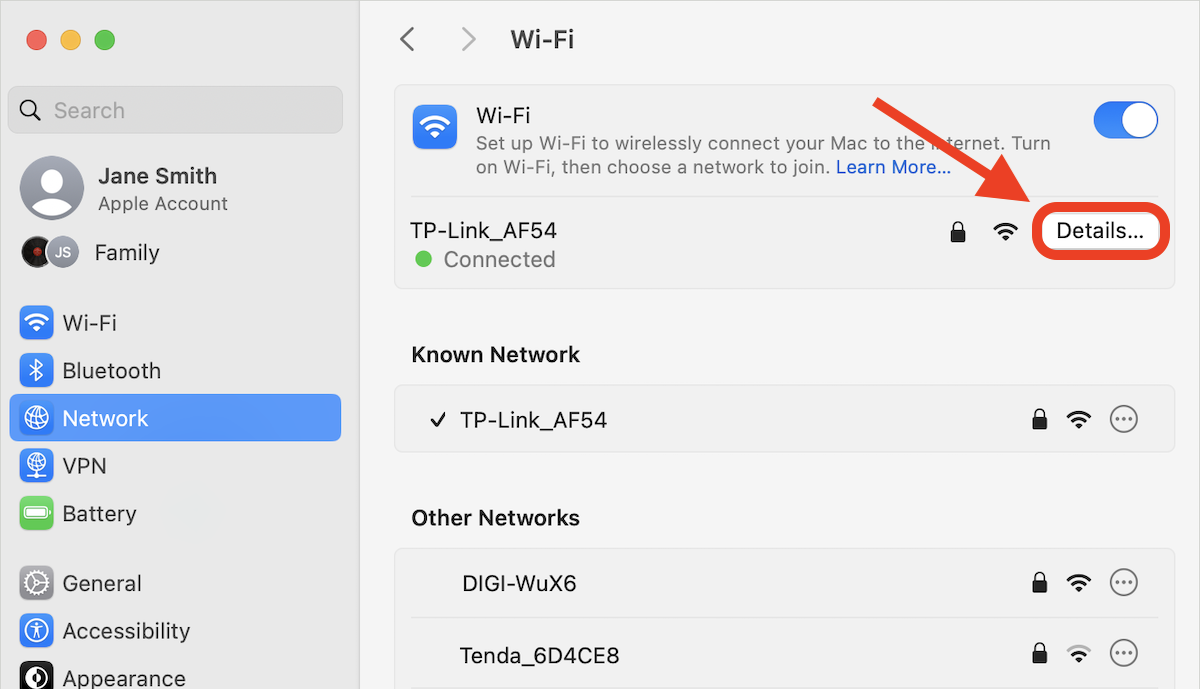
- Select Proxies in the sidebar and turn off all proxy switches on the right.
- Type
*.bitdefender.comin Bypass proxy settings for these hosts & domains and click OK.
- macOS Monterey 12 and earlier:
- Click the Apple logo at the top left of your screen.
- Select System Preferences in the menu.
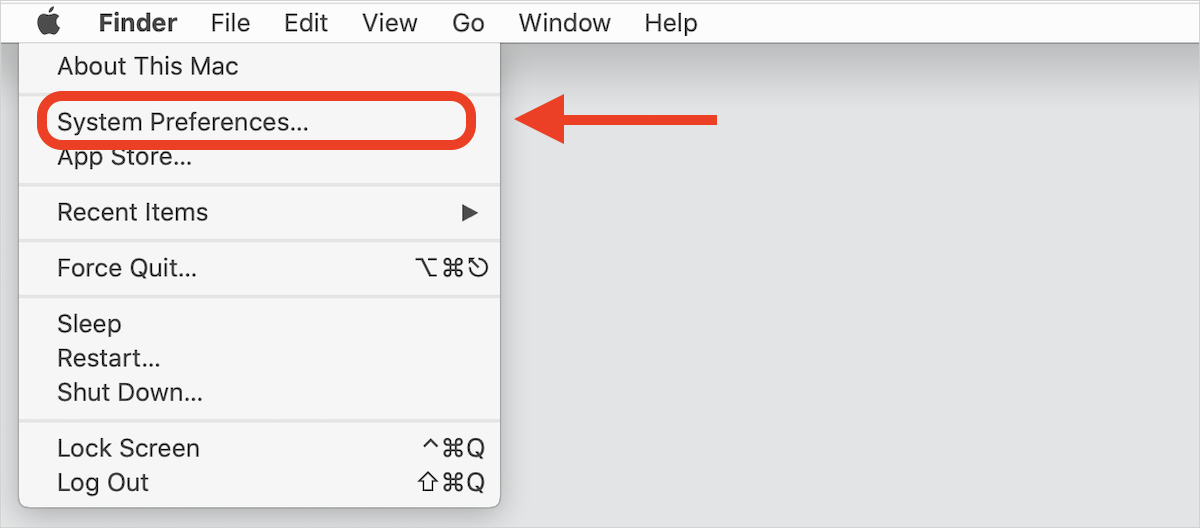
- Go to Network.
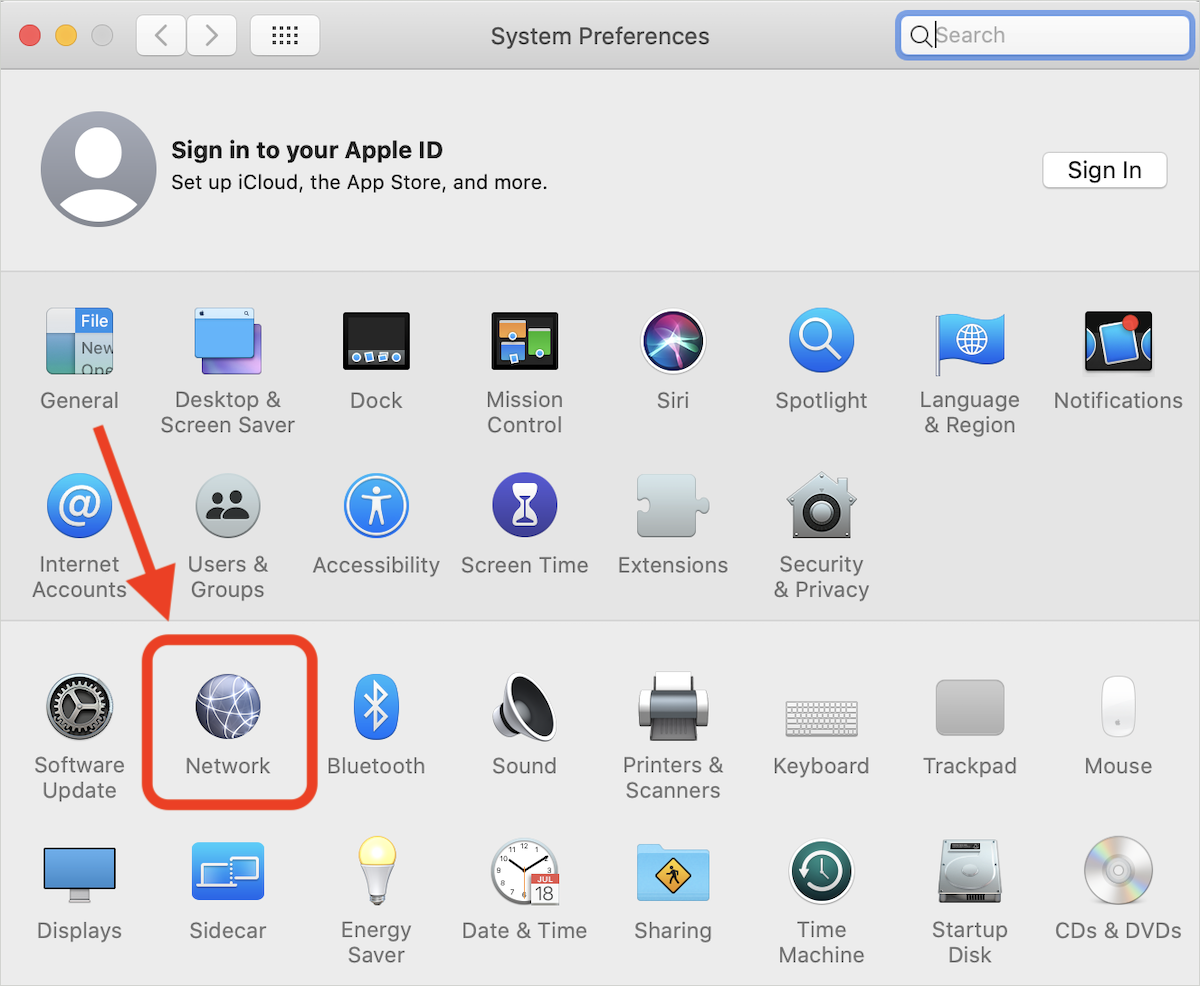
- Select the network you are connected to in the sidebar, then click the Advanced button on the right.
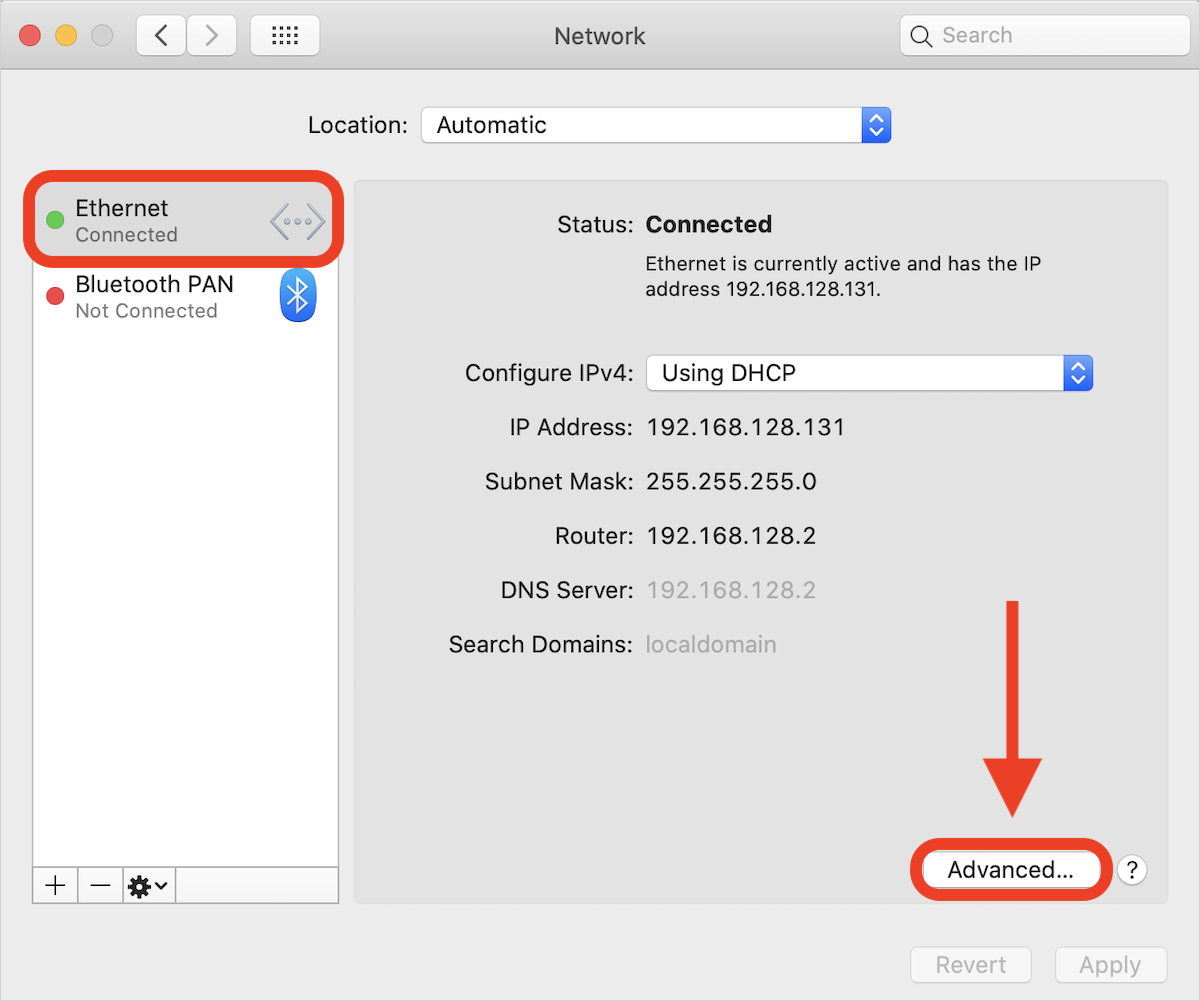
- Open the Proxies tab, then uncheck all proxy settings.
- Type
*.bitdefender.comin Bypass proxy settings for these hosts & domains and click OK.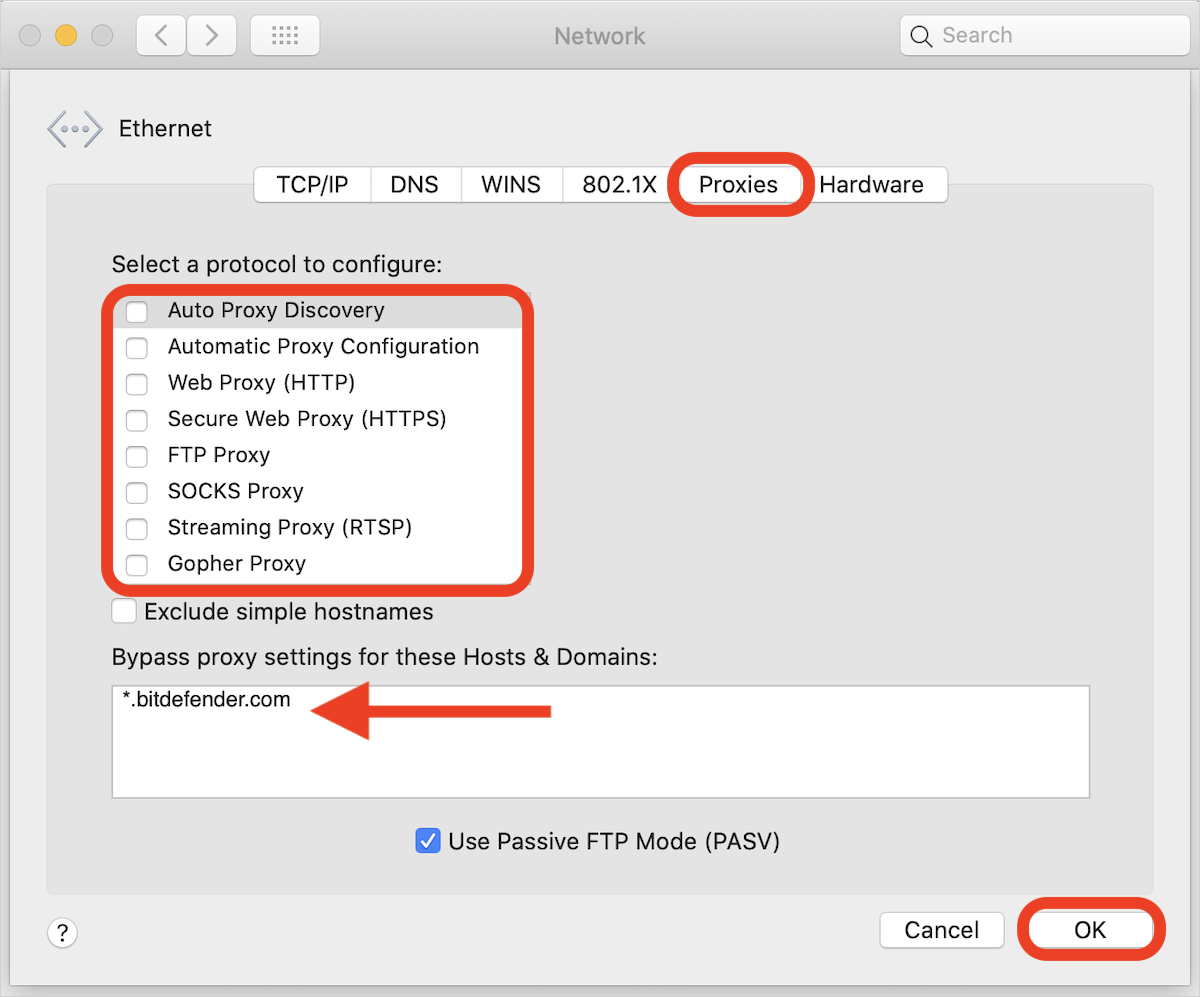
- macOS Ventura 13 and later:
- To turn off the proxy server on a Mac, follow these steps based on your macOS version:
- Try updating Bitdefender again.
Error -1003, -1004, -1005, -1008: Proxy Connection Issue
A proxy server is blocking Bitdefender updates.
How to Fix It:
- Disable proxy temporarily:
- Ensure you’re not using a proxy that requires authentication, as Bitdefender Antivirus for Mac can only update when the proxy server doesn’t require authentication. There’s no need to adjust any Bitdefender settings.
- If you must use a proxy server that requires authentication, follow these steps to temporarily switch to a direct connection and allow Bitdefender to update:
- macOS Ventura 13 and later:
- Click the Apple logo at the top left of your screen.
- Select System Settings in the menu.

- Select Network in the sidebar, then choose the network you are connected to on the right.
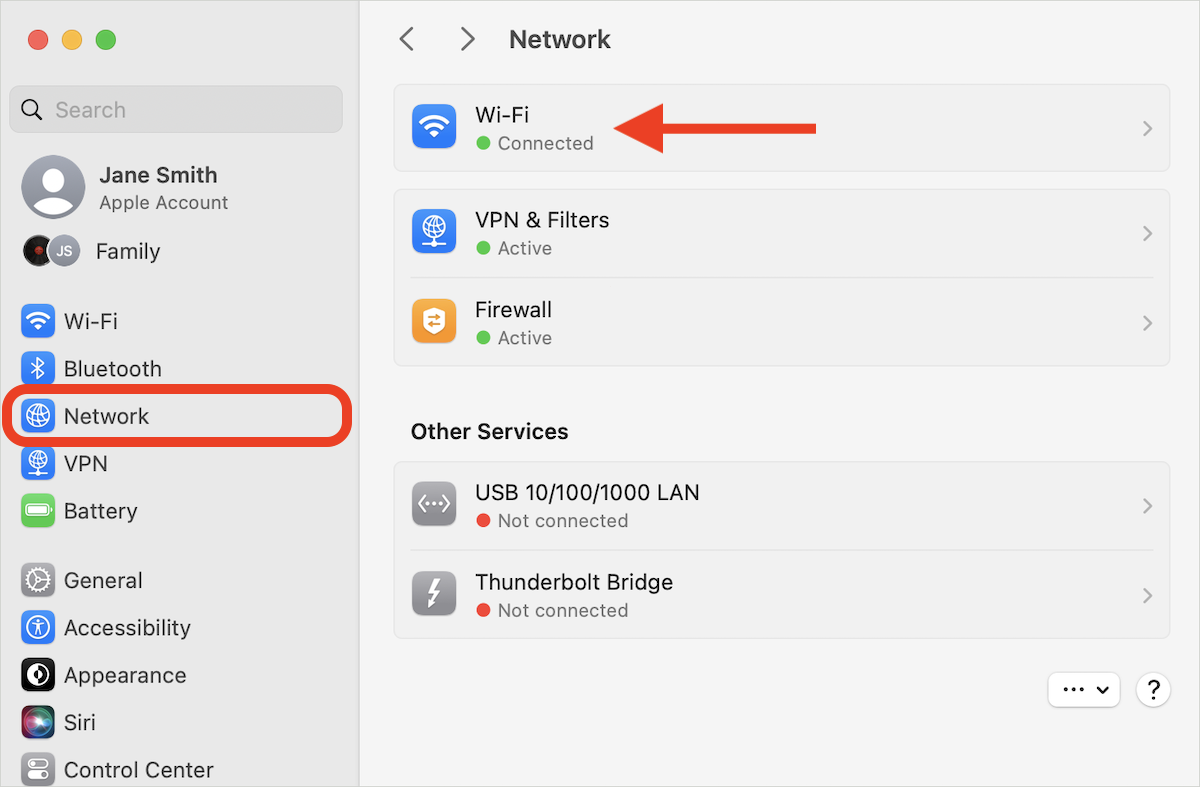
- Click the Details button.
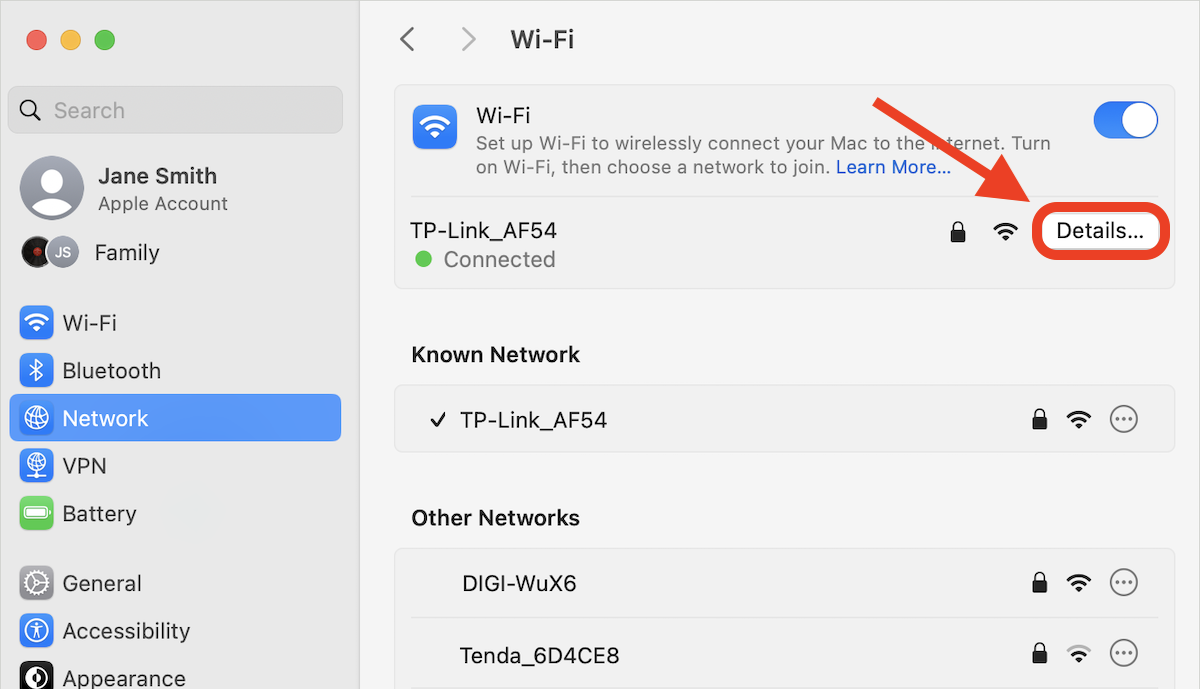
- Select Proxies in the sidebar and turn off all proxy switches on the right.
- Type
*.bitdefender.comin Bypass proxy settings for these hosts & domains and click OK.
- macOS Monterey 12 and earlier:
- Click the Apple logo at the top left of your screen.
- Select System Preferences in the menu.
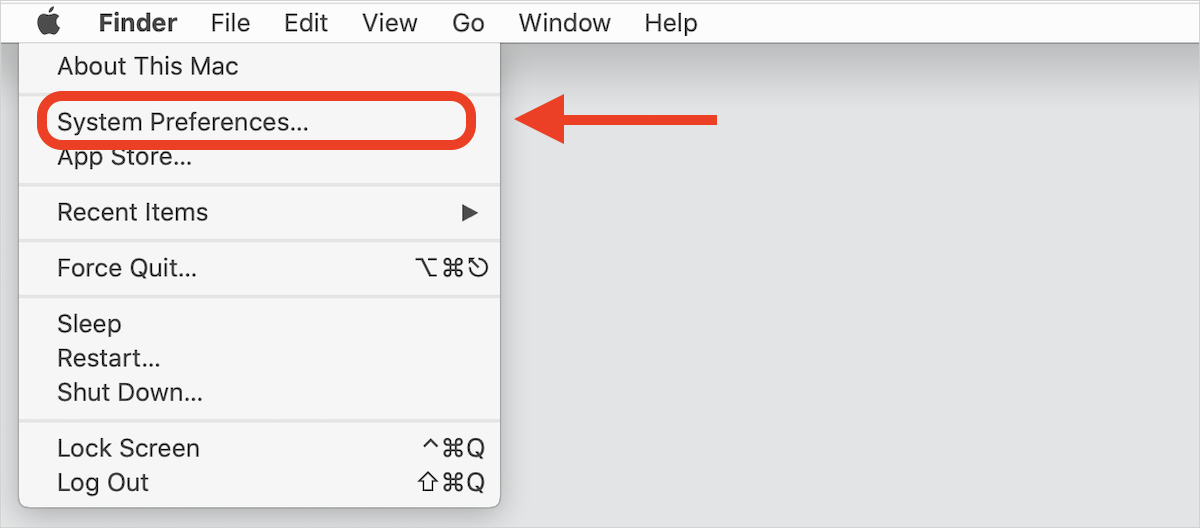
- Go to Network.
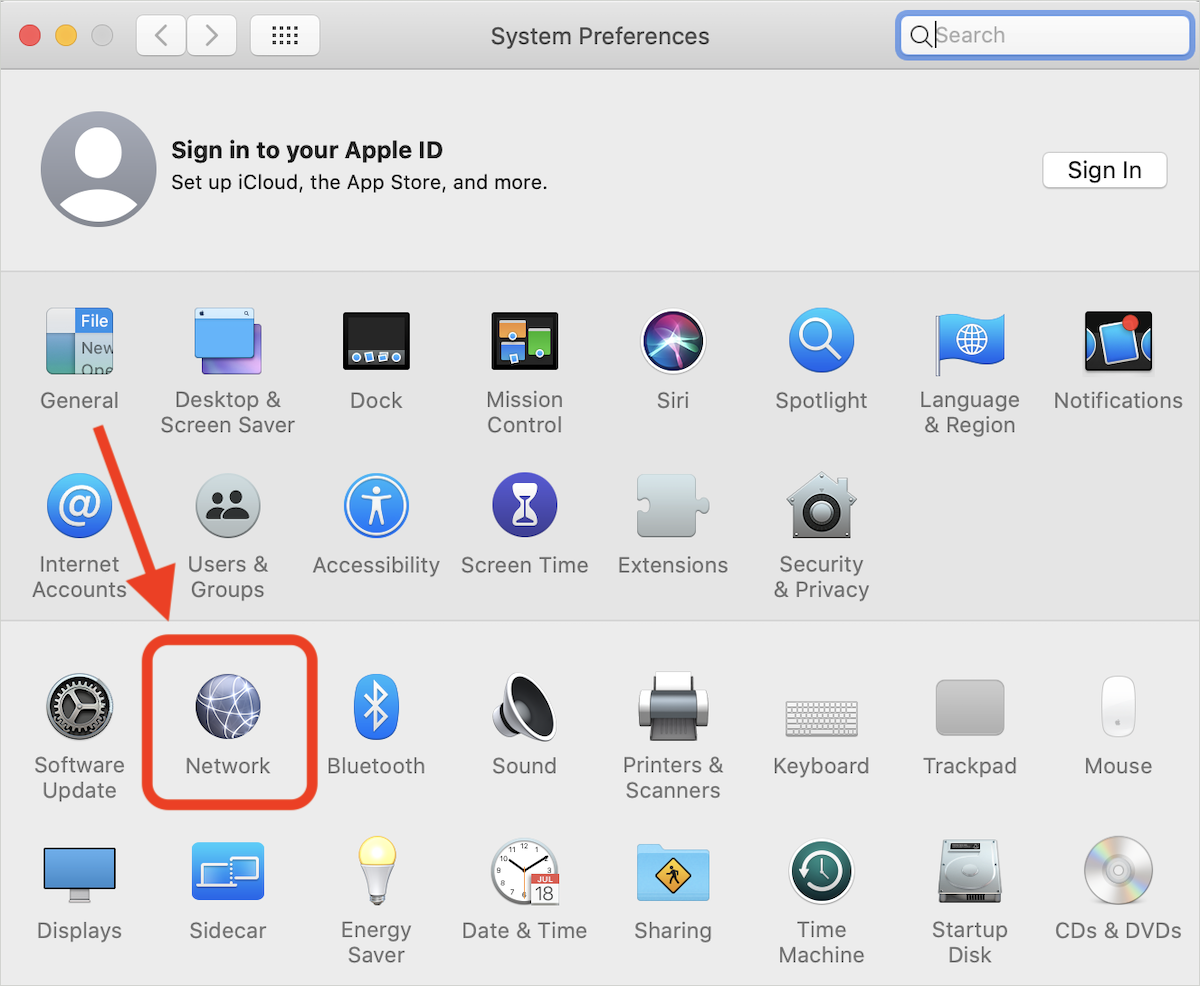
- Select the network you are connected to in the sidebar, then click the Advanced button on the right.
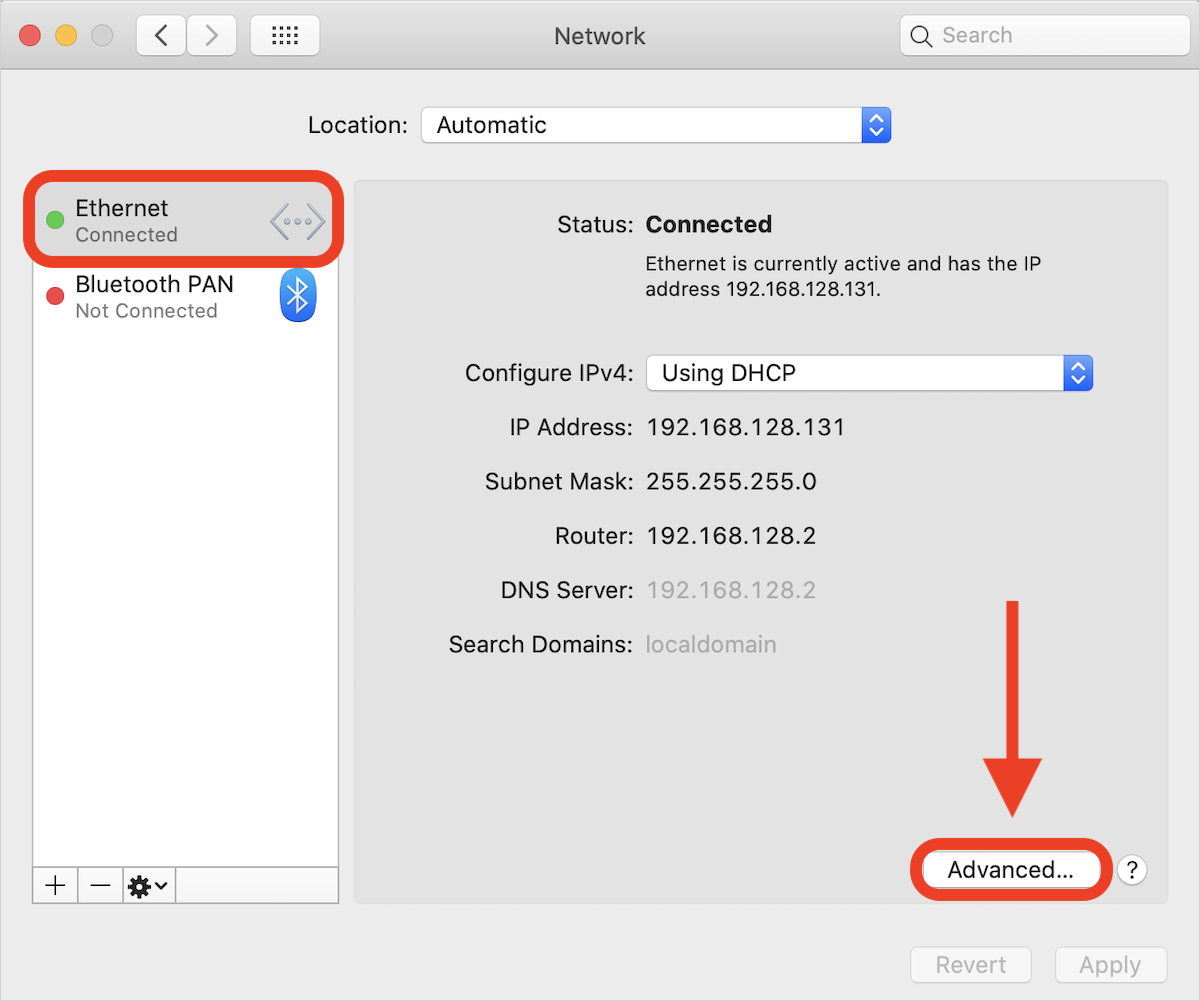
- Open the Proxies tab, then uncheck all proxy settings.
- Type
*.bitdefender.comin Bypass proxy settings for these hosts & domains and click OK.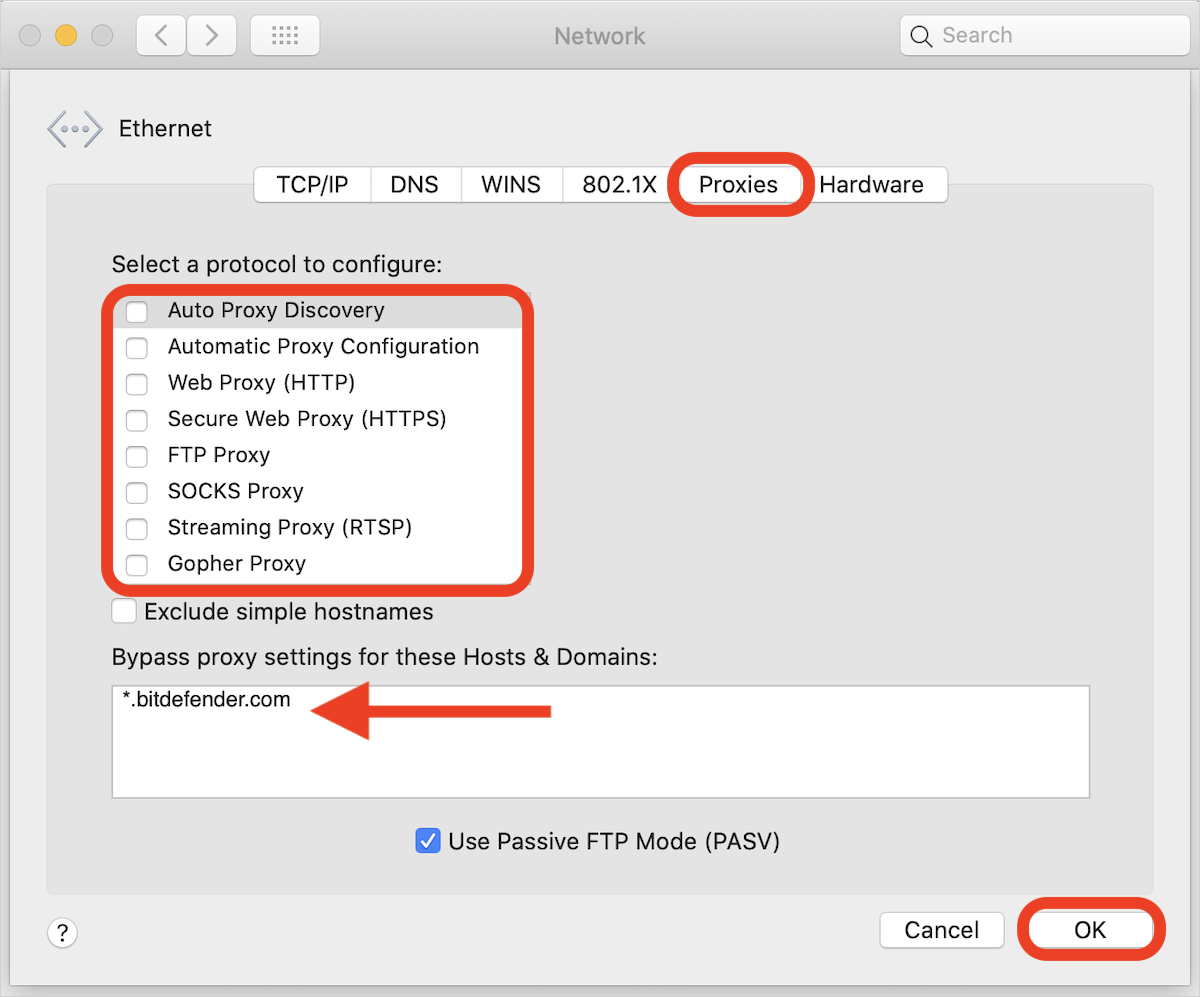
- macOS Ventura 13 and later:
- Reinstall Bitdefender:
- If update errors continue even after bypassing the proxy, you may need to reinstall Bitdefender Antivirus for Mac.
- Follow the instructions in the article How to install Bitdefender Antivirus for Mac.
- The old Bitdefender app will automatically be removed during installation.
- If update errors continue even after bypassing the proxy, you may need to reinstall Bitdefender Antivirus for Mac.
Error -1007: Display Issue
A temporary display issue that doesn’t affect Bitdefender Antivirus for Mac updates.
How to Fix It:
- Restart your Mac:
- Click the Apple logo at the top left of your screen.
- Select Restart, then click Restart again to confirm.
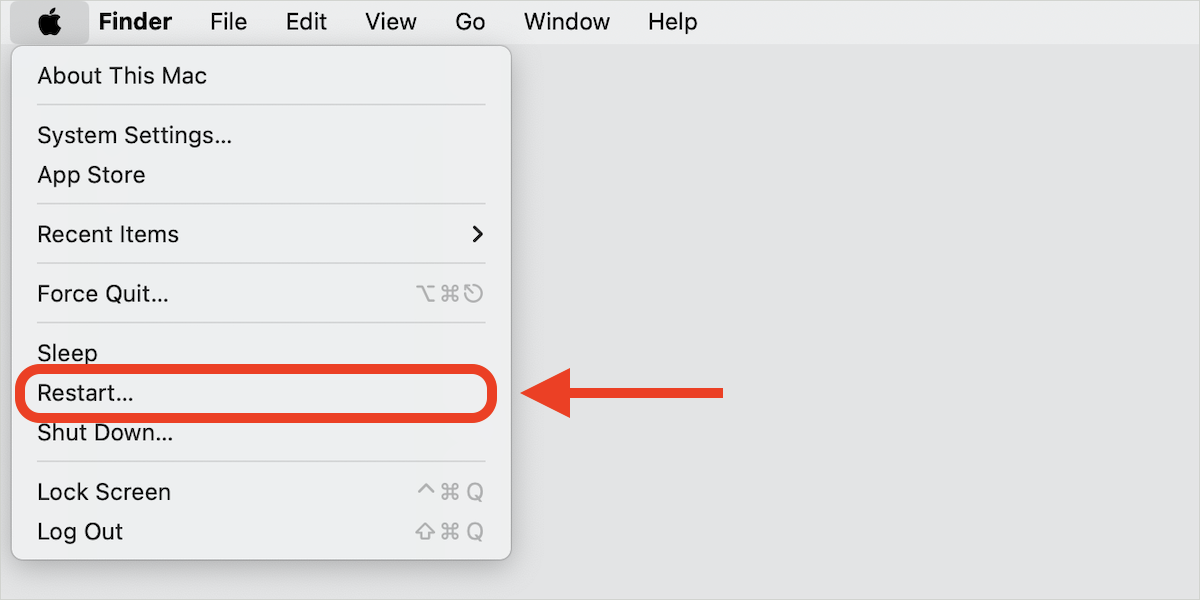
- Reinstall Bitdefender:
- If the issue happens again, you may need to reinstall Bitdefender Antivirus for Mac.
- Follow the instructions in the article How to install Bitdefender Antivirus for Mac.
- The old Bitdefender app will automatically be removed during installation.
- If the issue happens again, you may need to reinstall Bitdefender Antivirus for Mac.
- Enable System Integrity Protection:
- If update errors -1007 don’t stop, ensure System Integrity Protection (SIP) is enabled in macOS. Keeping SIP enabled is important because it protects your Mac from unauthorized changes that could compromise its security and stability.
- Follow the instructions in the article Enabling System Integrity Protection.
- If update errors -1007 don’t stop, ensure System Integrity Protection (SIP) is enabled in macOS. Keeping SIP enabled is important because it protects your Mac from unauthorized changes that could compromise its security and stability.
- Start up your Mac in Safe Mode:
- If Bitdefender Antivirus for Mac continues to show update errors -1007, try starting your Mac in Safe Mode. Safe Mode can automatically fix system conflicts or corruption, which may allow Bitdefender to update successfully afterward.
- Follow the steps in the article Start up your Mac in safe mode.
- In Safe Mode, log in with your Mac username.
- After login, restart your Mac normally to exit safe mode.
- If Bitdefender Antivirus for Mac continues to show update errors -1007, try starting your Mac in Safe Mode. Safe Mode can automatically fix system conflicts or corruption, which may allow Bitdefender to update successfully afterward.
- Reinstall macOS from the App Store:
- If Bitdefender Antivirus for Mac still encounters update error -1007 after completing all the previous steps, install the latest compatible macOS version using the App Store.
- Follow the instructions in the article How to download and install macOS from the App Store.
- If Bitdefender Antivirus for Mac still encounters update error -1007 after completing all the previous steps, install the latest compatible macOS version using the App Store.
Error -2002, -2009: Server Synchronization in Progress
These errors occur when Bitdefender’s update servers are synchronizing.
How to Fix It:
- Wait for Server Synchronization to Finish:
- These errors usually resolve themselves. Wait a few hours (2–4 hours) and try updating Bitdefender again.
- Still Not Working?
- If the error persists for more than 24 hours:
- Change DNS settings:
- Follow the steps in the article How to change your Mac’s DNS server.
- Disable firewall temporarily:
- Turn off any third-party firewall apps (e.g. Little Snitch) running on your Mac or router.
- To turn off macOS firewall, follow these steps based on your macOS version:
- macOS Ventura 13 and later:
- Click the Apple logo at the top left of your screen.
- Select System Settings in the menu.

- Click Network in the sidebar, then click Firewall on the right.
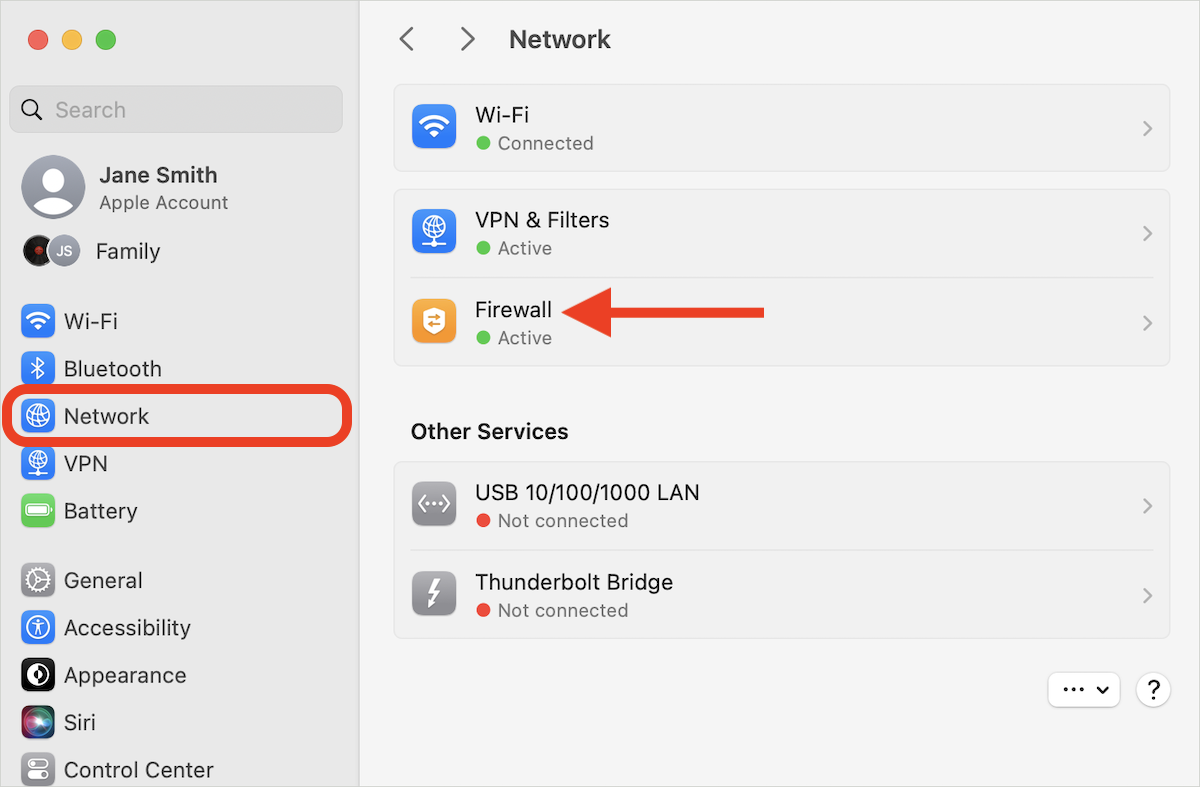
- Use the switch to turn off the Firewall.
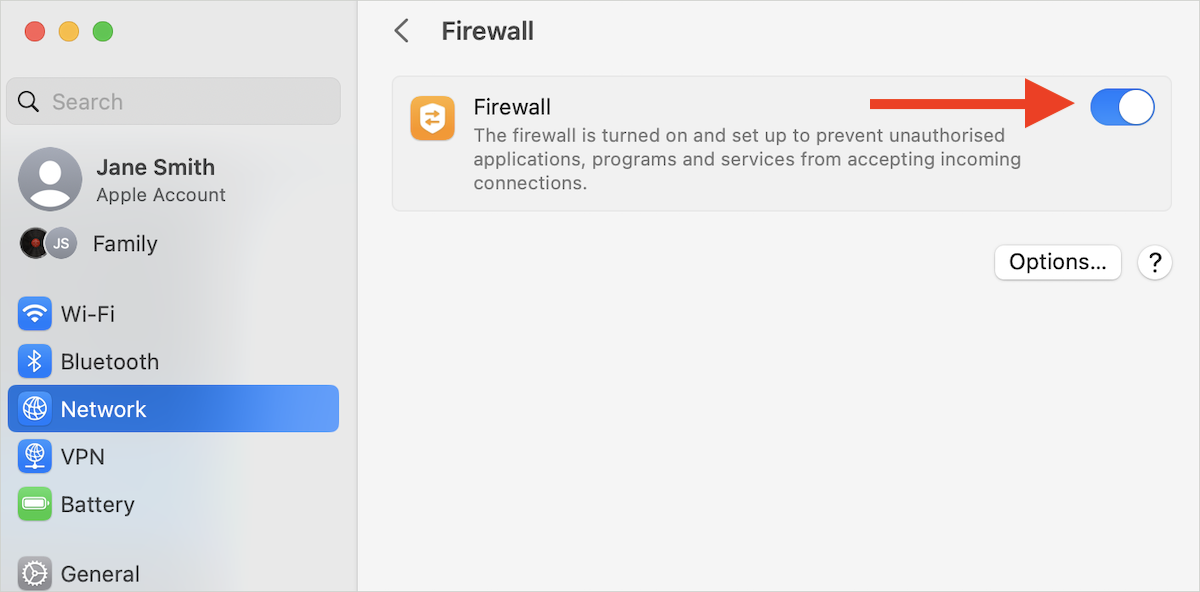
- macOS Monterey 12 and earlier:
- Click the Apple logo at the top left of your screen.
- Select System Preferences in the menu.
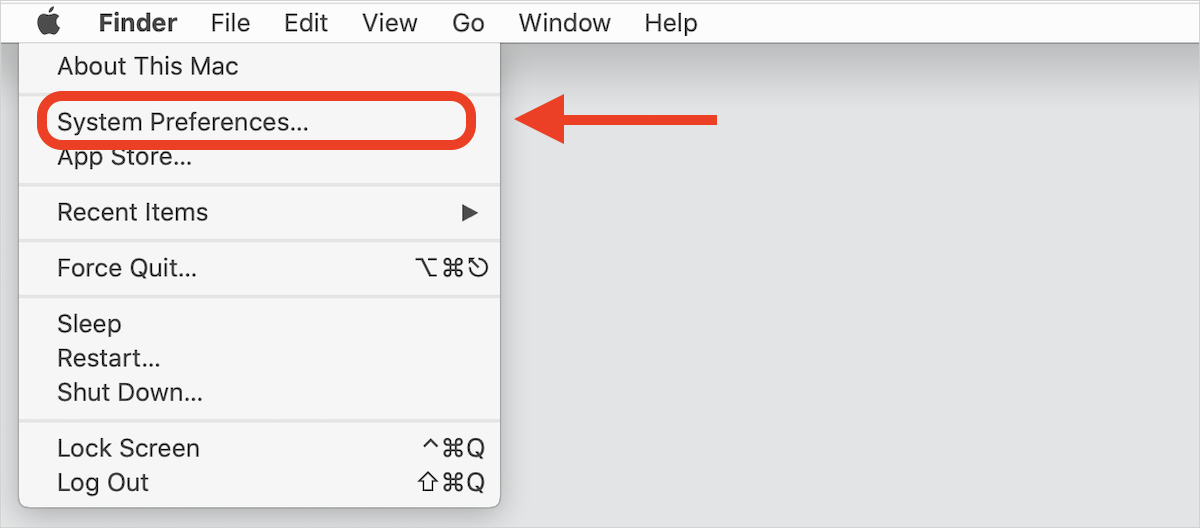
- Go to the Security & Privacy panel.
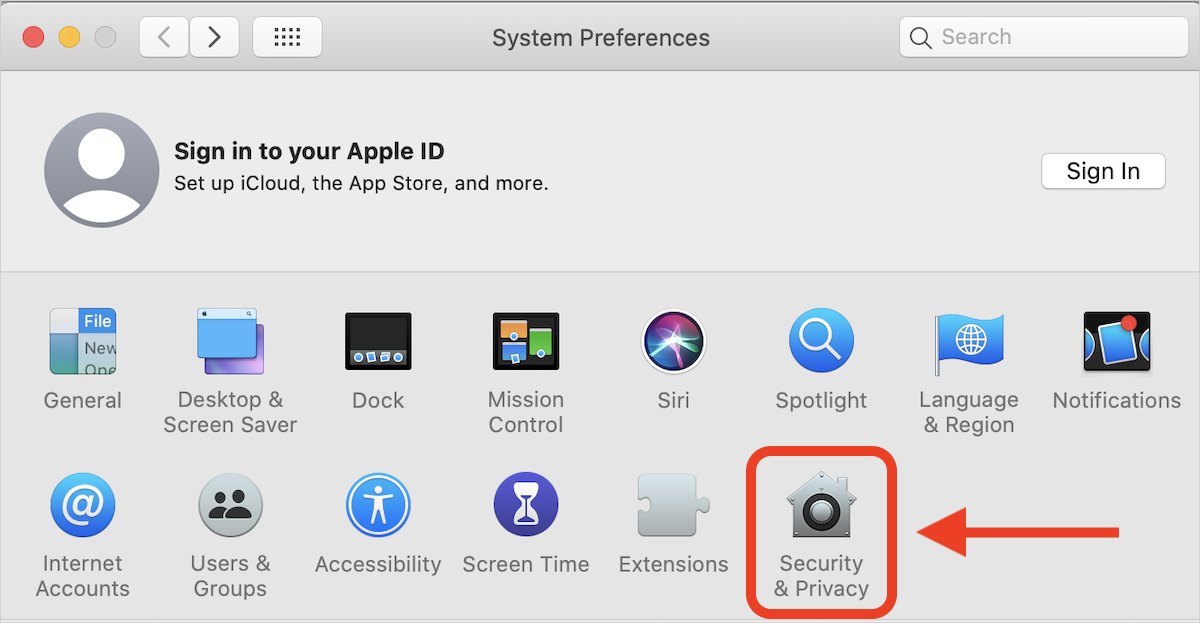
- Open the Firewall tab.
- Click the padlock icon in the bottom left corner and enter your Mac administrator password when prompted.
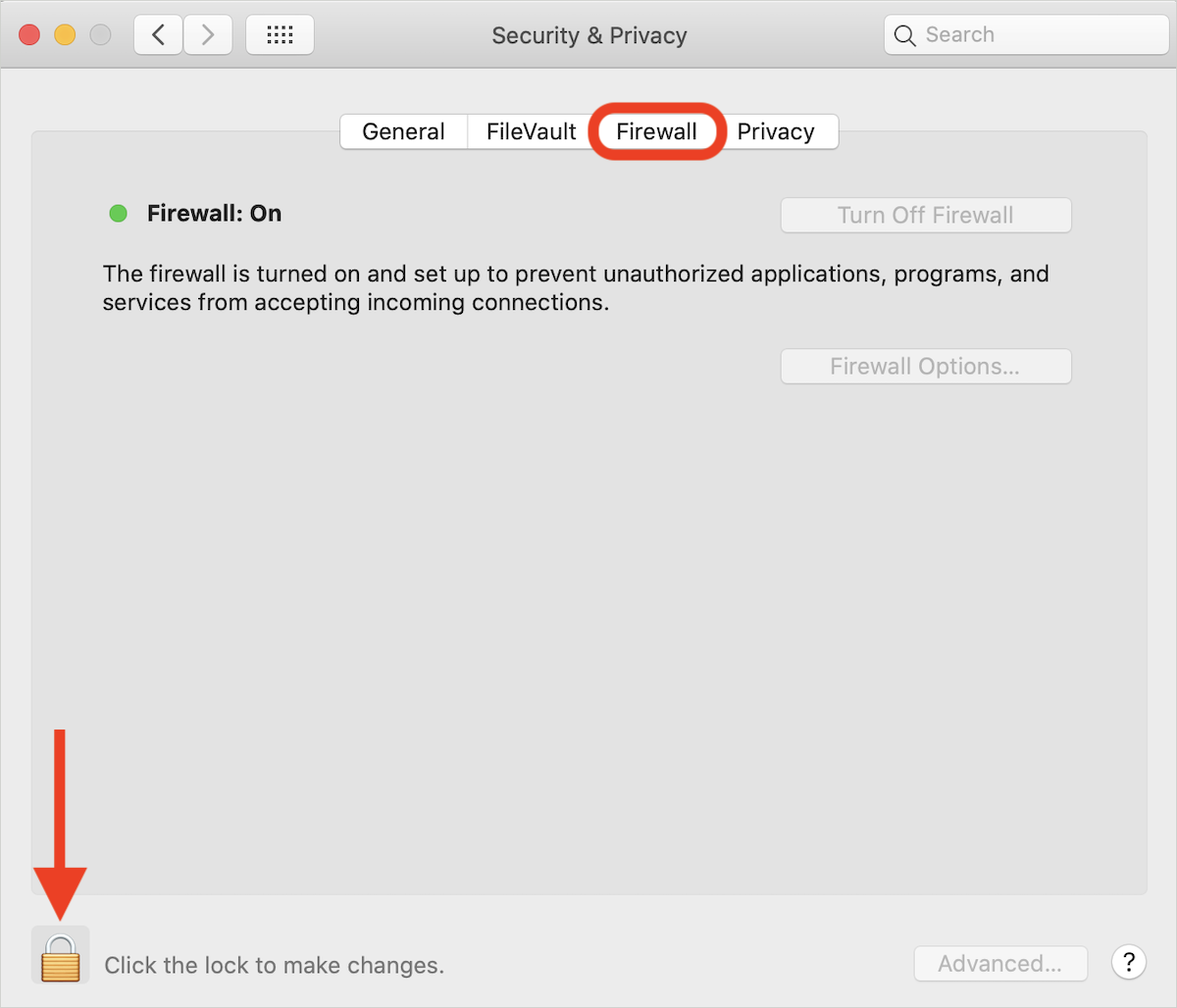
- Click the Turn off Firewall button.
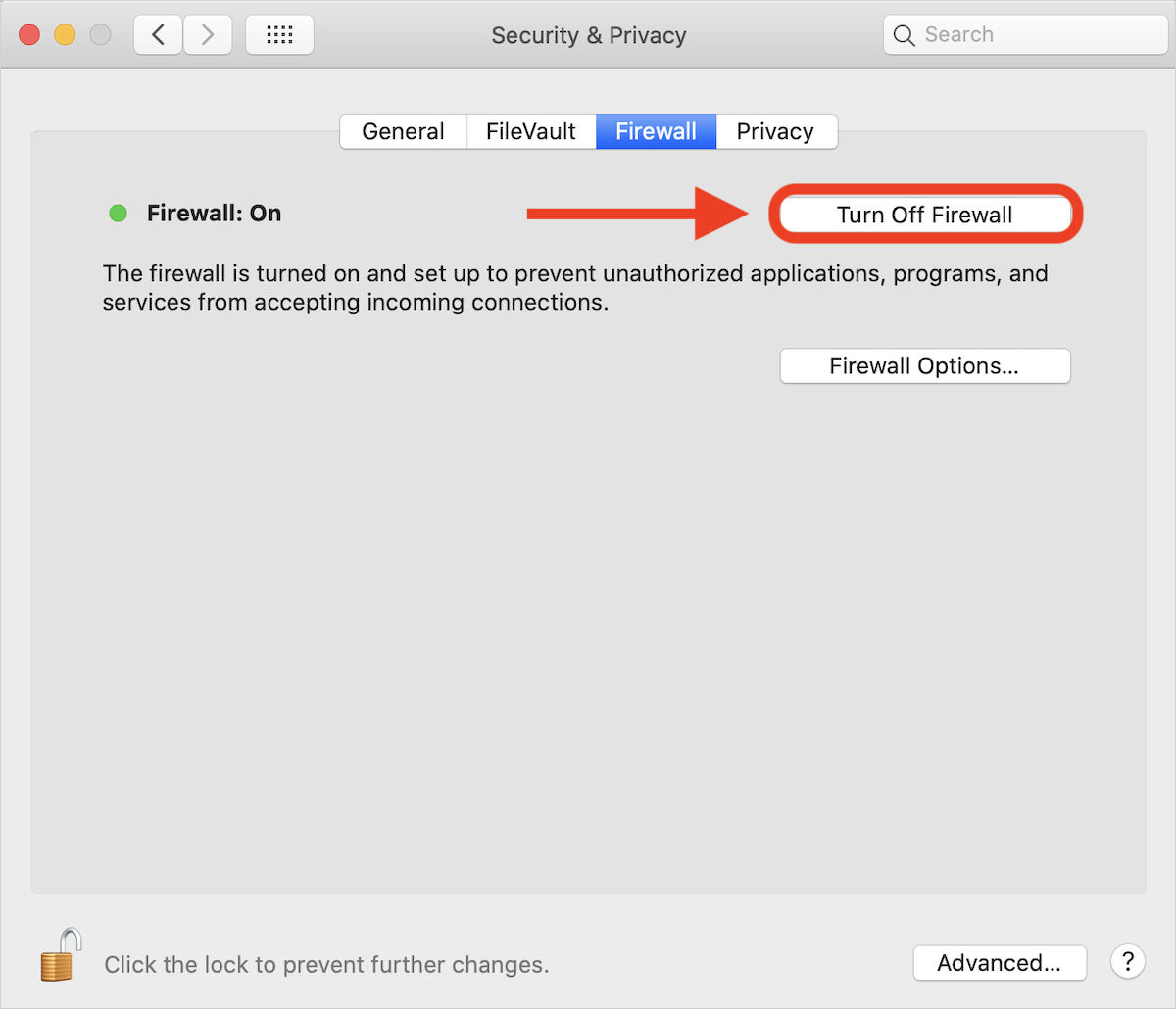
- macOS Ventura 13 and later:
- Change DNS settings:
- If the error persists for more than 24 hours:
Other Bitdefender Update Errors on Mac
If the Bitdefender Antivirus for Mac update encountered an error code that is not listed here, follow these troubleshooting steps.
How to Fix It:
- Retry Updates Later:
- Sometimes, update errors occur due to temporary server issues. Wait a few hours (2–4 hours) before trying to update Bitdefender again.
- Restart Your Mac:
- Click the Apple logo at the top left of your screen.
- Select Restart, then click Restart again to confirm.
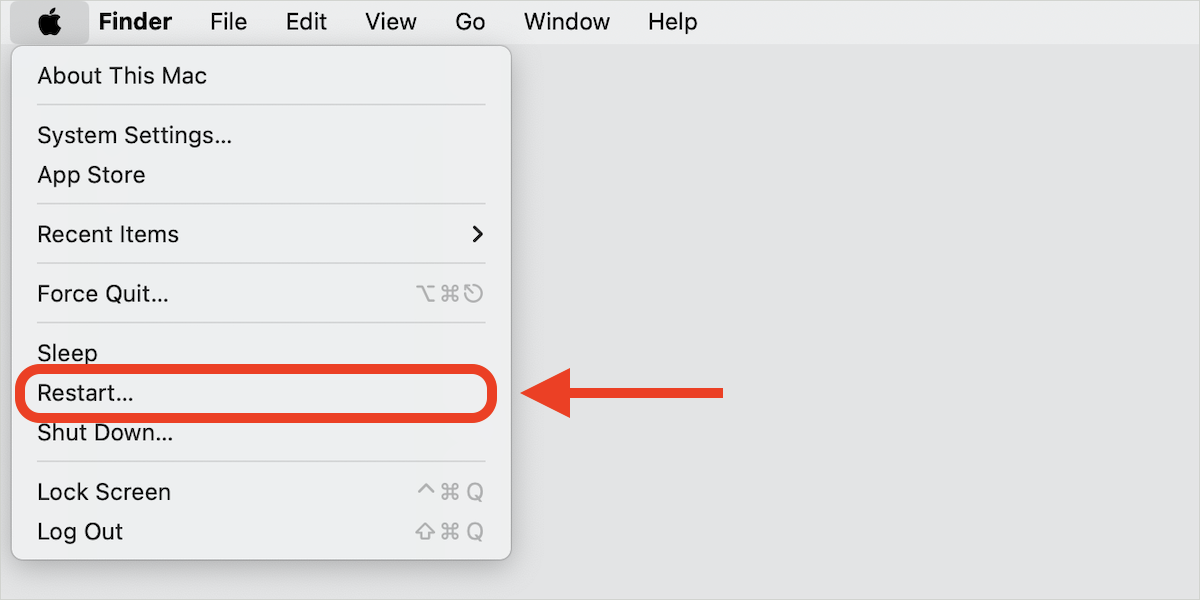
- Then, try updating Bitdefender again.
- Connect to Another Network:
- Try connecting your Mac computer to a different internet network (e.g., using your phone’s hotspot).
- For iPhone/iPad: Follow the instructions in the article How to set up a personal hotspot on your iPhone or iPad.
- For Android: Follow the instructions in the article How to share a mobile connection by tethering or hotspot on Android.
- If Bitdefender updates successfully when using a hotspot or a different internet connection, there might be an issue with your original network.
- Change DNS settings:
- Follow the steps in the article How to change your Mac’s DNS server.
- Disable firewall temporarily:
- Turn off any third-party firewall apps (e.g. Little Snitch) running on your Mac or router.
- To turn off macOS firewall, follow these steps based on your macOS version:
- macOS Ventura 13 and later:
- Click the Apple logo at the top left of your screen.
- Select System Settings in the menu.

- Click Network in the sidebar, then click Firewall on the right.
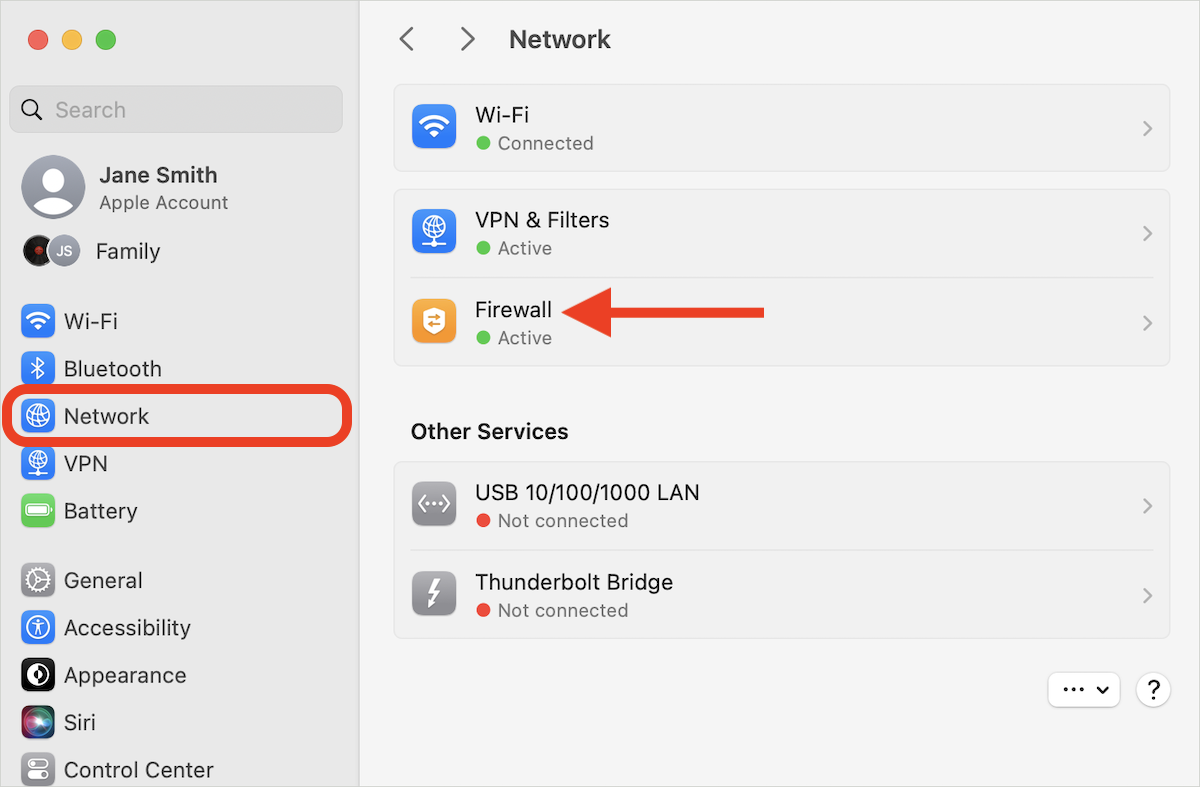
- Use the switch to turn off the Firewall.
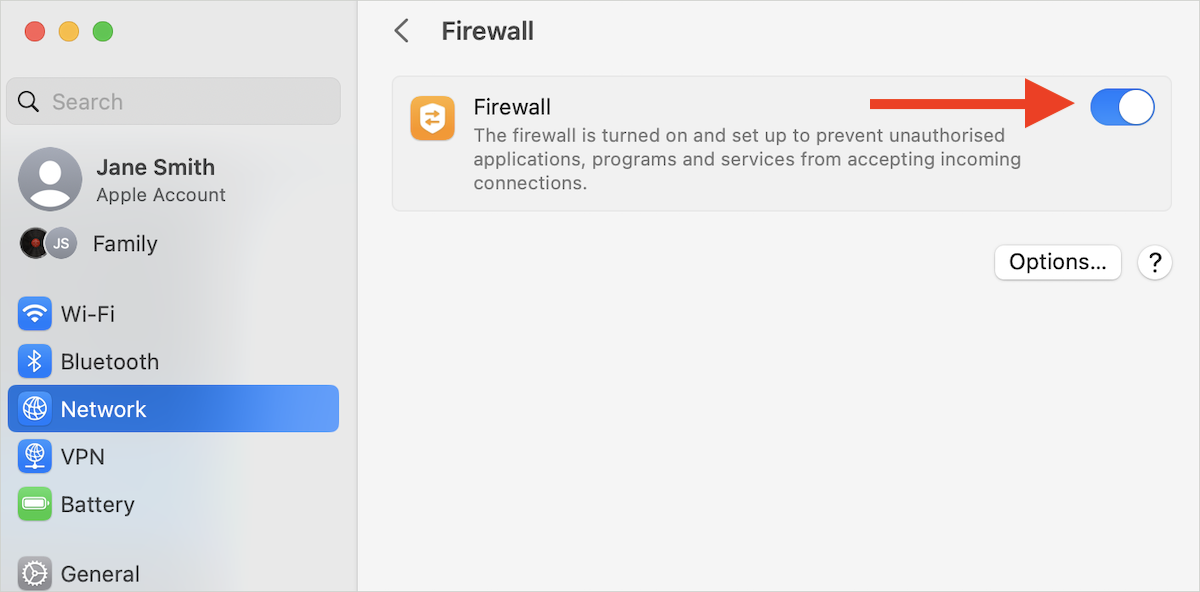
- macOS Monterey 12 and earlier:
- Click the Apple logo at the top left of your screen.
- Select System Preferences in the menu.
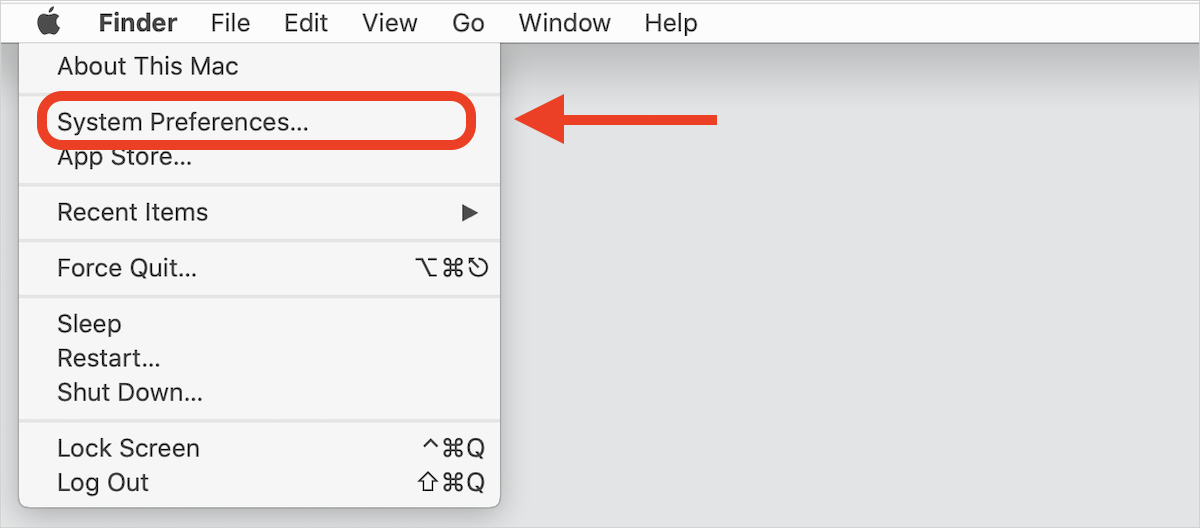
- Go to the Security & Privacy panel.
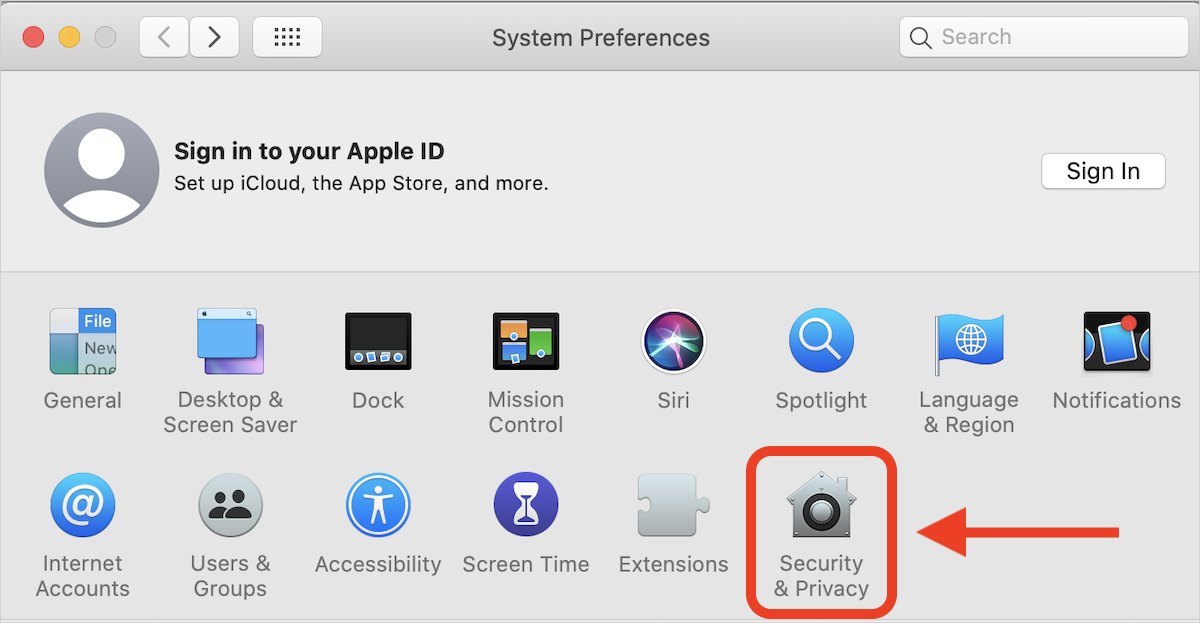
- Open the Firewall tab.
- Click the padlock icon in the bottom left corner and enter your Mac administrator password when prompted.
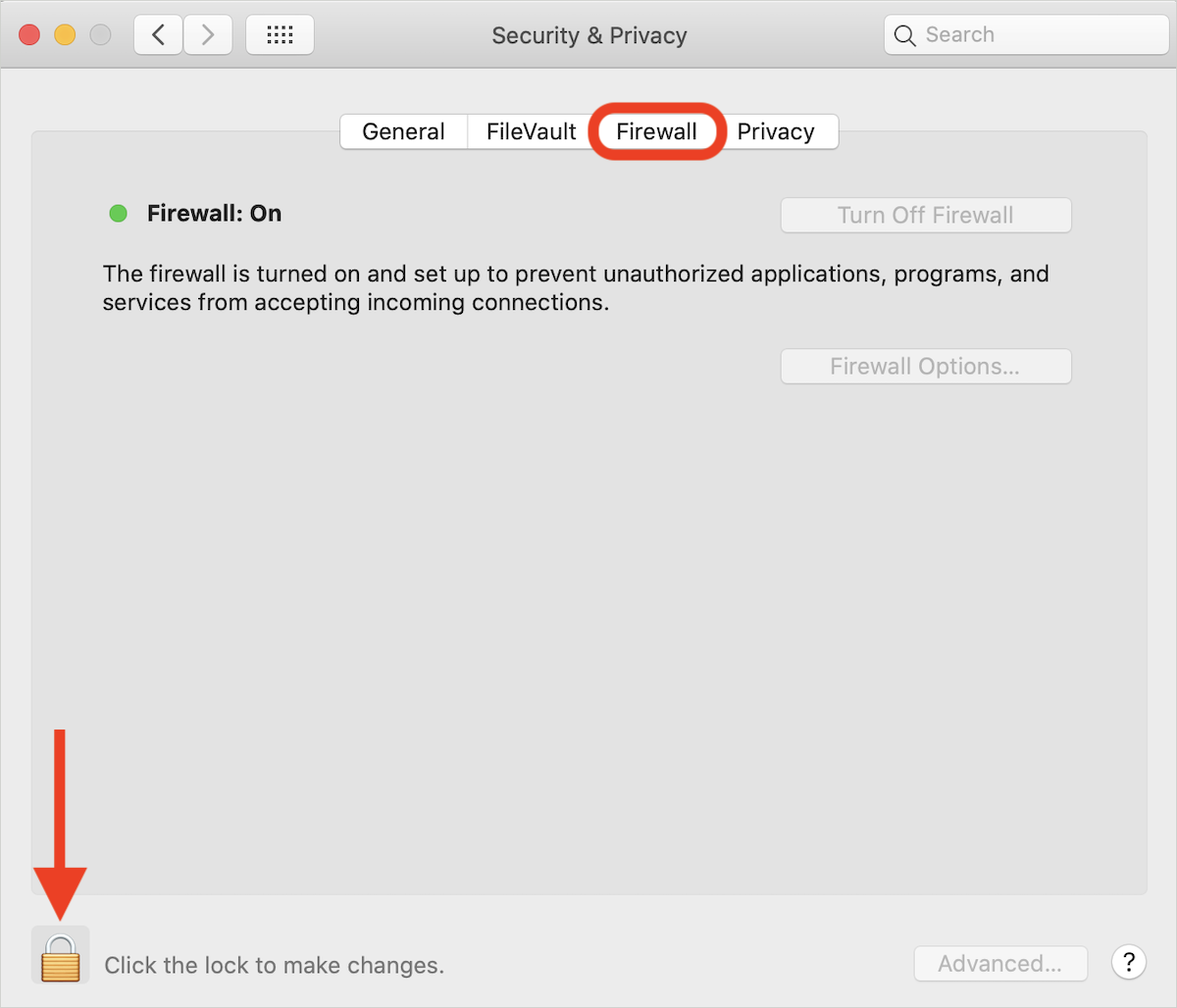
- Click the Turn off Firewall button.
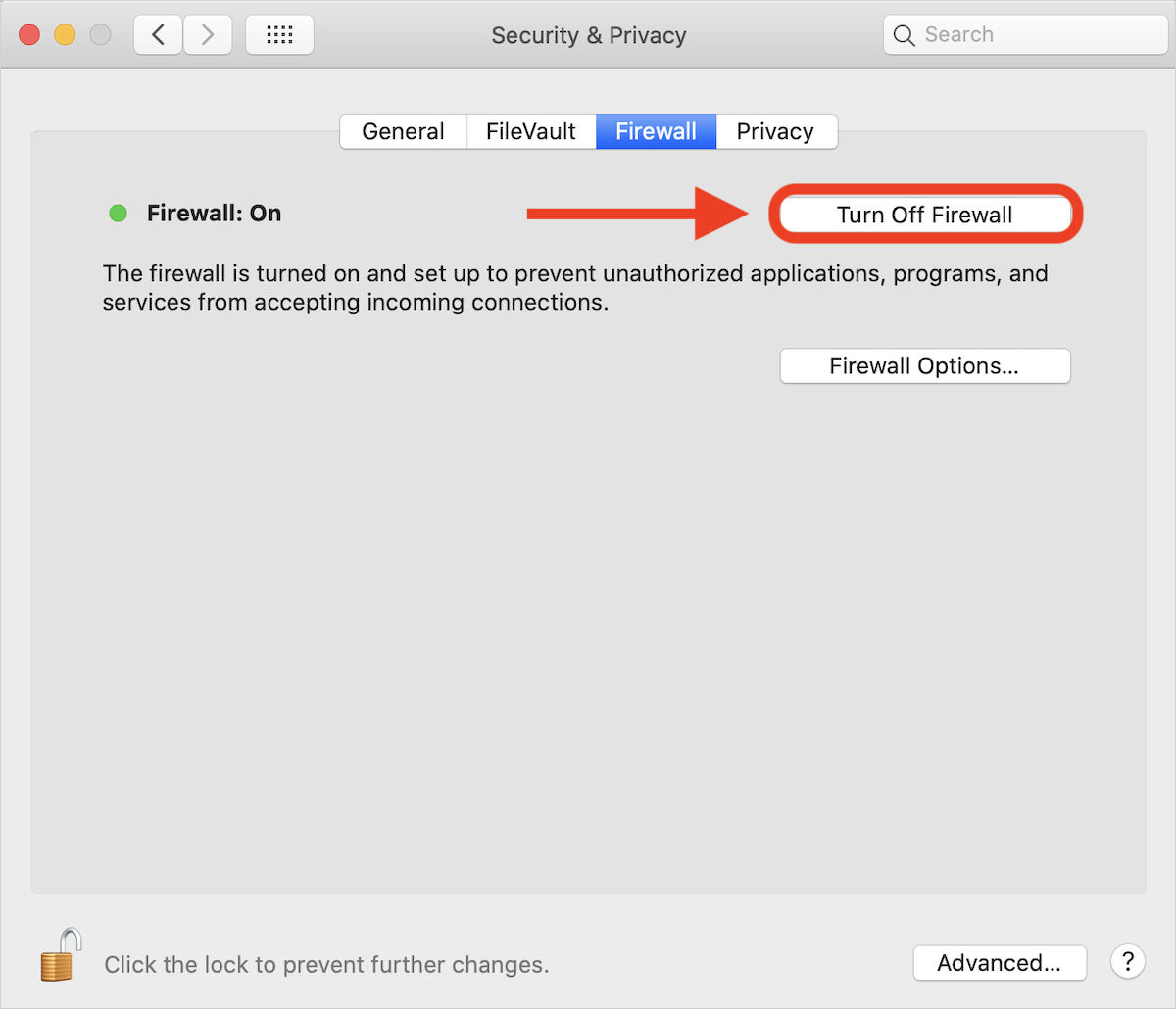
- macOS Ventura 13 and later:
- Change DNS settings:
- Try connecting your Mac computer to a different internet network (e.g., using your phone’s hotspot).
- Reinstall Bitdefender:
- If update errors persist on your Mac, reinstall Bitdefender:
- Follow the instructions in the article How to install Bitdefender Antivirus for Mac.
- The old Bitdefender app will automatically be removed during installation.
- If update errors persist on your Mac, reinstall Bitdefender:
- Contact Support:
- If none of the above steps work, contact Bitdefender Support with the error code details.