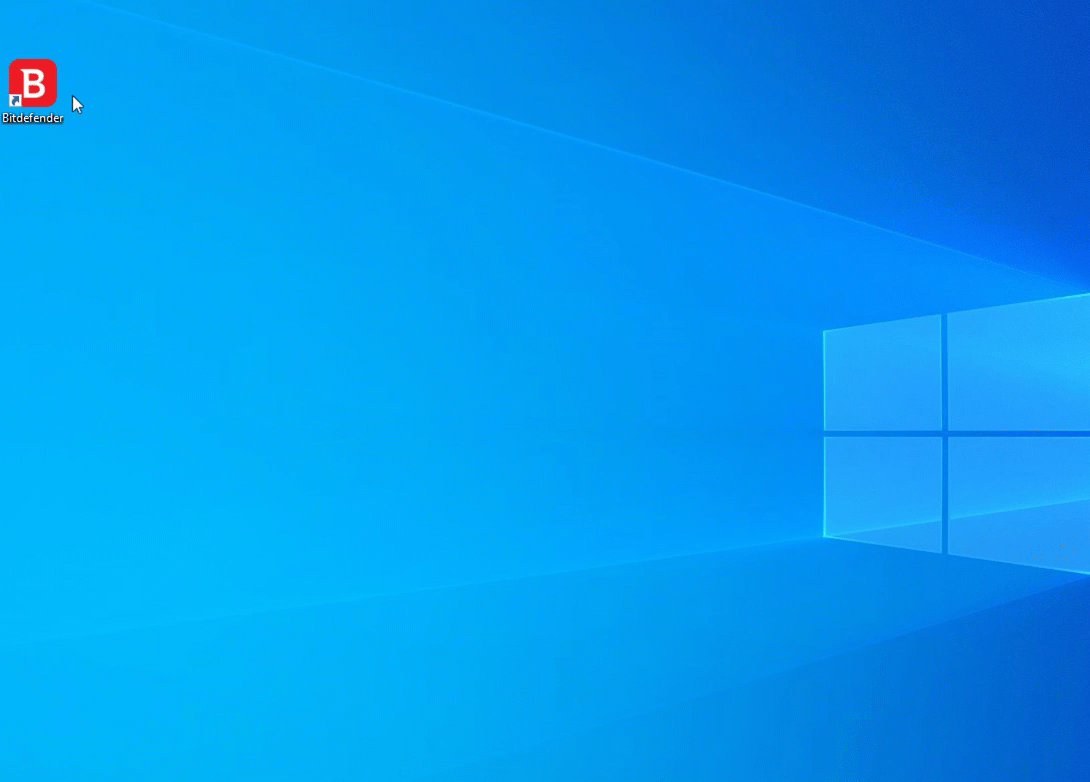In this article, we will help you find out which Bitdefender module is interfering with the functionality of your application, and then add an exception that will restore normal behavior.
Step 1
A. Please disable the Firewall module and check if the application can access the local network resource:
• Open Bitdefender from your Desktop.
• Click on Protection from the left panel.
• Turn off the Firewall by pressing on the ON/OFF switch (the switch is gray when the module is turned off).
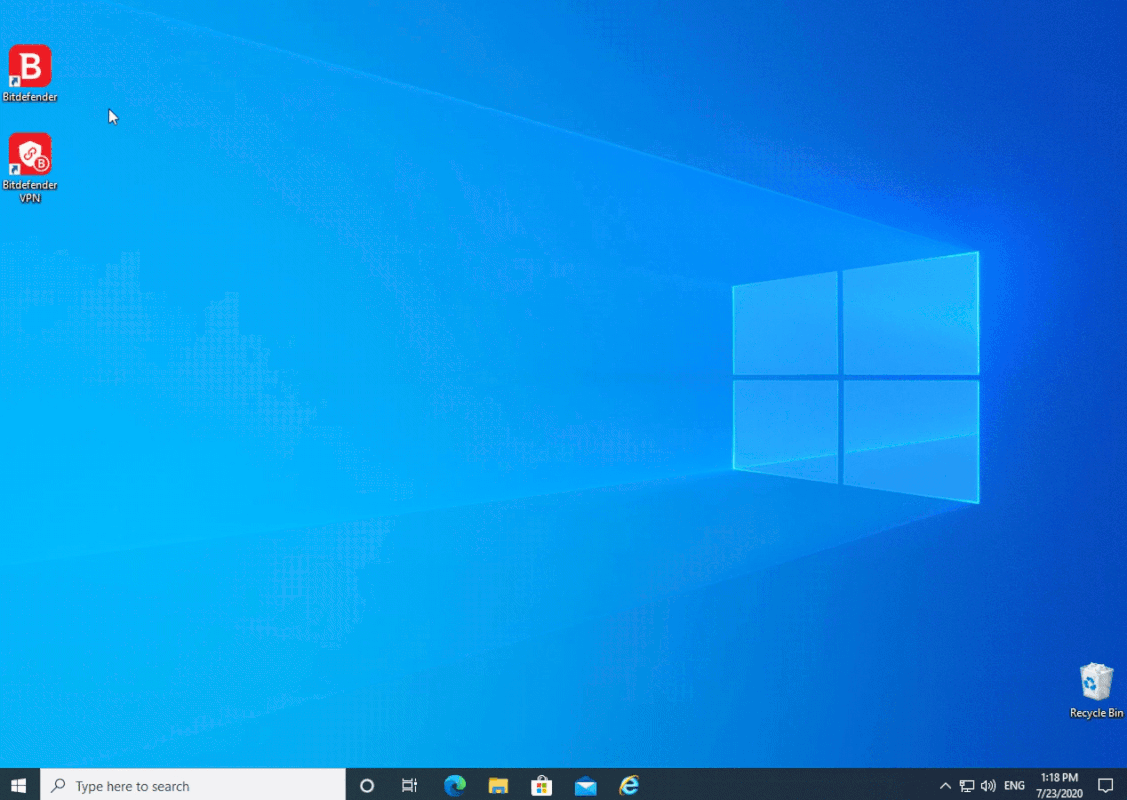
B. Check if the app works with the Firewall disabled.
If it works, please re-enable the Firewall and add an exception for the application in the Firewall’s settings as described below, if it doesn’t skip to Step 2:
• Open Bitdefender from your Desktop.
• Click on Protection from the left panel and click Settings on the Firewall panel.
• Access the Rules tab, then click Add Rule. A new window will appear.
• Click on Browse and select the application’s executable file (usually found in the installation folder of the app), then click on OK and Save to close the dialog boxes.
With the new rule added, your application should work as it should be. If the application is still not running properly, please let us know and skip the next steps.
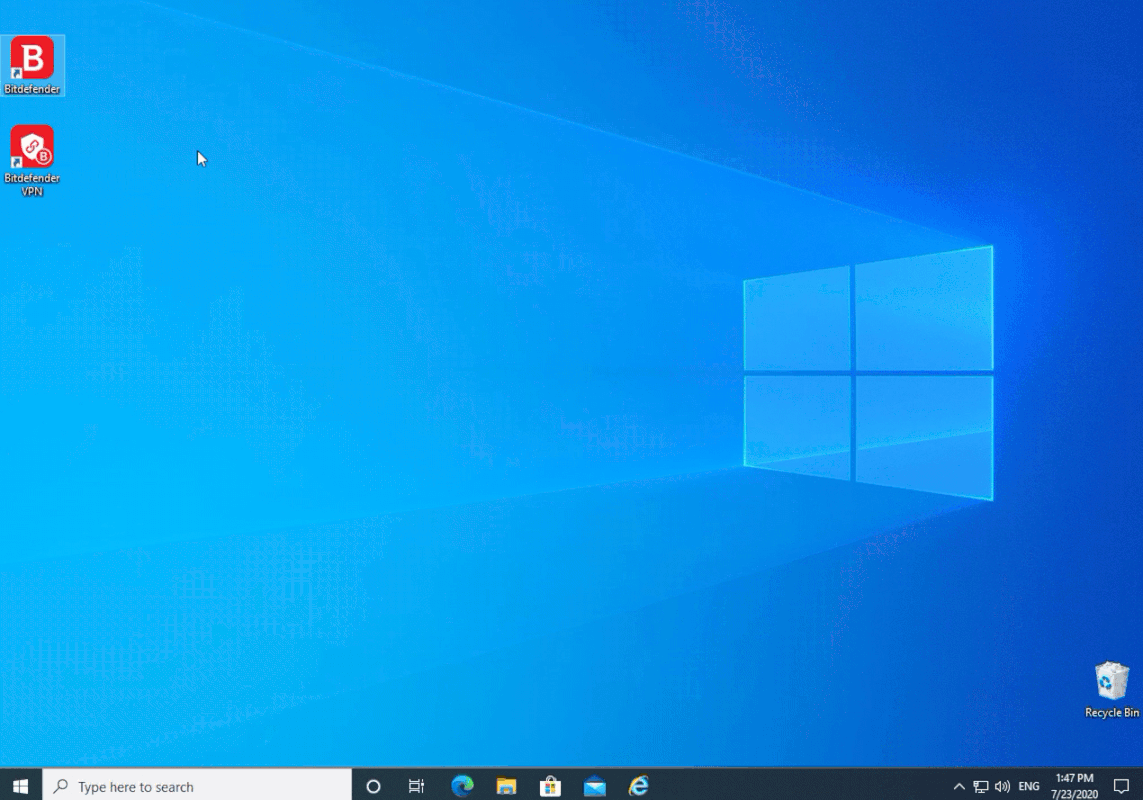
Step 2
A. If the application still can’t access a local network resource when the firewall is turned off, please disable the Encrypted Web Scan as follows:
• Open Bitdefender from your Desktop.
• Click on Protection from the left panel, then access Settings on the Online Threat Prevention panel.
• From the list that opens, make sure to turn off Encrypted web scan.
• Try your application with this module disabled.
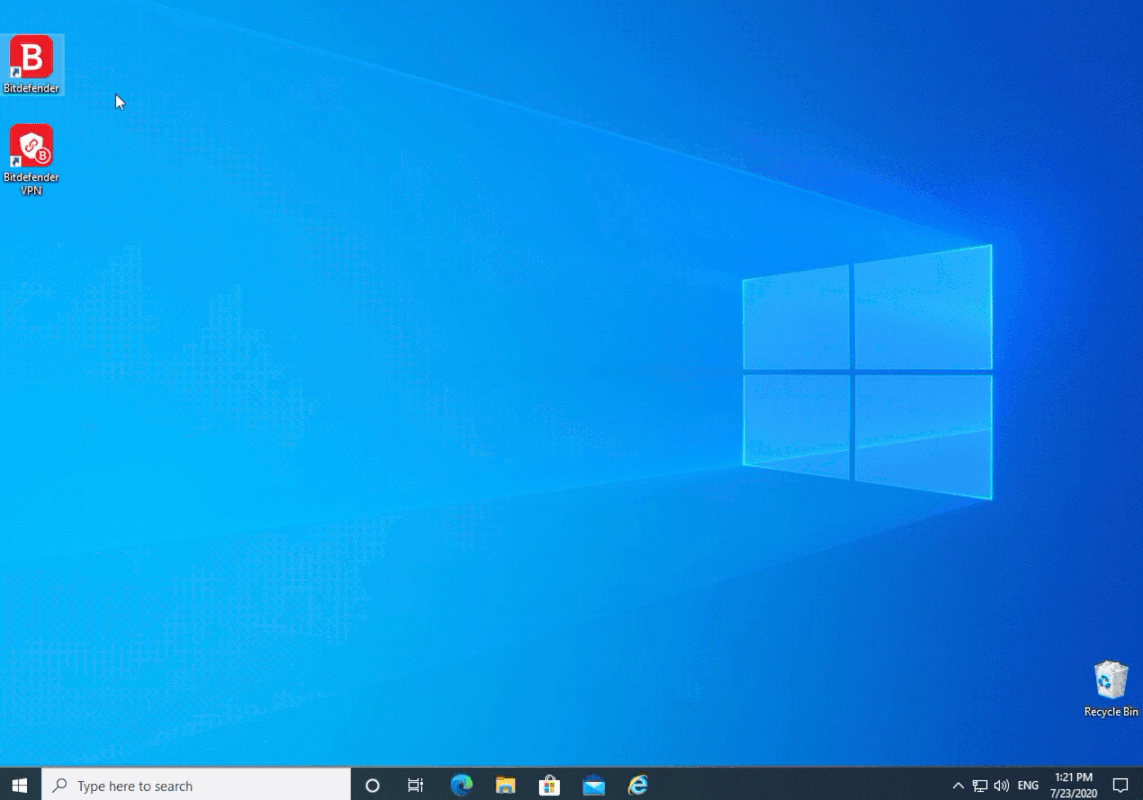
B. If the application works, please re-enable the module and add an exception for the app as described below. If it doesn’t, skip to Step 3:
• Open Bitdefender from your Desktop
• Click on Protection from the left panel, then access Settings on the Online Threat Prevention panel.
• Access the blue Manage exceptions link, click on + Add an Exception, browse to the path of the application, select it and press OK.
• From the same window, make sure the Online Threat Prevention button is set to ON (blue) and press Save.
With the new rule added, your application should work as it should, if it doesn’t, please let us know and skip the rest of the steps.
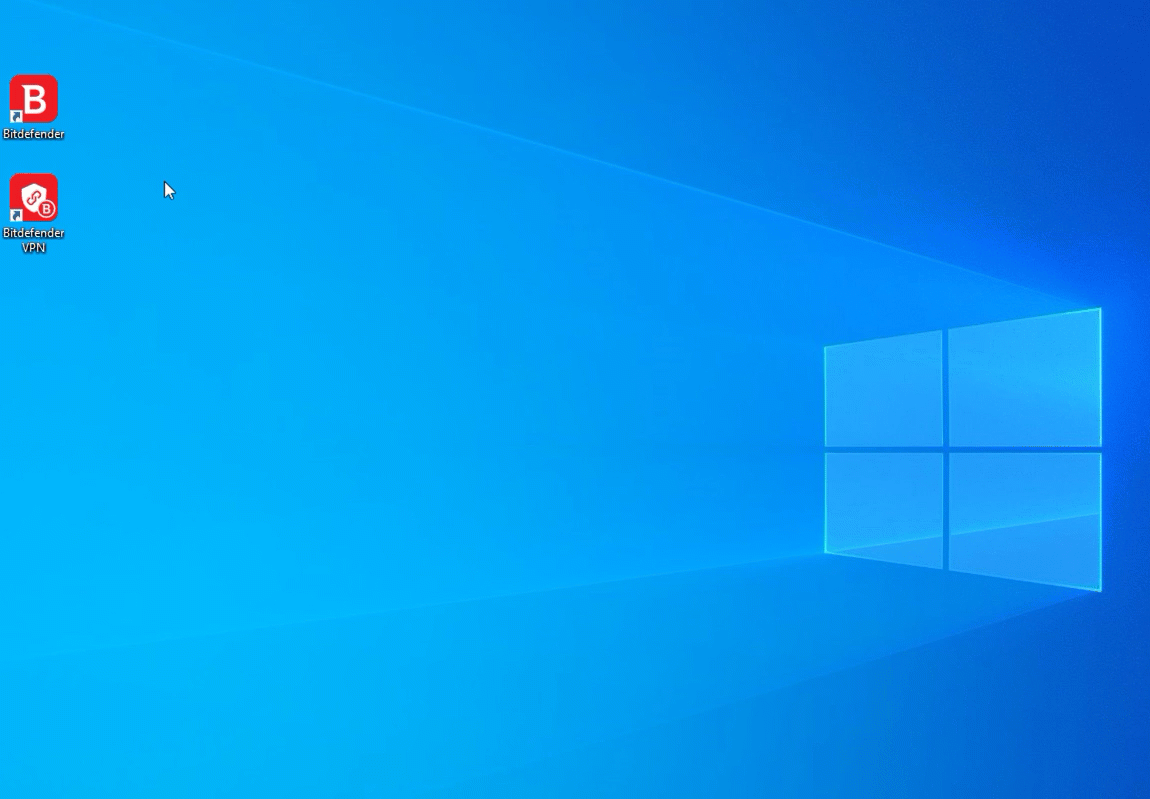
Step 3
A. Please disable the Scan network shares feature as described below:
• Open Bitdefender from your Desktop.
• Click on Protection from the left panel.
• In the Antivirus panel, click Open.
• Access the Advanced tab, then disable Scan network shares
• Test your application.
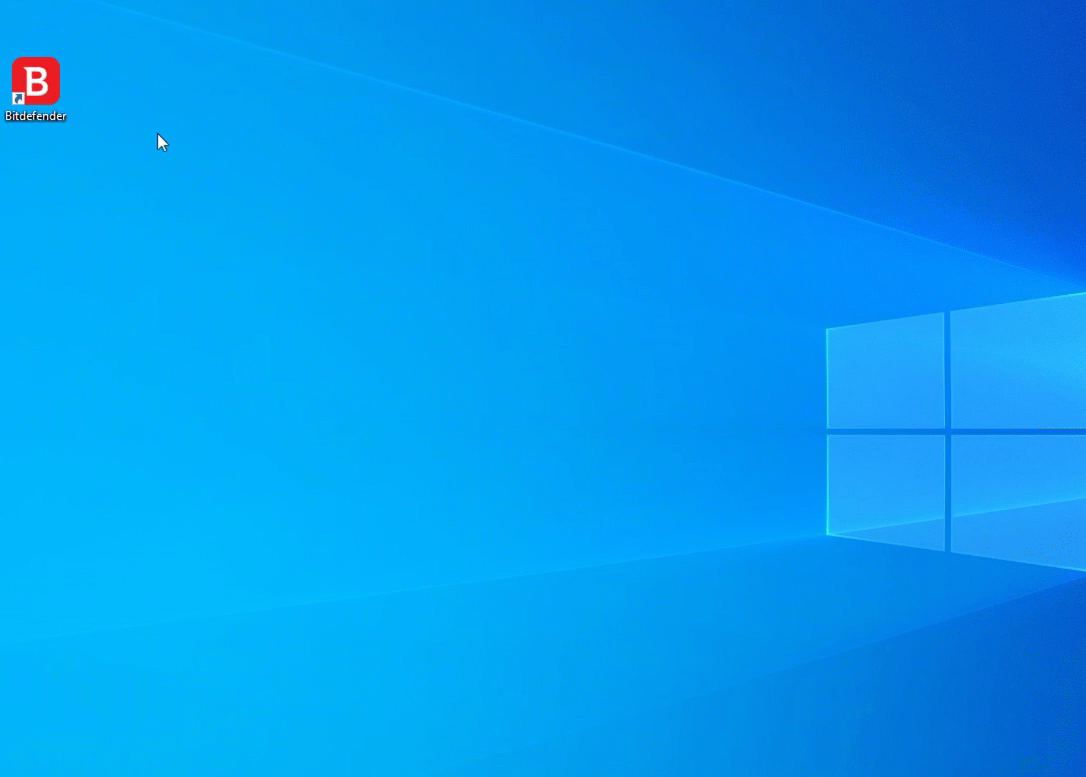
B. If the app can’t access the local network, please let us know. If it works, re-enable Scan Network Shares and add an exception for the app, as described below.
• Open Bitdefender from your Desktop.
• Click on Protection from the left panel.
• In the Antivirus panel, click Open.
• On the Settings tab, press on Manage exceptions.
• Click on the + Add an Exception button, browse to the path of the application, select it and press OK.
• In the Exceptions Options panel, ensure that Antivirus is enabled and then press on Save – then check if the app works.
If the application still doesn’t function properly, please let us know.