This article will help you get started with the Bitdefender Security Widget. With the increasing threat of malware and cyberattacks, it’s more important than ever to make sure your computer is protected. One way to do this is by using security software such as Bitdefender, which offers a multitude of features to keep your system safe.
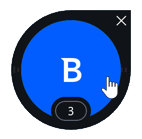
Security Widget
To make it even more convenient, Bitdefender also offers a Security Widget, a small floating icon that provides a quick link to the main interface as well as visual security alerts. After installing the Bitdefender security solution on Windows, you may notice a new icon in the bottom right-hand corner of your screen. It’s a green circle with a laptop in the middle. The laptop has a green check on the right-hand side. When you hover over the circle, the entire icon turns blue, and a ‘B’ displays in the center. This icon is called “Security Widget” and is part of the Bitdefender program. It allows you to have an overview of your Bitdefender security software without opening the product’s interface.
If you place your cursor on the edge of the circle and hold down the left side of your mouse, you can move the Bitdefender widget to wherever you want on your desktop, as shown in the animation below. You cannot resize the widget, e.g. make it smaller, but you can close it at any time when you no longer want to see it.
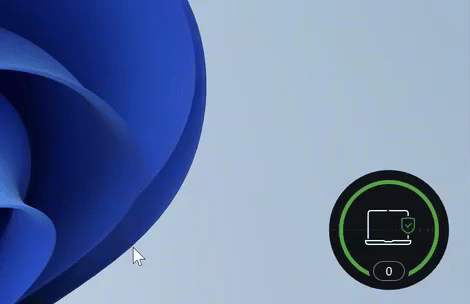
Hide or show the widget
The Bitdefender security widget is disabled by default. If you want to have quick access to Bitdefender settings, add the security widget to your desktop using one of the following methods:
From system tray
- Right-click on Bitdefender’s system tray icon.
- Click “Show Security Widget” in the menu that appears.
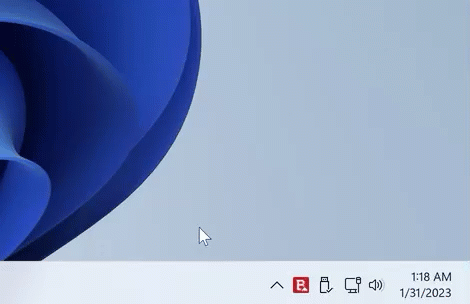
From the Bitdefender interface
- Click Settings in the menu on the left side of the Bitdefender interface.
- In the General tab, toggle “Security widget” to the on position (blue).
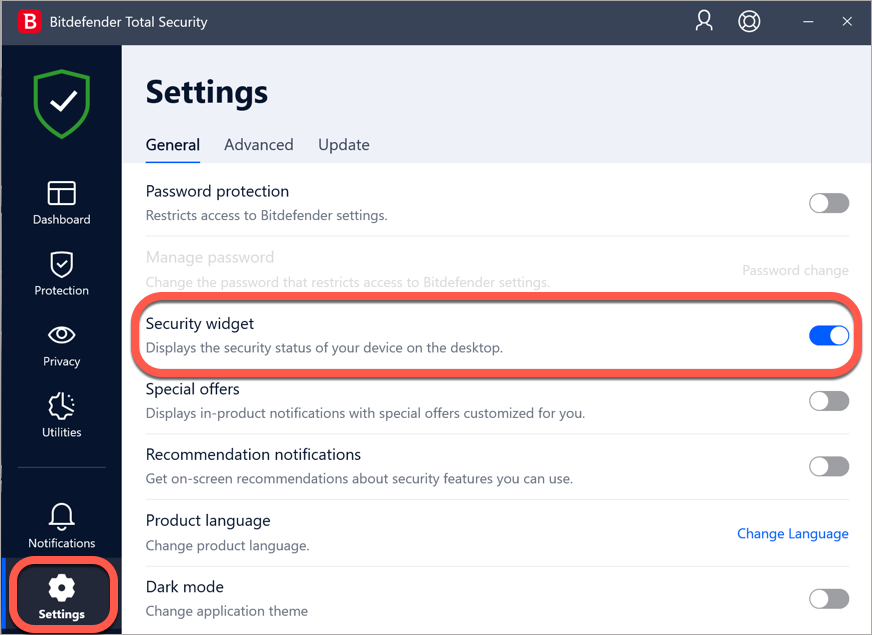
The widget can also be hidden by clicking the white X that appears when you put your cursor on it, by right-clicking the system tray icon and selecting “Hide Security Widget”, or by turning it off in Bitdefender settings. It can then be re-enabled by doing the above steps.
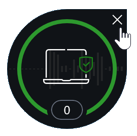
Bitdefender Security Widget features
Adding this small and unintrusive widget to your desktop lets you see at a glance the product’s security status and have quick access to the main Bitdefender interface or to product notifications.
Open the Bitdefender dashboard
By clicking inside the green circle of the widget, it will turn blue and then will load the Bitdefender dashboard.
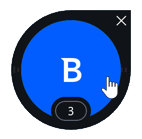
Monitor the scan activity in real-time
When an on-demand scan task (Quick scan, System Scan, Contextual scan, Schedule scan) is in progress, the widget will turn light blue and show an open notebook with a scan bar moving up and down.
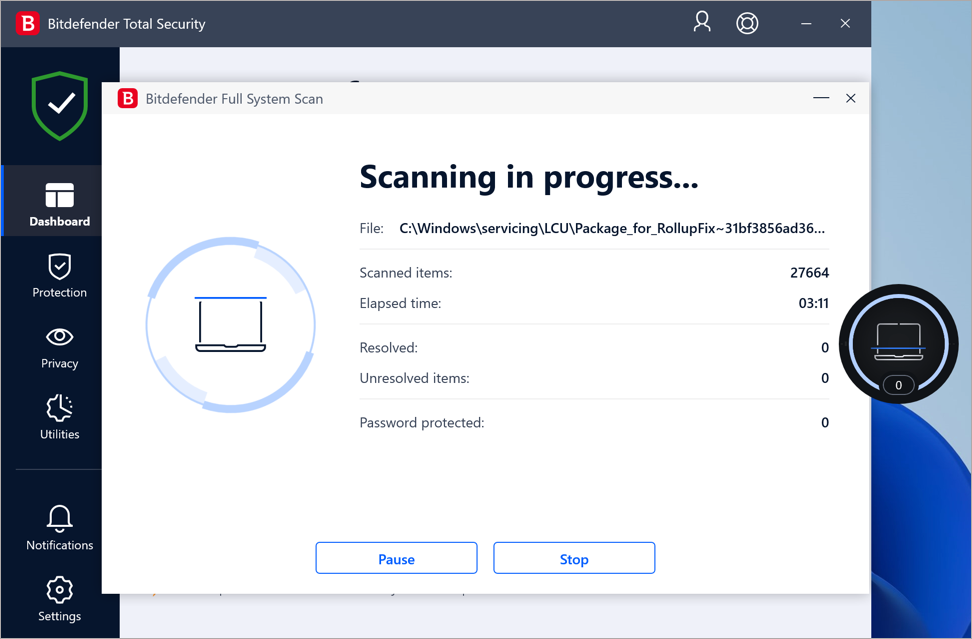
Drop files & folders into the widget to be scanned
You can quickly scan one or multiple files and folders by dragging and dropping them over the widget. When the contextual scan ends, the results are displayed in a new window.
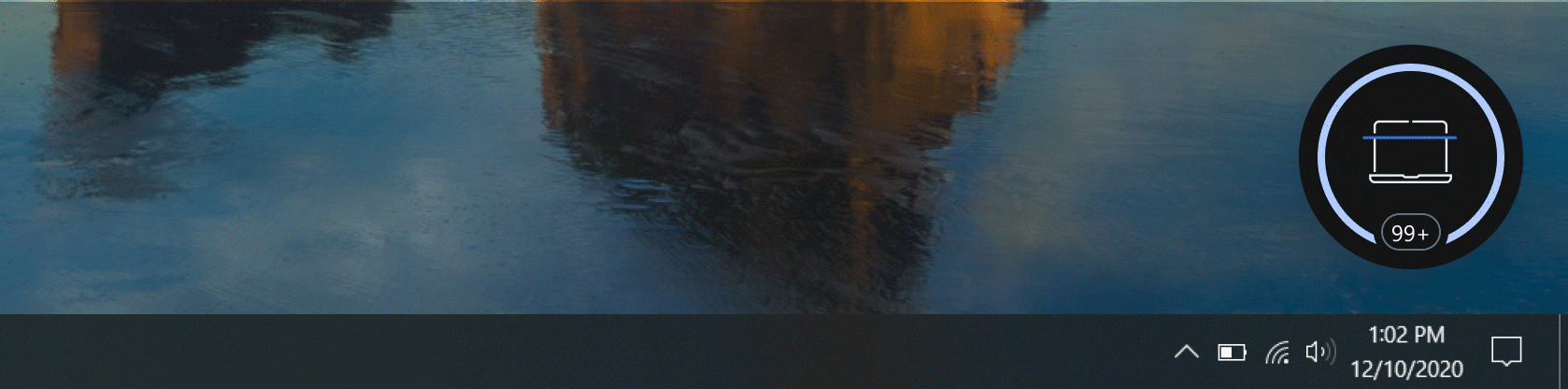
See when an update is in progress
The cloud and circle animation appears when Bitdefender is checking for updates or running an update, as it’s downloading the update from the update servers. The example below is from a manual update, which brings up the update screen. Otherwise, Bitdefender automatic updates will just be shown in the widget while the update is occurring silently in the background.
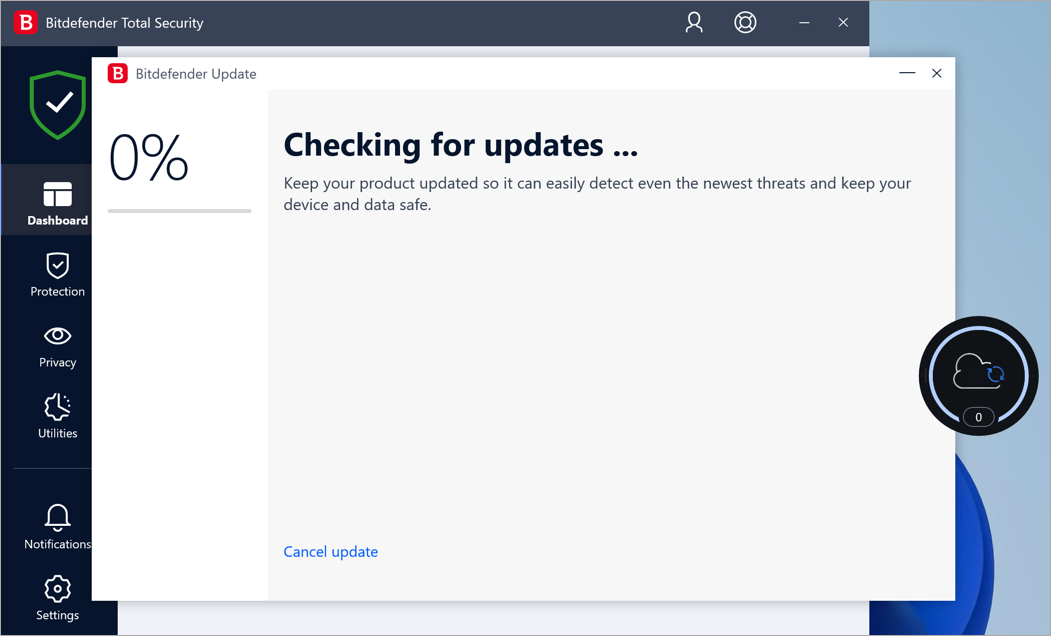
View notifications
At the bottom of the widget, the unread notifications counter is displayed. If you have a number at the bottom of the widget, you have an unread Bitdefender notification. By clicking on that little circle area, it will bring up the Notifications panel for your review.
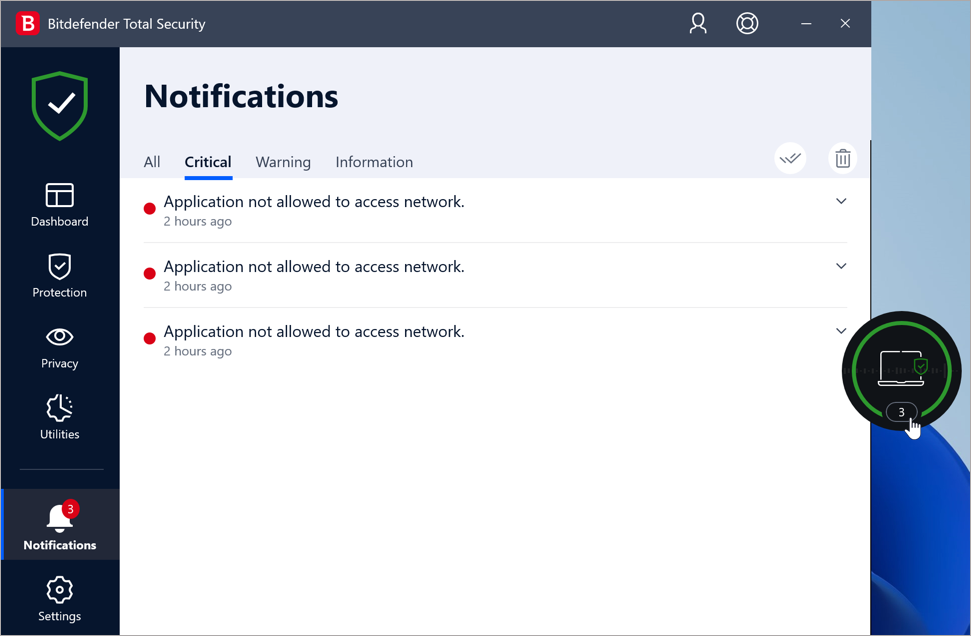
Check security status
The widget uses the same color coding system as the Bitdefender main interface to give a quick indication of whether or not your system is fully protected.
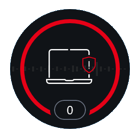
Your device is at risk!
If you were to have a critical issue, the widget would turn red to get your attention. Open the Bitdefender dashboard to learn more about the issues affecting your system. As the found issues may prevent Bitdefender from protecting you against threats or represent a major security risk, we recommend you pay attention and fix them as soon as possible. To fix an issue, click the button next to the detected issue.
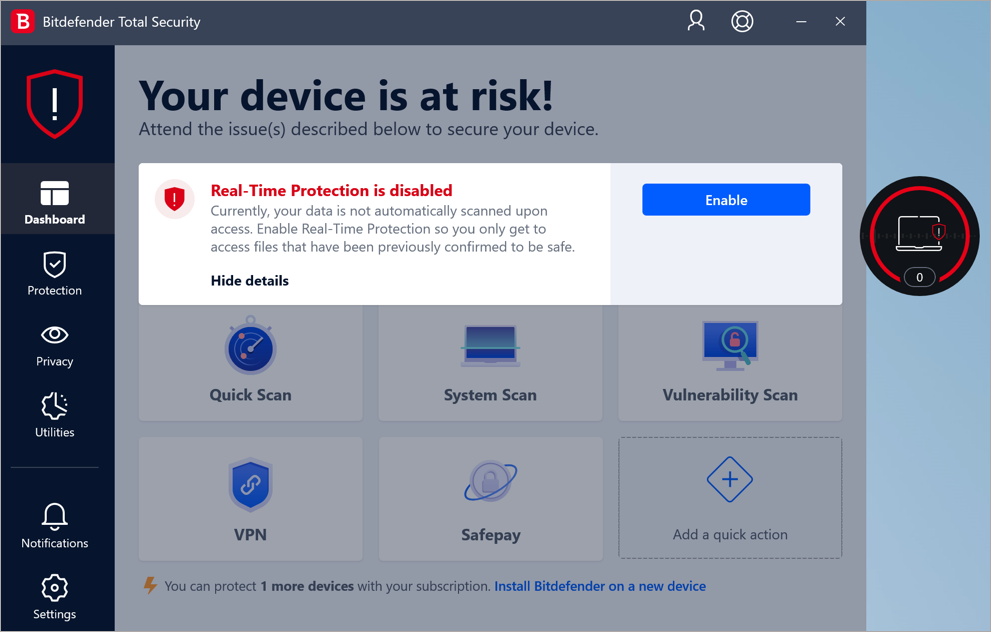
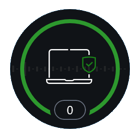
You are safe
The widget stays green when there is no issue affecting your device. Keep monitoring the protection status of your system and fix any pending issues to ensure the Bitdefender security widget remains green and that your computer is safe.