If you’re unable to use your webcam in video calls on applications like Zoom, Skype, Discord, or other video conferencing software, the issue may be related to Bitdefender’s Webcam Protection feature. Webcam Protection is designed to safeguard your privacy by monitoring and restricting unauthorized apps access to webcam. However, sometimes this feature can inadvertently block legitimate video conferencing applications from accessing your camera. This guide provides steps to resolve webcam issues caused by Bitdefender’s Webcam Protection.
1. Check If Webcam Access is Blocked for Your Video Call App
- Open the Bitdefender interface.
- Click Privacy on the left-hand side menu.
- In the Video & Audio Protection section, click Settings.
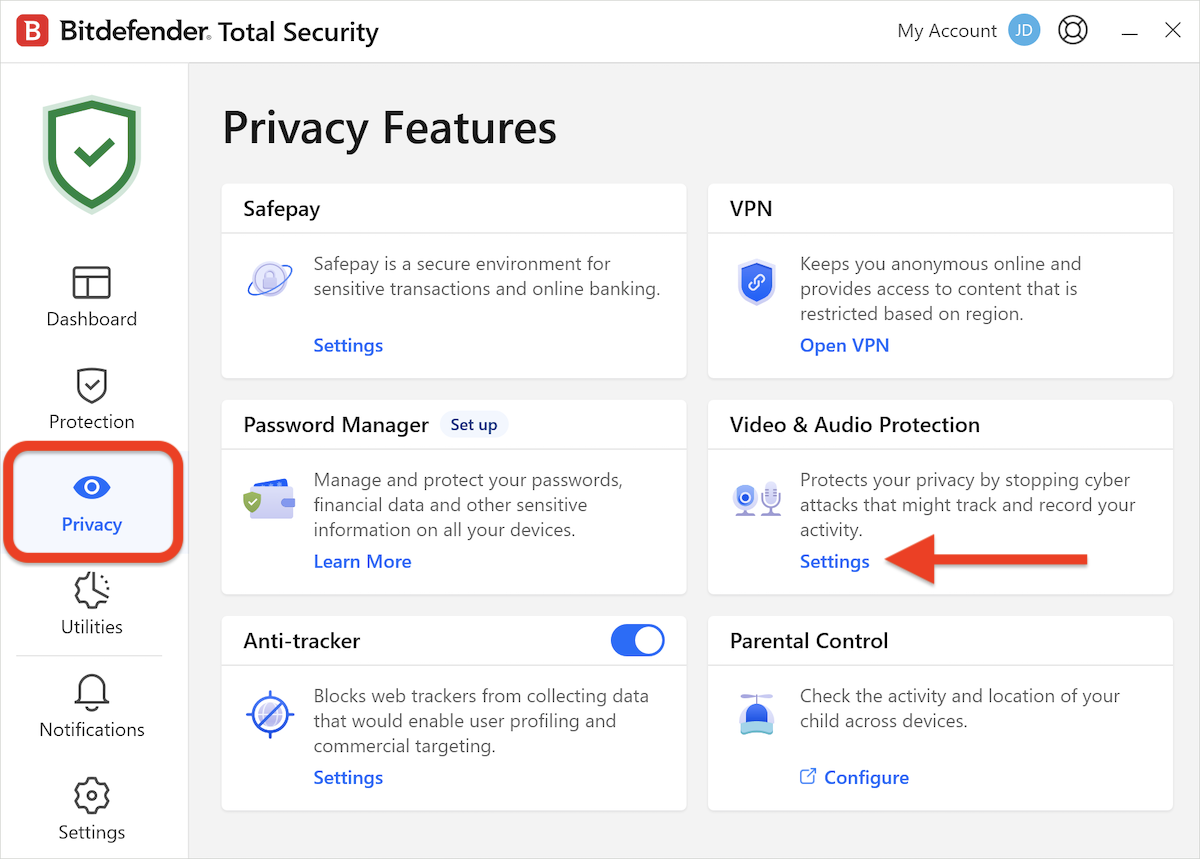
- Open the Webcam Protection tab.
- In this window, you’ll see a list of applications that have requested webcam access.
- Look for your video call application (Zoom, Skype, Microsoft Teams, Discord, etc.) in this list.
- If you see a strikethrough video camera icon next to the app, it means webcam access is blocked. To allow access, click on the video camera icon. The strikethrough will be removed, indicating that the app can now use your webcam.
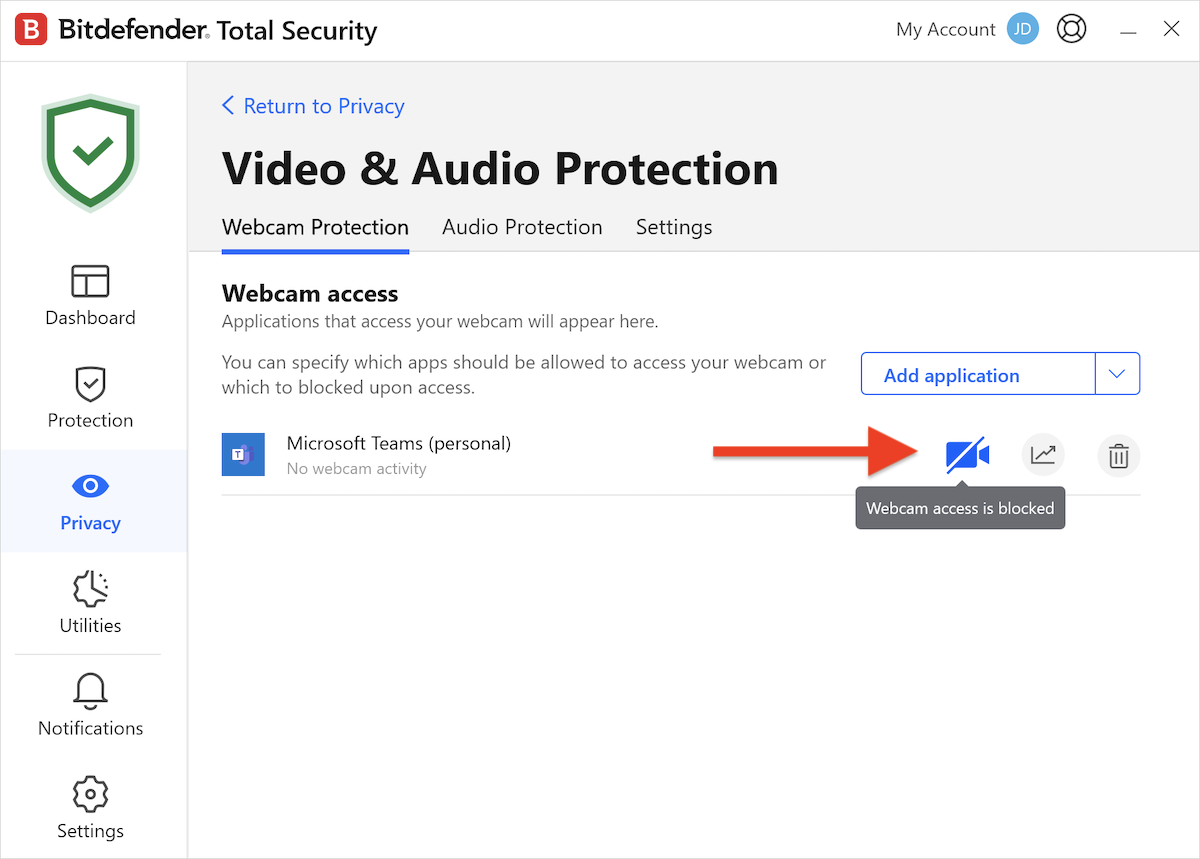
2. Manually Add an Application to the Webcam Access List
If your video call application doesn’t appear in the Webcam Protection list, you can manually add it:
- Go to the Privacy section in the Bitdefender interface.
- Under Video & Audio Protection, click Settings and then open the Webcam Protection tab.
- Select Add application.
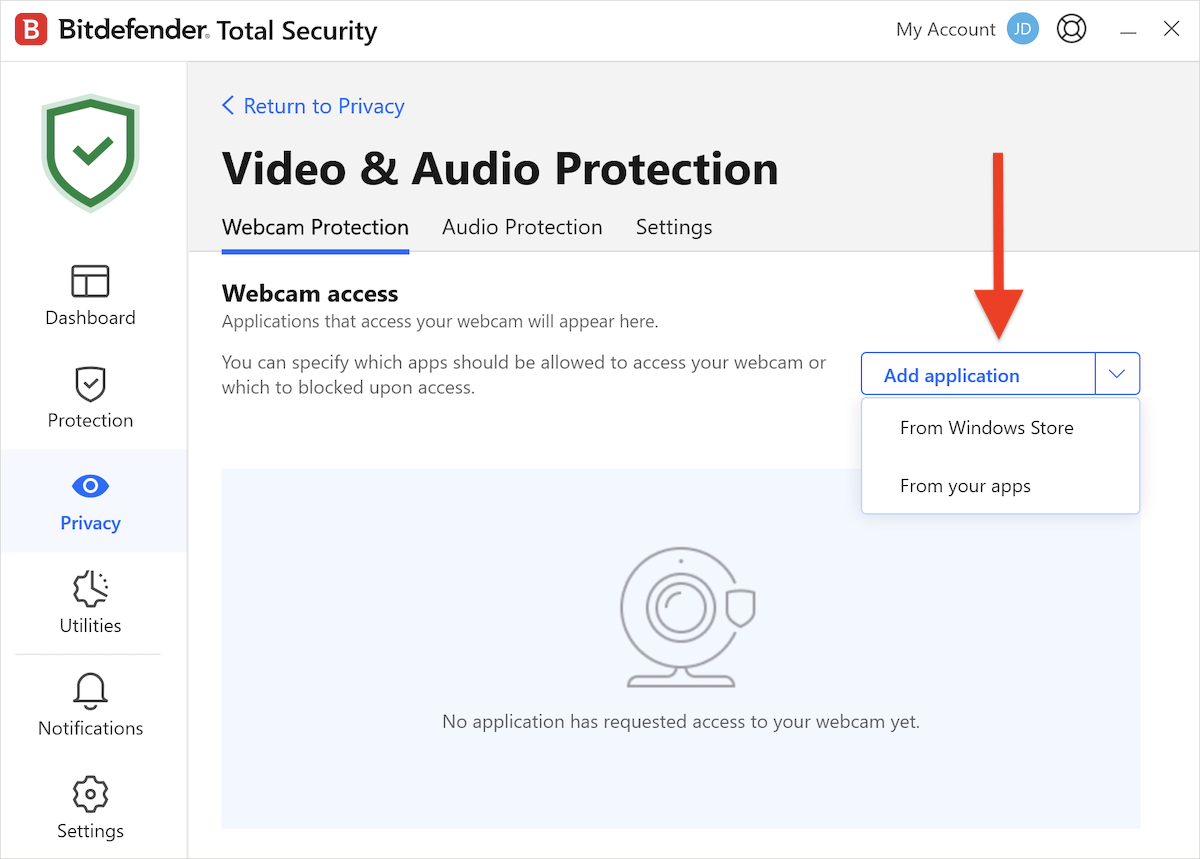
- Choose the appropriate option for adding the application:
- From Windows Store: A list of detected Windows Store apps will appear. Turn on the switch next to the video call app you want to add.
- From your apps: Browse for the application’s executable file, select it, and click OK.
3. Try Using the Web-Based Version of the Application
If your video call app is allowed in Webcam Protection but the webcam is still not working, try accessing the service through a web browser. This can bypass certain access restrictions within the desktop app. Below are links to popular video conferencing services’ web versions:
- Zoom: https://zoom.us/join
- Skype: https://web.skype.com/
- Discord: https://discord.com/
4. Temporarily Disable Bitdefender Webcam Protection
As a last resort, you can temporarily disable Webcam Protection to restore functionality to your video call app:
- Open the Bitdefender interface.
- Go to the Privacy section on the left-hand side.
- In Video & Audio Protection, select Settings and open the Settings tab.
- Turn off the Webcam Protection switch.
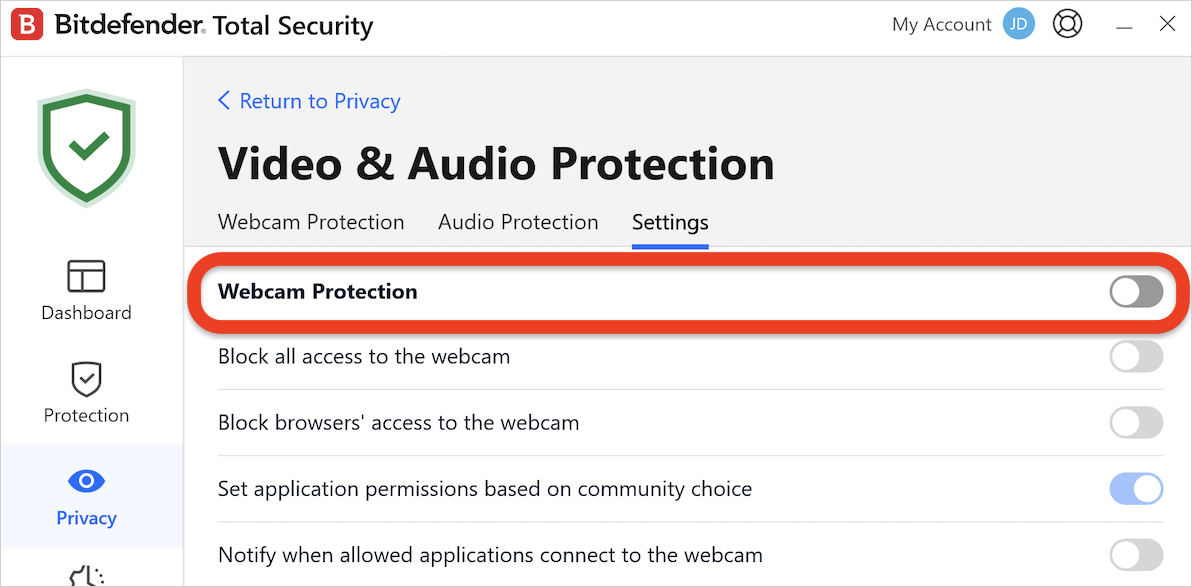
Note: Disabling Webcam Protection removes all webcam access restrictions. Ensure you turn it back on after completing your call to protect your privacy.