This article guides you on how to install Bitdefender Password Manager to the web browsers you’ve got on your Windows PC and Mac. Unlike most desktop apps, which need to be installed and set up, Bitdefender Password Manager comes as an extension also called add-on that can be quickly added to your browser. Currently, Password Manager supports the following desktop browsers: Google Chrome, Mozilla Firefox, Microsoft Edge, and Safari.
Prior to the installation, make sure you have a valid Password Manager subscription in your Bitdefender Central account so that this browser extension can retrieve its validity from your account. Active subscriptions are listed in the “My Subscriptions” section of Central. For more information about subscriptions, see – How to activate your Bitdefender Subscription.
Installing the Password Manager extension to PC & Mac browsers
1. Go to the PC or Mac you want to install Password Manager on, visit https://central.bitdefender.com and sign in to your Bitdefender Central account. If you don’t have an account already, please sign up for one.
Bitdefender Central is an online hub that facilitates the management of all your Bitdefender subscriptions, products, and services. For more information, see – What is Bitdefender Central & How do I use it?
2. Select Password Manager on the left sidebar, then click the name of your web browser.
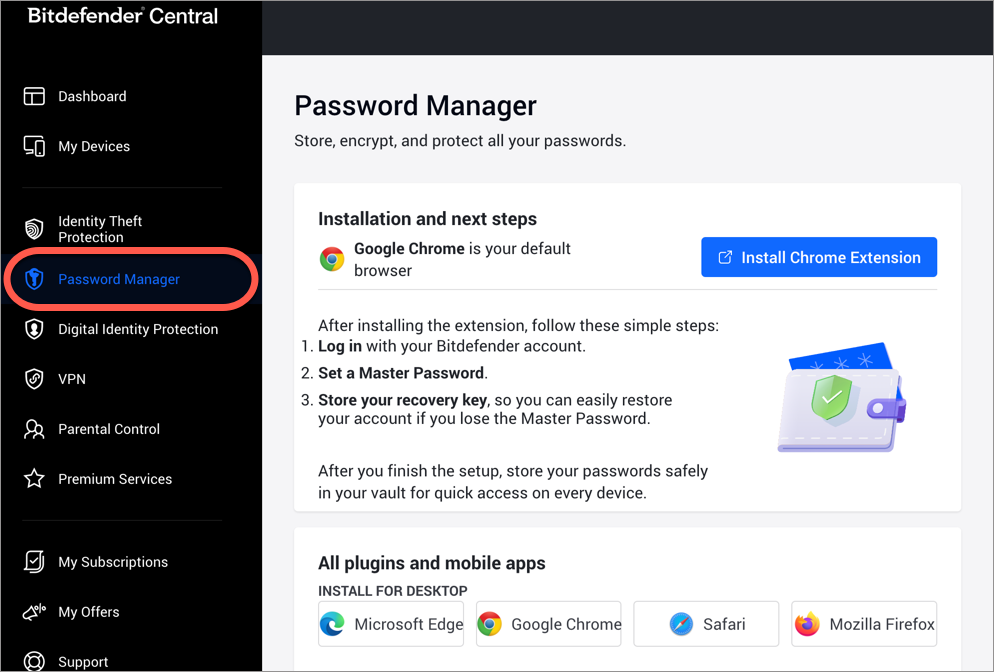
3. You will be redirected to your browser’s extension store. Simply follow the on-screen instructions to add the Password Manager extension to your web browser:
Microsoft Edge ![]()
- Click the “Get”
 button.
button. - Click “Add extension” in the prompt that appears.
Google Chrome ![]()
- Click the “Add to Chrome”
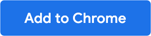 button.
button. - In the confirmation box, click “Add extension”.
Mozilla Firefox ![]()
- Click the “Add to Firefox”
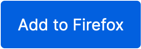 button.
button. - Click the “Install” button in the upper right corner of the screen.
Safari ![]()
- The installer will be downloaded on your Mac.
- Double-click the downloaded file and follow the on-screen instructions to install Bitdefender Password Manager.
- At the end of the installation, open Safari and select “Preferences” in the top menu bar.
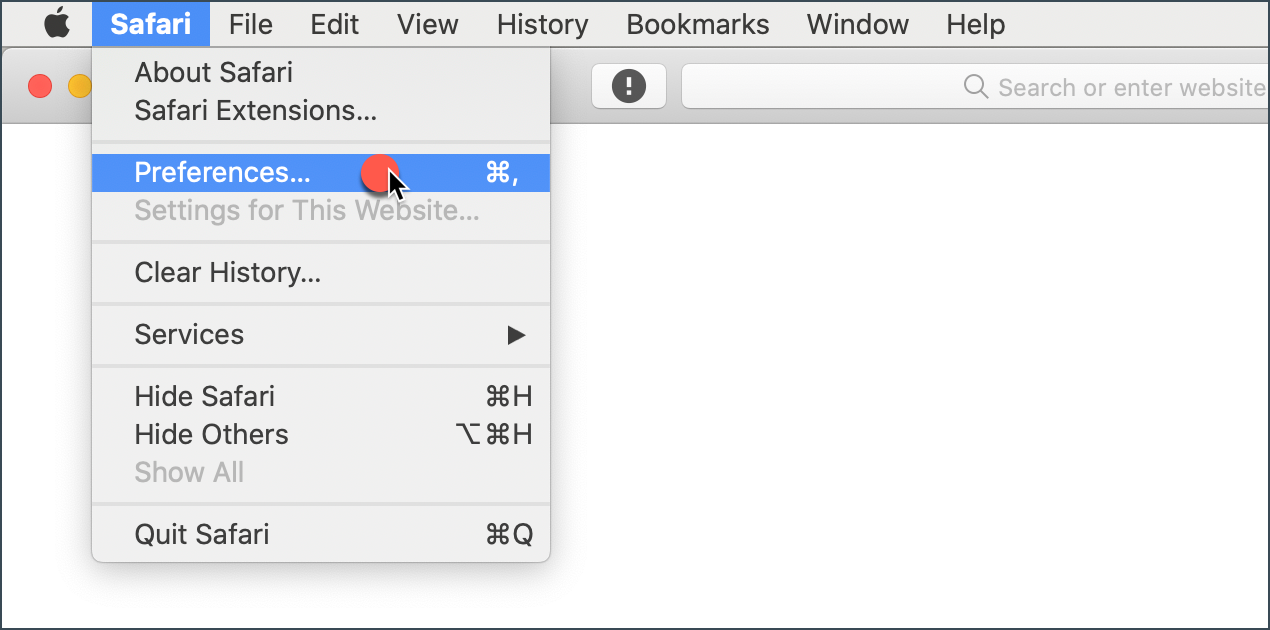
- In the Preferences window, click the “Extensions” tab.
- Select the checkbox next to Bitdefender Password Manager to enable it.
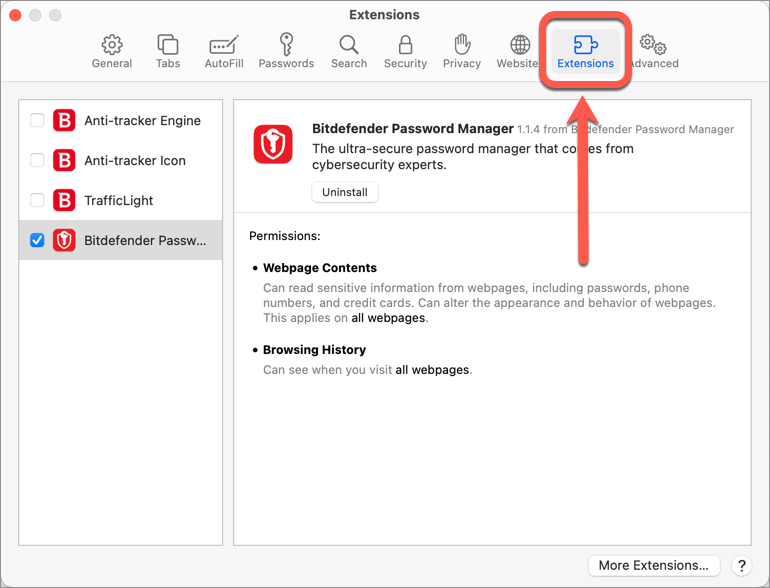
4. After adding the Password Manager extension to your browser, log in with your Bitdefender Central account.
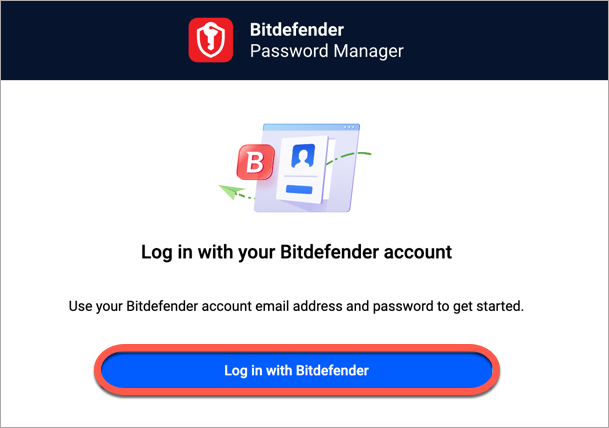
5. Set a strong master password, then press the Save Master Password button after you read and agree with the terms & conditions. You will need your master password to unlock the data stored in Bitdefender Password Manager.
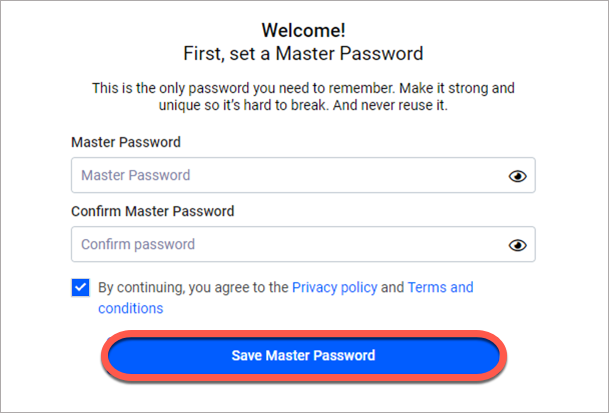
6. You will receive a 24-digit Recovery Key. Copy your recovery key to a safe place and don’t lose it. The key is the only way to access your passwords saved in Password Manager in case you forget the master password.
Press Finish account setup when you’re done, then Finish setup.
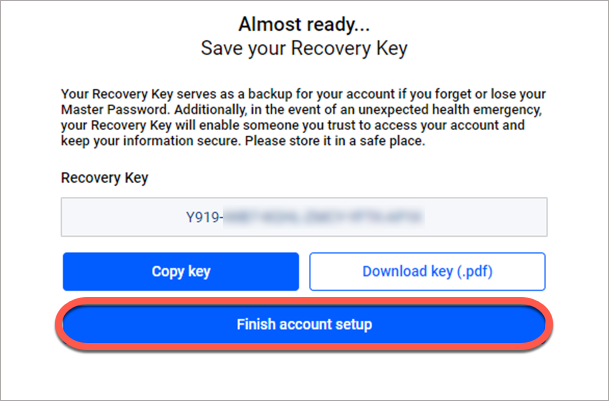
Using Bitdefender Password Manager
Now that the new Password Manager extension is installed in your browser, you can start adding web profiles and accounts, so you don’t have to type your passwords by hand when you sign in to your favorite websites. To use these accounts, you will be asked from now on to sign in with your Bitdefender Central account and then input your master password. Bitdefender will take care of the rest.
1. Once you’ve added the Password Manager extension, click on its icon ![]() at the top of your browser.
at the top of your browser.
ⓘ Note: In the Google Chrome browser, the extensions are hidden by default, making them harder to spot. To access the Password Manager icon, first click on the small jigsaw puzzle icon near the address bar. The “Extensions” menu will appear, displaying all your enabled add-ons. You can pin the Bitdefender Password Manager add-on to the toolbar so that it always remains visible by clicking the pushpin icon next to it.
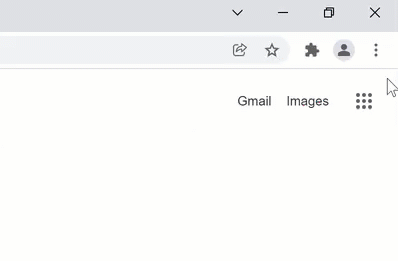
2. Bitdefender Password Manager presents a screen to help you add your first account. Press the Add account button.
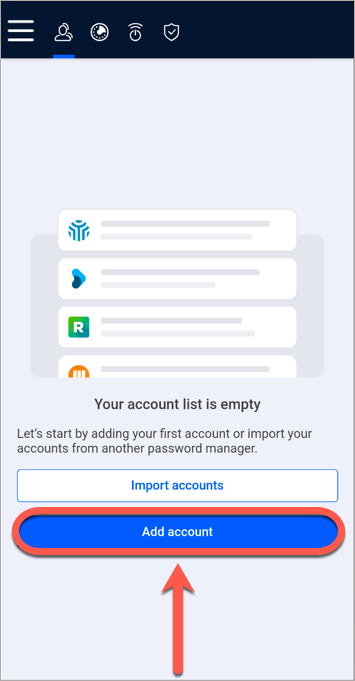
3. Enter the required login information, then click the Save button.
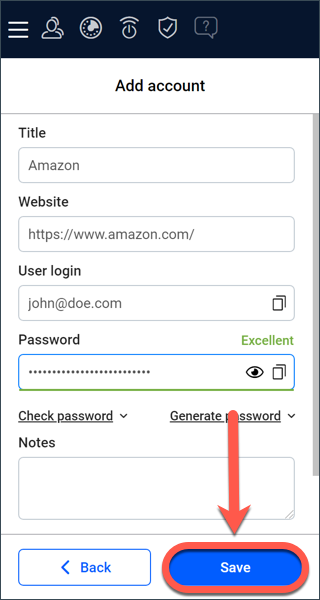
Bitdefender Password Manager will also add your accounts automatically after you log into websites. Simply click OK and your account is saved.
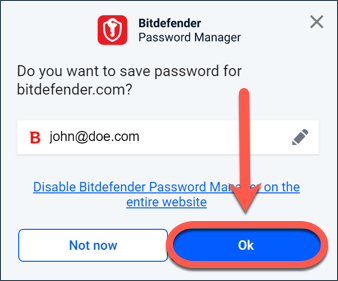
If you want to import accounts from another password management application or a browser, follow the steps from this article – How to import data from other password managers or web browsers.
Now you’re all set. Free your mind from memorizing all your passwords. Let Bitdefender Password Manager do the job!