Bitdefender Password Manager includes a Two-Factor Authentication (2FA) feature that allows you to store 2FA codes and automatically generate Time-Based One-Time Passwords (TOTP) for your online accounts.
Bitdefender Password Manager’s 2FA feature offers multiple functions designed to improve your user experience:
- 2FA Vault: A dedicated space where you can view all your saved accounts with 2FA enabled.
- 2FA Icon: You can toggle between the account list view and the 2FA vault by using the icon located next to the search bar in the account list view.
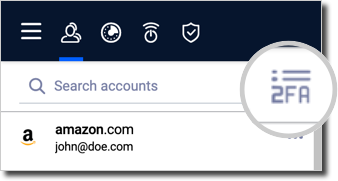
- Dropdown Menu: When adding or editing an account, you’ll notice a dropdown menu labeled “Two-factor authentication”. This is where you can set up and manage 2FA for your accounts.
- Autofill Popup: A pop-up window appears to assist you in entering the 2FA code on websites.
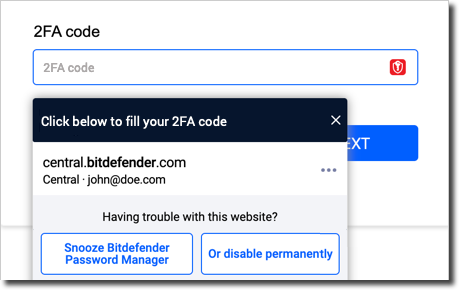
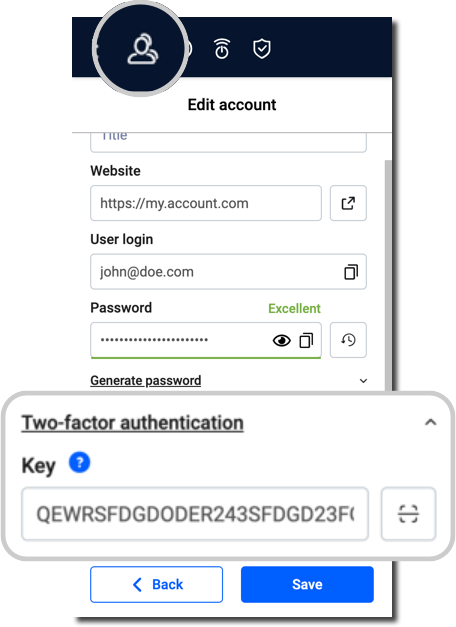
Using 2FA in Bitdefender Password Manager
Here’s how you can set up and use 2FA in Bitdefender Password Manager:
Setting up 2FA
The 2FA setup keys are not automatically saved. 2FA setup must be set up manually for each account:
- Open Bitdefender Password Manager → go to Accounts → Add account/Edit.
- Expand the “Two-factor authentication” dropdown menu.
- Enter a valid 2FA code for your account in the “Key” field.
- Once you save the changes, the 2FA code will appear in the 2FA vault.
Viewing TOTP Codes
- If you’ve set up 2FA for an account, you can view the Time-Based One-Time Password (TOTP) in the “Edit account” screen. The Two-factor authentication dropdown menu auto-opens for such accounts.
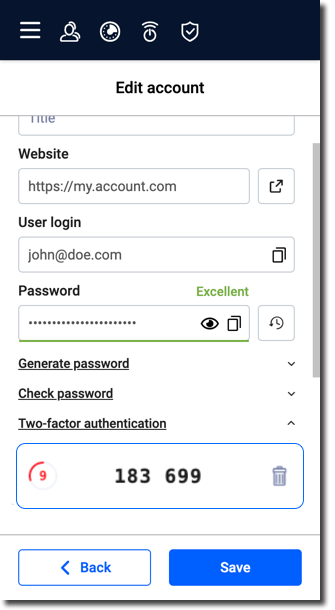
Auto-generating TOTP
- Bitdefender Password Manager automatically generates a new TOTP every 30 seconds.
- You can monitor the countdown in the “Edit Account” view under the 2FA dropdown menu and in the 2FA vault near the search bar.
- When the countdown resets, a new TOTP is generated.
Entering TOTP Codes
- Bitdefender Password Manager autofills TOTP for a specific website.
- Alternatively, you can copy and paste the TOTP code from the “Edit Account” view, 2FA vault, context menu, or autofill popup.
Removing TOTP Codes
- To remove a TOTP code associated with an account, expand the Two-factor authentication menu and then click on the trash icon next to the displayed 2FA verification code.
When you delete an account with activated 2FA, the saved 2FA key for that account is permanently deleted and cannot be recovered.
Browser & Mobile device support
Bitdefender Password Manager’s 2FA feature varies slightly depending on the platform you’re using:
Chrome, Edge
- In Chrome and Edge, you’ll find a QR code scanner button in the “Two-factor authentication” dropdown menu, next to the input for the 2FA setup key.
- When you click this button, it scans the currently open webpage for any QR codes. If it detects a QR code containing the 2FA setup key, the code is automatically populated in the corresponding field.
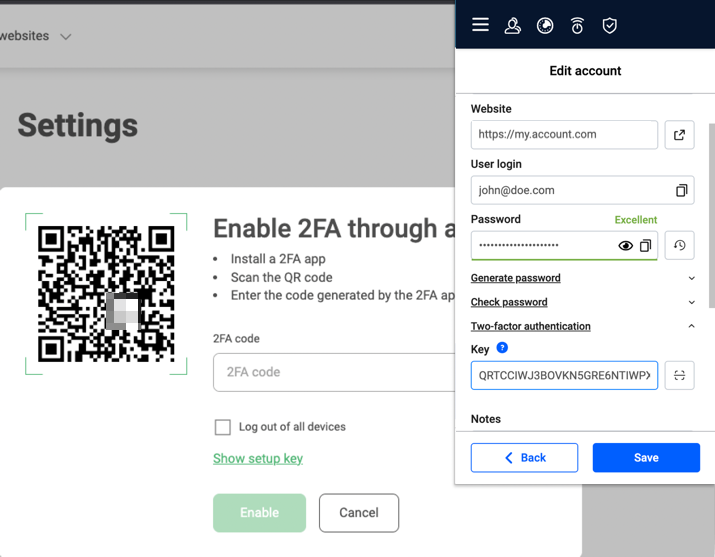
Firefox, Safari
- In Firefox and Safari, the QR code scanner button is absent. The 2FA code must be entered manually.
Android, iOS
- Mobile platforms have a QR code scanner button, but it functions differently.
- Pressing the QR button opens the device’s camera, and when you point it at a QR code containing the 2FA setup key, the scanner reads the code and enters the key automatically into the designated field.